내 디바이스 찾기 기능은 Windows PC 장치를 분실하거나 도난당한 경우 장치를 찾는 데 도움이 되는 기능입니다. 이 기능을 사용하려면 Microsoft 계정을 사용하여 Windows 장치에 로그인하고 해당 장치의 관리자임을 인증해야 합니다.Windows 11 로컬 그룹 정책 편집기에서 디바이스 검색을 비활성화하기
이 기능은 기기의 다른 사용자가 앱의 위치 설정을 사용 중지한 경우에도 디바이스의 위치 서비스가 켜져 있는 경우 작동합니다. Microsoft에서 디바이스를 온라인으로 검색하면, 현재 사용자가 사용하는 디바이스의 알림 영역에 알림이 표시됩니다.
| 목차 | |
|---|---|
내 디바이스 찾기
▼ 내 장치 찾기를 이용하려면 Mcrosoft 계정으로 로그인해야 합니다. 아래와 같이 로컬 계정의 경우, 1Mcrosoft 계정으로 전환한 후 사용할 수 있습니다.
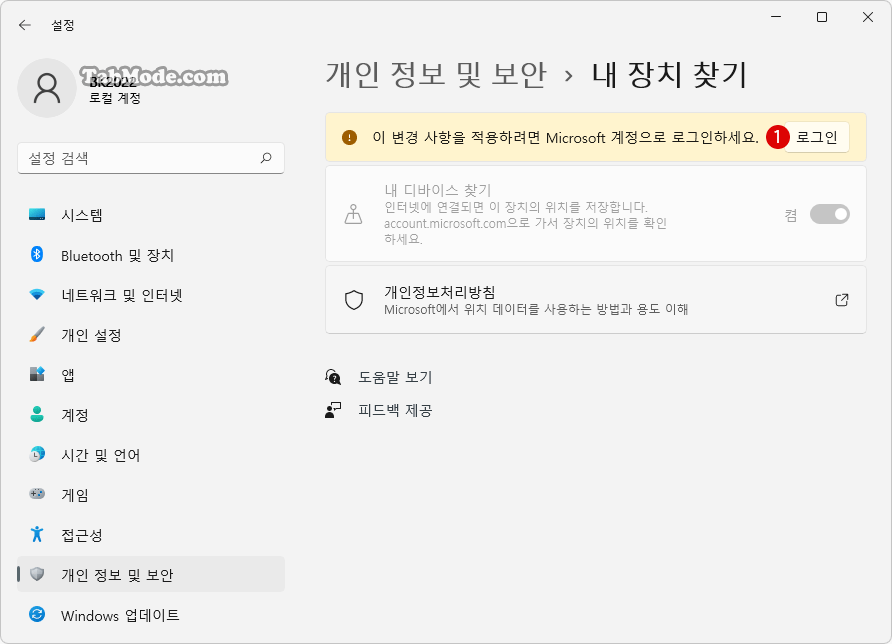
▼ 키보드 단축키 를 사용하여 설정 앱을 엽니다. 설정 앱에서 왼쪽의 1개인 정보 및 보안을 클릭하고 오른쪽에서 2내 장치 찾기를 선택합니다.
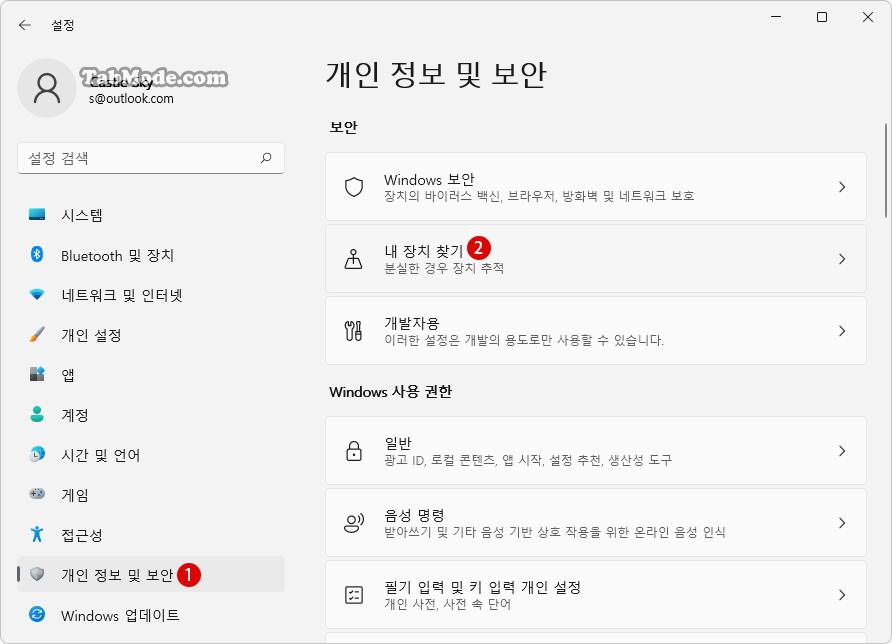
▼ 이하의 내 디바이스 찾기는 1 켬이 기본값으로 되어 있습니다. 디바이스 검색이 켜져 있으면, 인터넷에 연결되어 있는 동안 디바이스가 정기적으로 해당 위치를 자동으로 업데이트합니다.
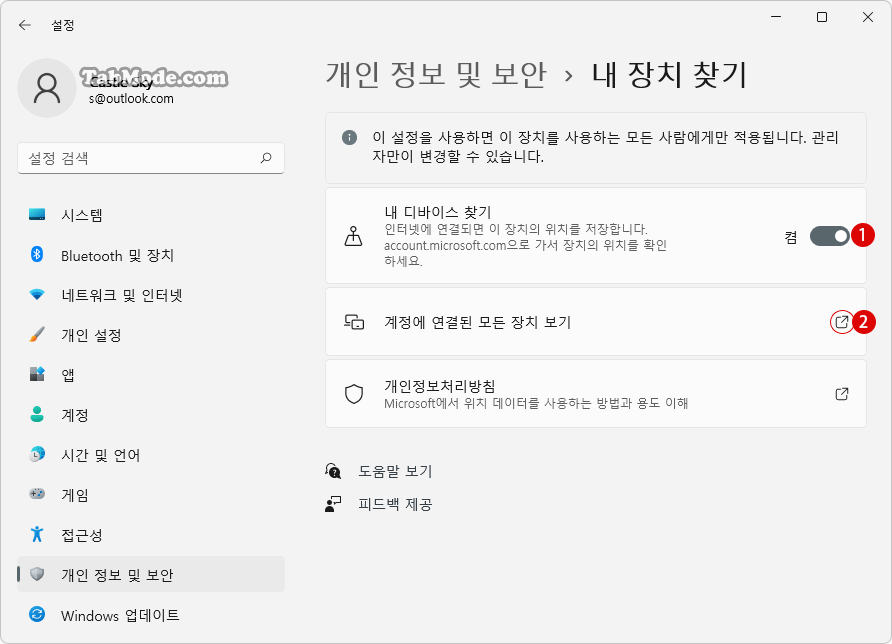
설정 앱에서 내 디바이스 찾기를 켜기/끄기
여기에서는 내 디바이스 찾기(Find My Device)를 끄거나 켜는 방법을 소개하겠습니다. 가장 간단한 방법은 아래의 스위치를 1 끔으로 하면 됩니다. 언제든지 켬으로 전환할 수 있습니다.
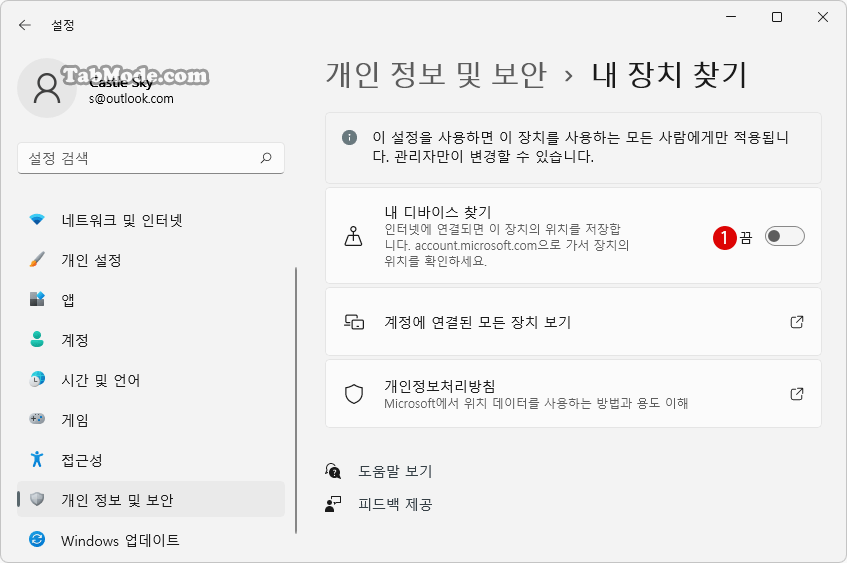
로컬 그룹 정책에서 디바이스 검색을 사용하지 않도록 변경하기
▼ 그룹 정책을 시작합니다. 키를 누르고 실행을 열고 텍스트 입력 상자에 1gpedit.msc라고 입력한 후 2 버튼을 클릭합니다.
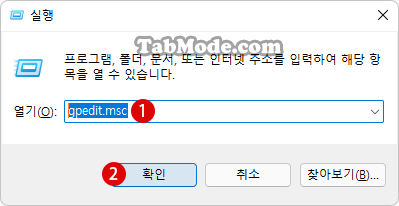
▼ 로컬 그룹 정책 편집기 창이 나타나면 이하의 폴더로 이동합니다.
컴퓨터 구성 > 관리 템플릿 > Window 구성 요소 > 내 디바이스 찾기
▼ 1내 디바이스 찾기/끄기 항목을 더블 클릭합니다.
이 정책이 [내 장치 찾기]를 켰습니다.
[내 장치 찾기]를 켜면 사용자가 account.microsoft.com에서 [찾기] 명령을 시작할 때 장치를 찾을 수 있도록 장치와 해당 위치가 클라우드에 등록됩니다. 또한 활성 디지타이저와 호환되는 장치에서 [내 장치 찾기]를 설정하면 사용자가 장치에서 활성 디지타이저의 마지막 사용 위치를 볼 수 있도록 허용합니다. 이 위치는 활성 디지타이저가 사용된 이후마다 사용자의 장치에 로컬로 저장됩니다.
[내 장치 찾기]를 끄면 장치와 해당 위치가 등록되지 않으며 [내 장치 찾기] 기능이 작동하지 않습니다. 또한 사용자는 장치에서 활성 디지타이저의 마지막 사용 위치를 볼 수 없습니다.
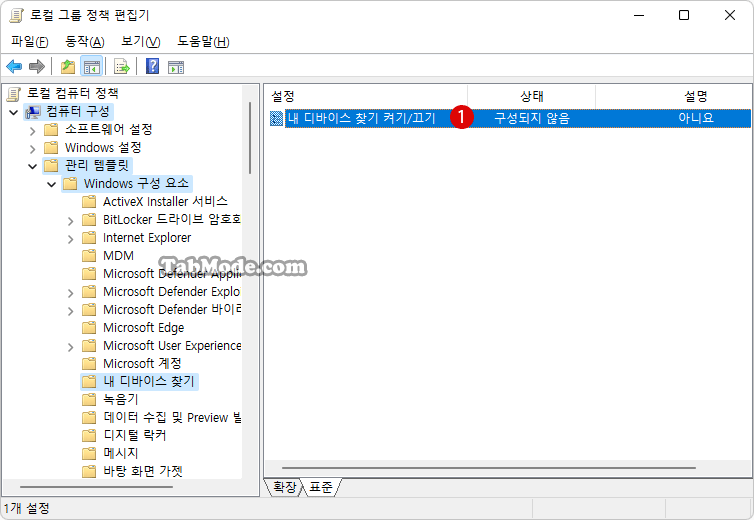
▼ 우선 장치 검색을 해제하기 위해, 1사용 안 함을 선택하고, 2 또는 버튼을 클릭합니다.
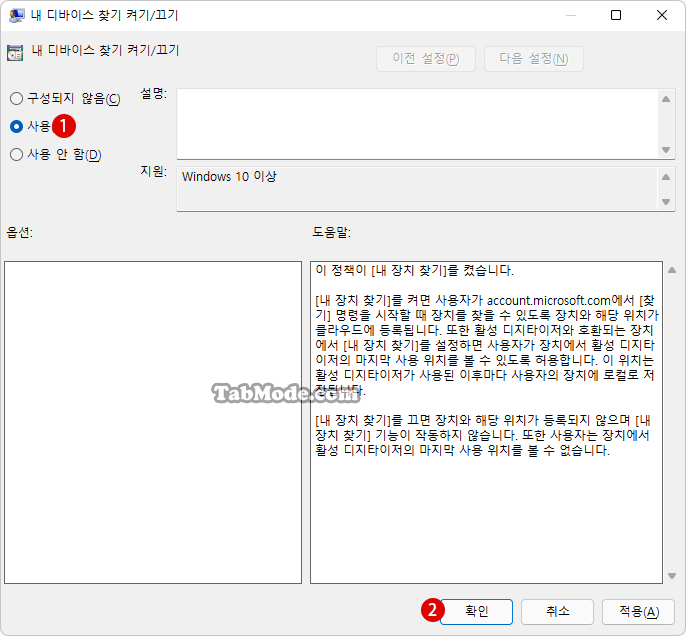
결과 확인하기
▼ 아래와 같이, 이러한 설정 중 일부는 조직에서 관리합니다.라는 알림 메시지가 나타납니다. 또한 1내 디바이스 찾기 항목이 회색으로 전환되어 토글 스위치도 끔으로 되어 있어서, 완전히 비활성화 상태로 바뀌었습니다.
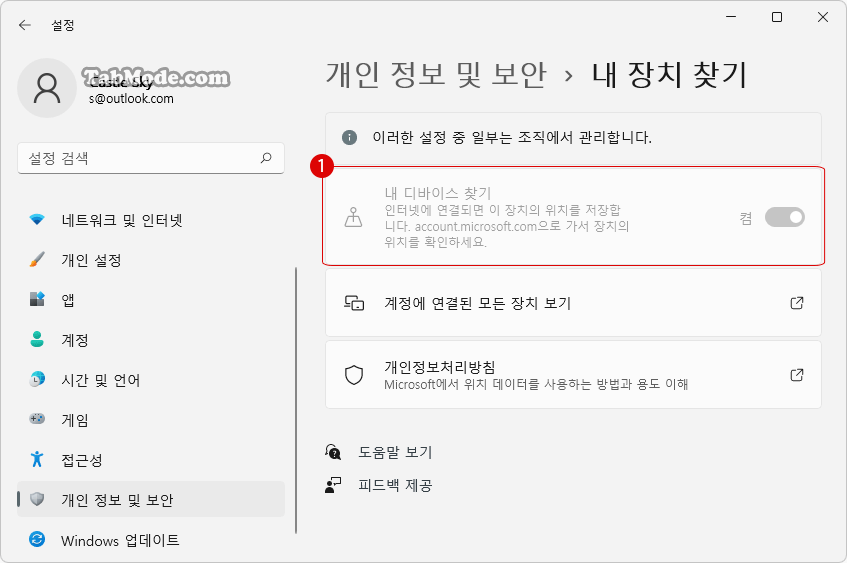
▼ 원래대로 되돌리려면, 1구성되지 않음을 선택하고, 2 또는 버튼을 클릭합니다.
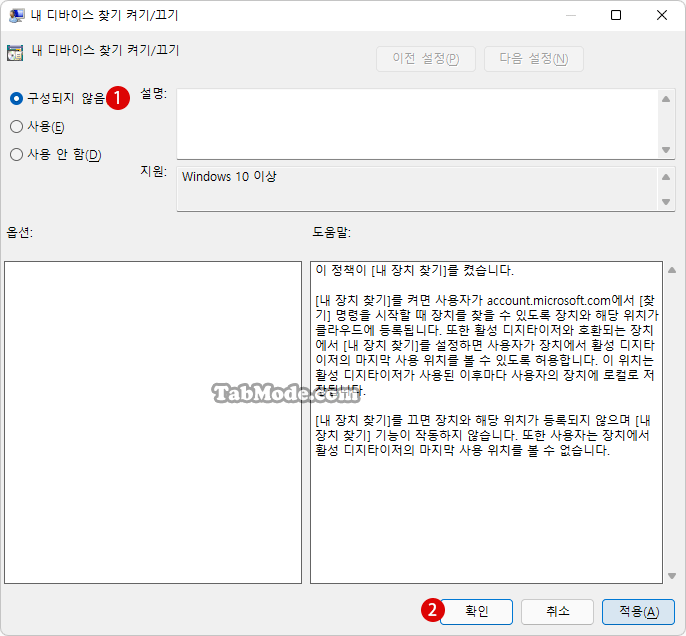
관련 POSTs
- Windows 11에서 PC 성능 향상을 위한 대책
- Windows 보안의 장치 성능 및 상태 숨기기
- Windows 11에서 코어 격리의 메모리 무결성 설정하기
- Windows 11 프록시 서버 Proxy Server 설정하기
- Windows 11 사용자 지정 맞춤형 환경을 비활성화하기
- Windows 11 바탕 화면 아이콘의 바로 가기 메뉴에서 속성 숨기기
- Windows 11 파일에 태그를 추가하여 쉽게 검색하기
- Windows 11 22H2를 로컬 계정으로 클린 설치하기
- Windows 11 작업 표시줄을 완전 투명하게 설정하기
- Windows 11 로그인 시 프로그램 자동 실행하기

