Microsoft Defender Antivirus는 Windows 11에 포함된 바이러스 백신 소프트웨어로 바이러스, 맬웨어 및 기타 위협으로부터 디바이스를 보호하는 데 도움이 됩니다.
제어된 폴더 액세스는 랜섬웨어와 같은 악성 앱과 위협으로부터 귀중한 데이터를 보호하는 데 도움이 됩니다. 랜섬웨어 공격은 사용자와 조직의 중요한 데이터를 해킹으로 암호화하고 막대한 돈을 요구하는 악성 행위입니다.
| 목차 | |
|---|---|
제어된 폴더 액세스
제어된 폴더 액세스는 신뢰할 수 있는 앱을 확인하여 신뢰할 수 있는 앱에 보호된 폴더에 대한 액세스만 허용하여 데이터를 보호합니다. 앱이 보호된 폴더의 파일을 변경하려고 한다는 알림이 PC에 표시됩니다.
기본값으로, Windows는 허용된 목록에 보편적이고 위험이 없는 잘 알려진 앱을 추가합니다. 자동으로 추가되는 이러한 앱은 Windows 보안 앱에 표시되는 목록에 기록되지 않습니다. 대부분의 앱을 추가할 필요가 없습니다. 앱이 차단된 경우에만 앱을 추가하여 앱의 신뢰성을 확인할 수 있습니다.
경우에 따라 Microsoft가 사용자의 안전을 보장하기 위해 안전하게 사용할 수 있는 앱이 유해한 것으로 인식되는 경우가 있습니다. 이렇게 되면 자유롭게 PC 사용을 할 수가 없습니다. 안전한 앱 또는 허용된 앱 목록에 새롭게 앱을 추가하여 원활하게 사용할 수 있도록 설정합니다.
▼ 이하의 1 버튼을 클릭하여 신뢰할 수 있는 소프트웨어를 추가할 수 있습니다.
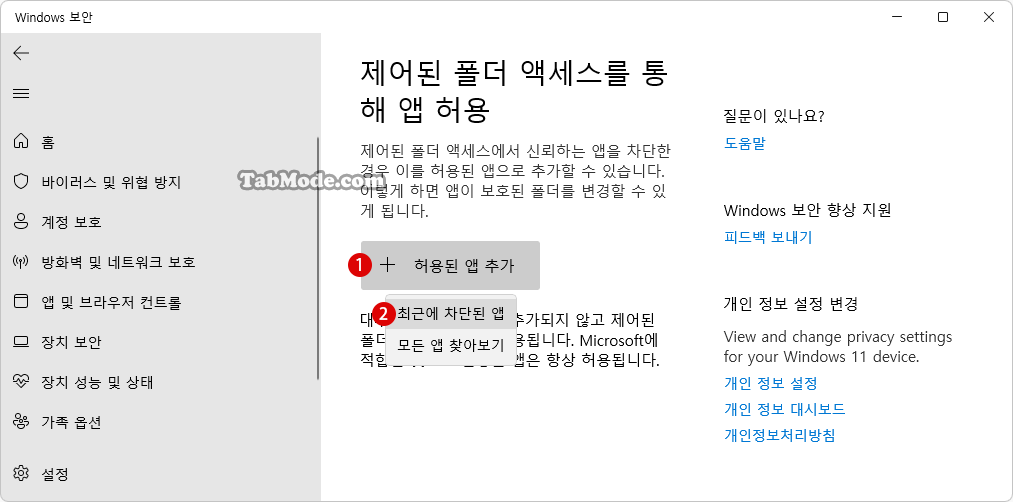
Windows 보안으로 제어된 폴더 액세스에 허용되는 앱 추가하기
▼ 우선 단축키 를 눌러 설정 앱 을 시작합니다. 1개인 정보 및 보안 > 2Windows 보안 을 클릭합니다.
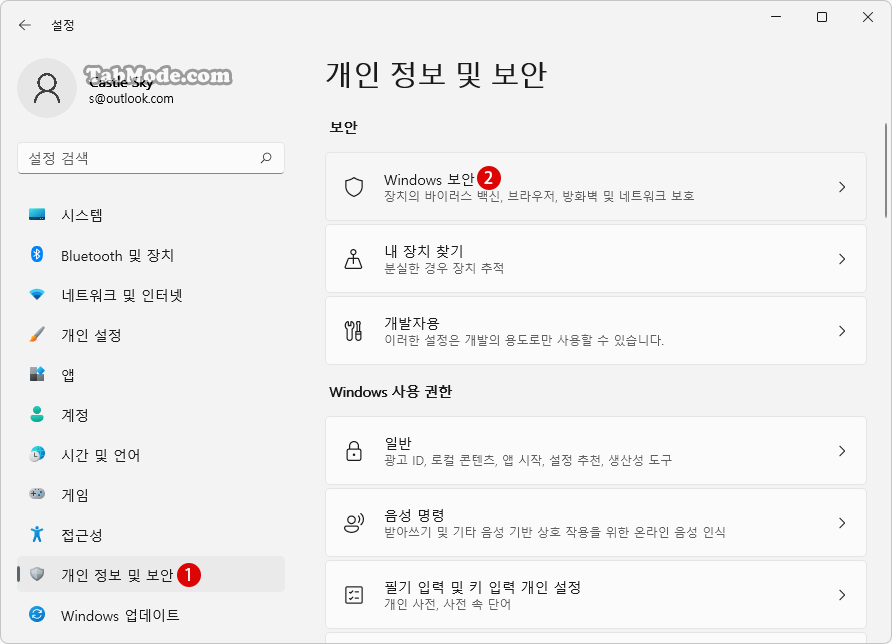
▼ Windows 보안 섹션에서, 《보호 영역》의 1바이러스 및 위협 방지를 클릭합니다.
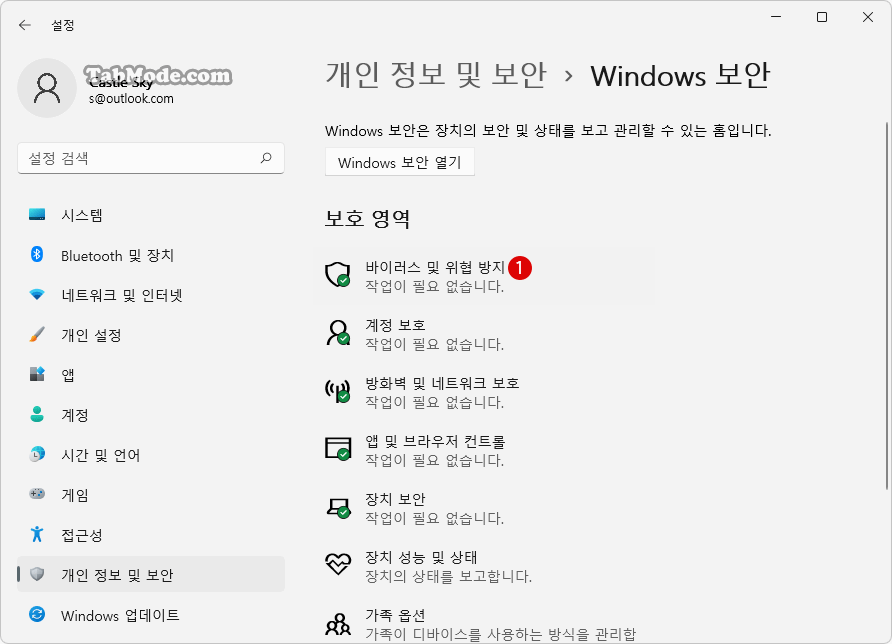
▼ 허용된 폴더 액세스에 우회하여 이동하는 경우, 1설정 관리를 선택합니다. 직접 이동하려면, 2랜섬웨어 방지 관리를 클릭합니다.
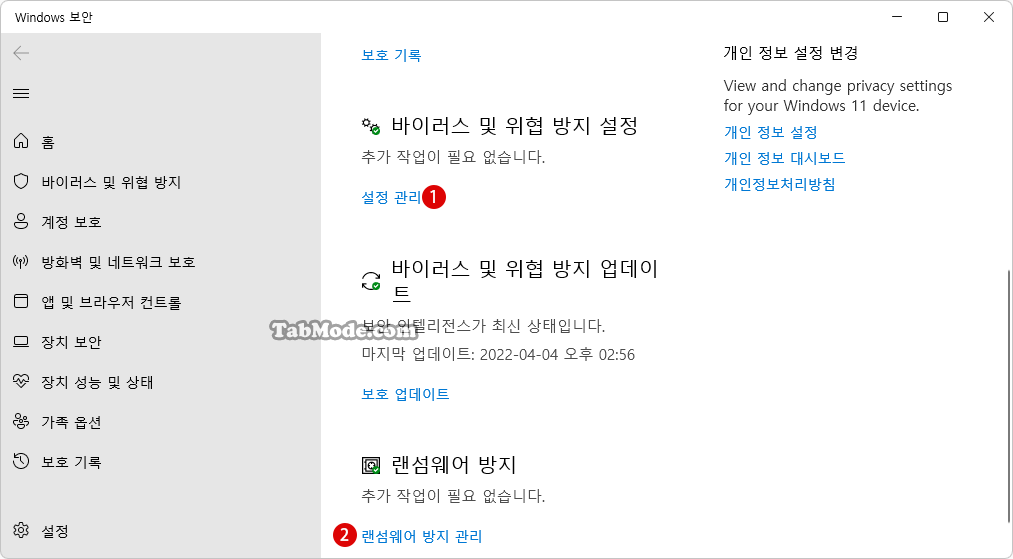
▼ 위의 설정 관리를 클릭하면, 이하의 화면으로 이동합니다.1제어된 폴더 액세스 관리를 클릭합니다.
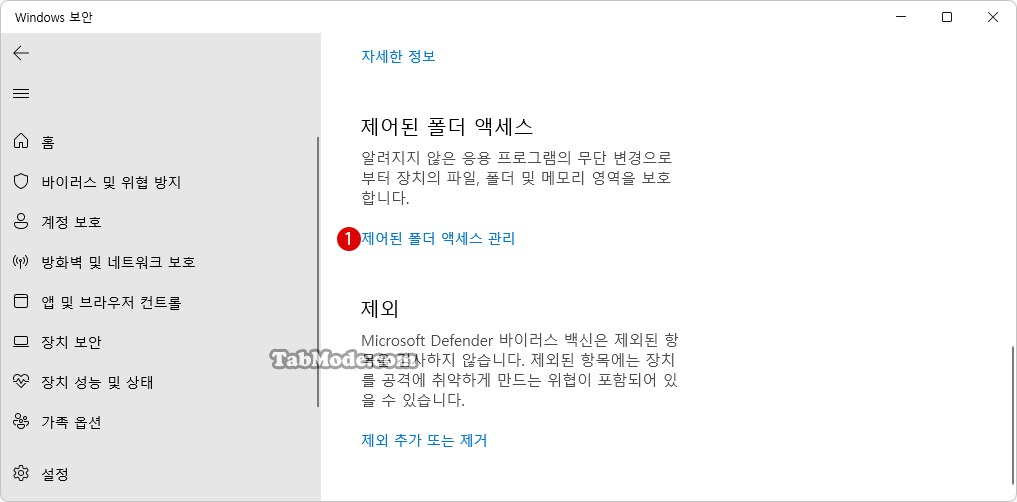
허용된 앱 추가하기
▼ 기본적으로 제어된 폴더 액세스는 1 《끔》으로 되어 있습니다. 이것을 《켬》으로 전환합니다.
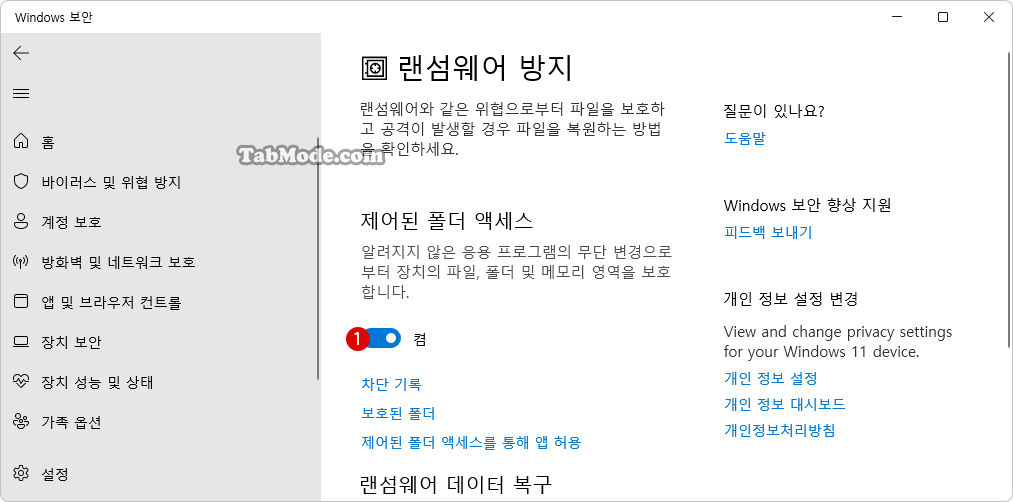
▼ Windows 보안에 대해서 UAC(사용자 계정 컨트롤) 프롬프트(경고 화면)가 표시됩니다. 1를 클릭합니다.
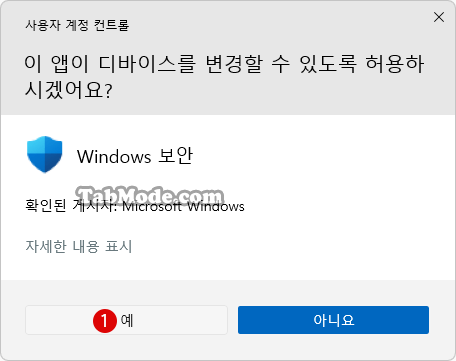
▼ 《켬》으로 전환하면 특정 앱이 항상 안전한 것으로 간주됨으로써, 제어된 폴더의 파일에 대한 쓰기 액세스를 허용합니다. 하지만 아래와 같이, 신뢰할 수 있는 특정 앱에서도 제어된 폴더 액세스기능으로 인해 앱 작업이 차단될 수 있습니다.
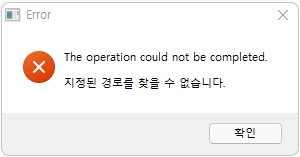
▼ 그러면, 차단된 앱을 신뢰할 수 있는 앱으로 추가해 보겠습니다. 이하의 1제어된 폴더 액세스를 통해 앱 허용 옵션을 선택합니다.
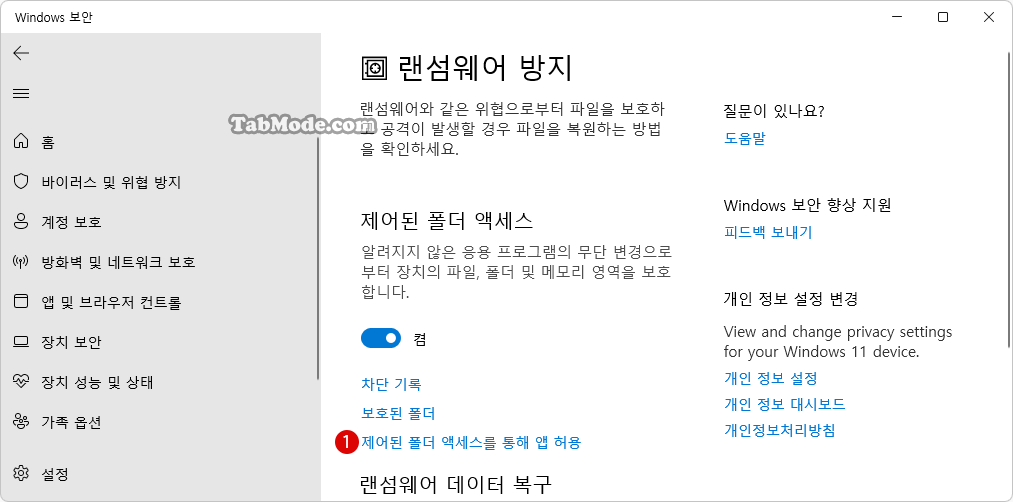
▼ 이하의 1 버튼을 클릭하여 나타나는 두 가지 옵션 중, 2을 클릭합니다.
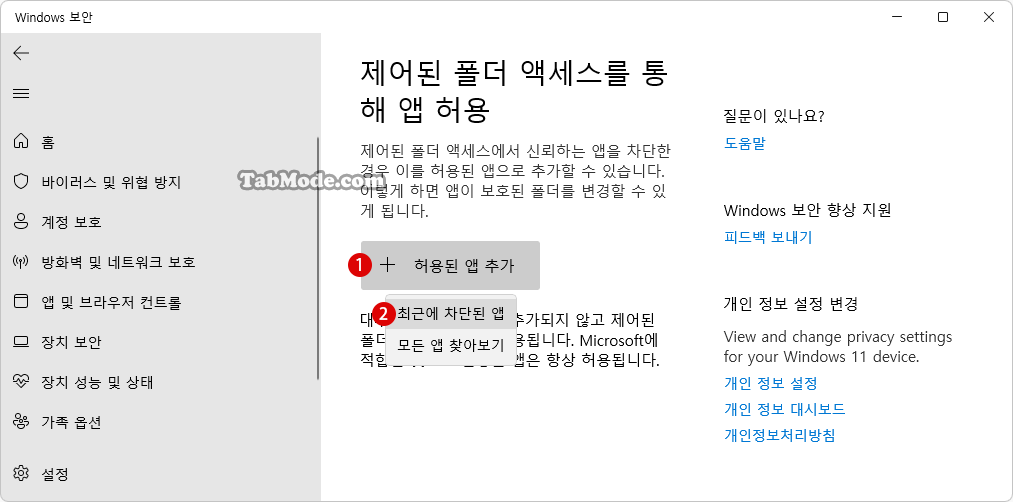
앱을 추가할 때는 앱의 전체 경로(Full Path)를 지정해야 합니다. 해당 위치에 있는 앱만 제어된 폴더에 액세스할 수 있습니다. 앱이 다른 위치에 있는 경우, 앱이 허용 목록에 추가되지 않으면 제어된 폴더 액세스에 차단될 수 있습니다.
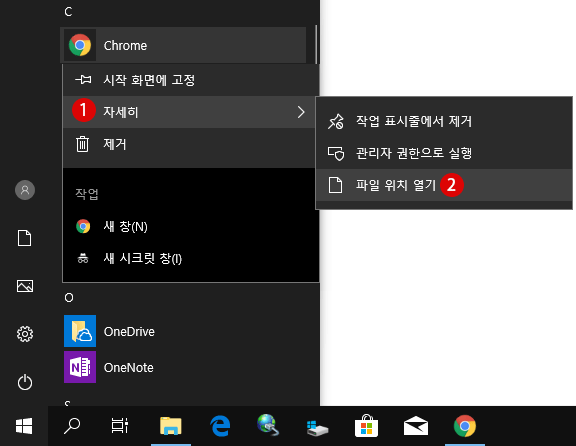
Windows 사용자라면 마우스 오른쪽 클릭에 대해서는 누구나 알고 있기 때문에 여기에서 한 단계 위의 Shift 키와…
▼ 차단된 앱 목록이 표시되므로, 1을 클릭하면 제어된 폴더에 쉽게 액세스할 수 있습니다.
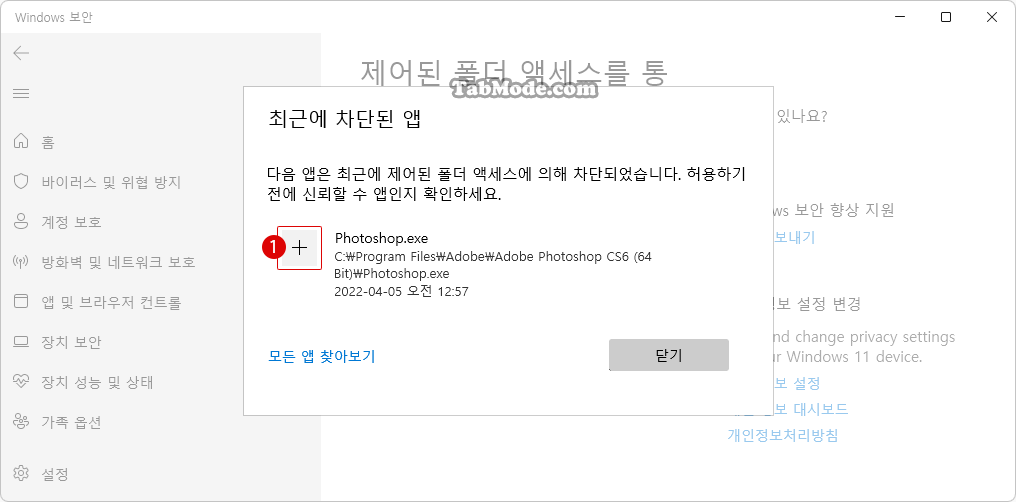
▼ 1 버튼을 클릭합니다.
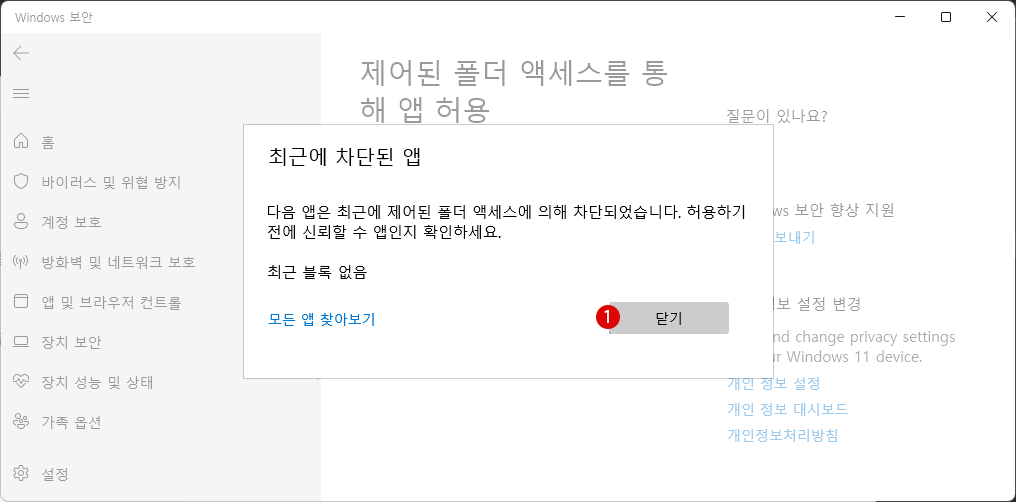
▼ 덧붙여서, 위의 다른 옵션 중에서 를 선택한 경우, 아래와 같이 1파일 확장명을 지정하고, (실행)2파일을 선택한 후 3 버튼을 클릭하여 앱을 추가할 수 있습니다.
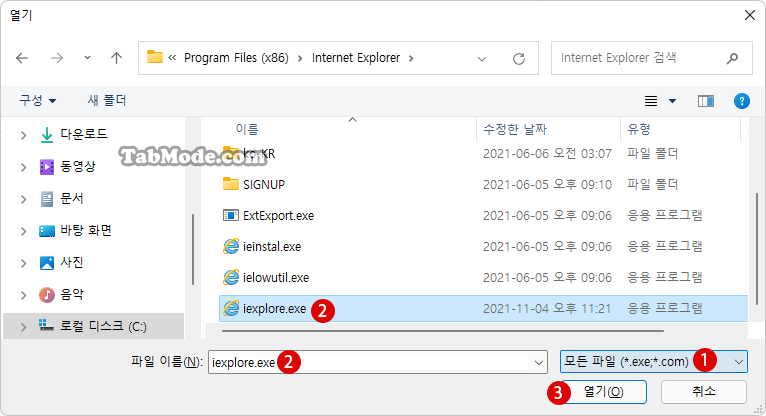
허용된 앱 삭제하기
▼ 허용된 앱 목록에서 제외하는 경우, 1앱을 선택하고, 2 버튼을 클릭하여 제외시킵니다.
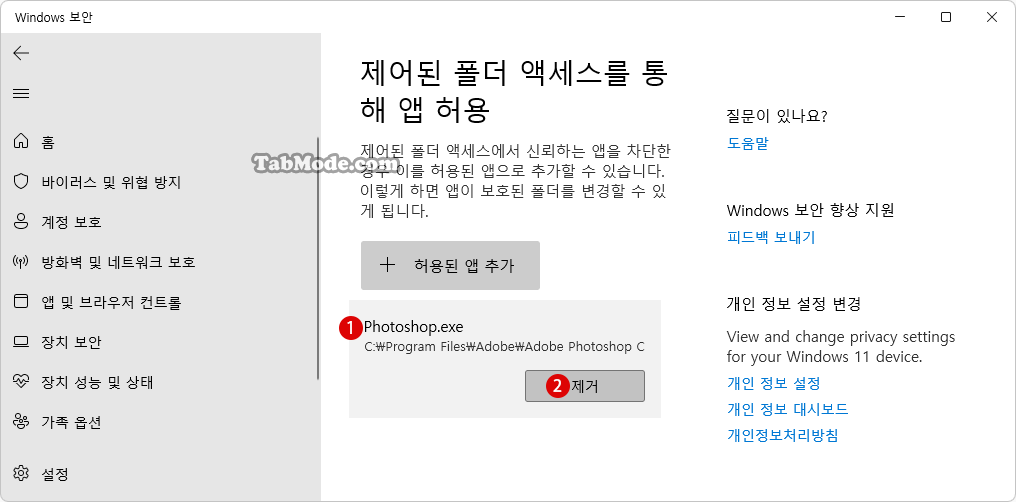
관련 POSTs
- Windows 11에서 PC 성능 향상을 위한 대책
- Windows 보안의 장치 성능 및 상태 숨기기
- Windows 11에서 코어 격리의 메모리 무결성 설정하기
- Windows 11 프록시 서버 Proxy Server 설정하기
- Windows 11 사용자 지정 맞춤형 환경을 비활성화하기
- Windows 11 바탕 화면 아이콘의 바로 가기 메뉴에서 속성 숨기기
- Windows 11 파일에 태그를 추가하여 쉽게 검색하기
- Windows 11 22H2를 로컬 계정으로 클린 설치하기
- Windows 11 작업 표시줄을 완전 투명하게 설정하기
- Windows 11 로그인 시 프로그램 자동 실행하기
