Windows 화면 하단에 표시되는 작업 표시줄에는 기본적으로 앱 검색, 작업 중인 앱 아이콘이 표시됩니다. 또한 알림 영역에는 날짜와 시간, 시스템 아이콘 및 백그라운드에서 실행 중인 항목을 볼 수 있습니다.
| 목차 | |
|---|---|
작업 표시줄의 미리보기 썸네일 이미지
▼ 작업 표시줄에는 현재 실행 중인 응용 프로그램의 아이콘을 표시할 수 있으며, 해당 아이콘에 마우스 커서를 놓으면 해당 항목의 열려 있는 창의 미리보기 썸네일 이미지가 표시됩니다.
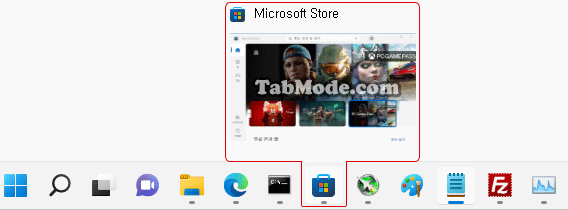
사용자가 사용하는 디스플레이의 해상도와 크기에 따라 미리보기 이미지가 크거나 작을 수 있습니다. 사용자 환경에 맞게 미리보기 이미지의 크기를 조정하려면 레지스트리 편집기 앱에서 변경할 수 있습니다.
이 튜토리얼에서는 Windows 작업 표시줄의 미리보기 섬네일 이미지의 크기를 조절하는 방법을 소개하겠습니다. Windows 11에서 작업 표시줄의 썸네일 크기를 변경하려면 레지스트리 편집기를 사용합니다. 따라서 작업하기 전에 반드시 레지스트리를 백업하는 것이 좋습니다.
레지스트리 편집기에서 작업 표시줄의 썸네일 크기 설정하기
▼ 키를 누르고 실행을 엽니다. 텍스트 상자에 1regedit라고 입력한 후, 2 버튼을 클릭합니다.

▼ 레지스트리 편집기 실행을 허용할 지에 대한 사용자 계정 제어(UAC) 화면이 표시됩니다.1 버튼을 클릭합니다.

▼ 레지스트리 편집기가 시작되면, 이하의 키로 이동합니다. 만약의 경우에 대비해, 레지스트리를 변경하기 전에 백업을 반드시 실시하는 것을 추천합니다.
컴퓨터\HKEY_CURRENT_USER\SOFTWARE\Microsoft\Windows\CurrentVersion\Explorer\Taskband
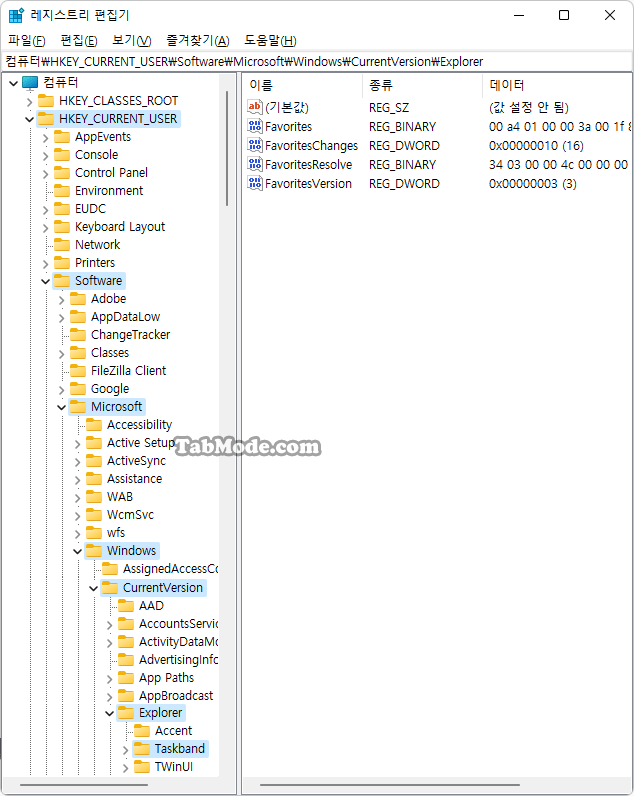
새로운 값 만들기
▼ Taskband 키를 선택한 채로, 1오른쪽 창의 빈 영역을 마우스 오른쪽 버튼 클릭하여 2새로 만들기(N) > DWORD(32 비트) 값(D)을 클릭하여 새 값을 만듭니다.
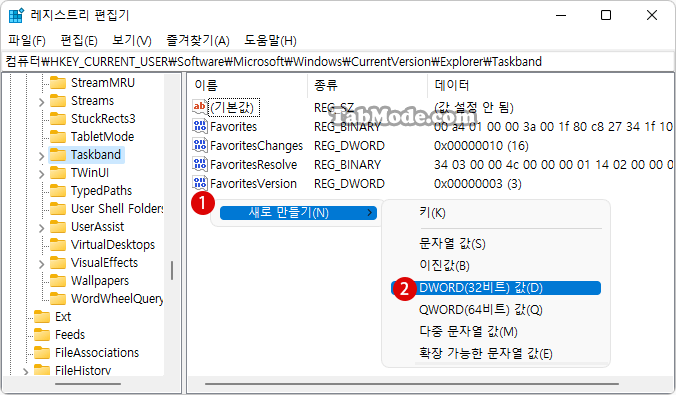
▼ 1새 값 #1의 이름을, 2MinThumbSizePx로 변경합니다. 《MinThumbSizePx》값은 썸네일의 최소 사이즈를 나타냅니다.
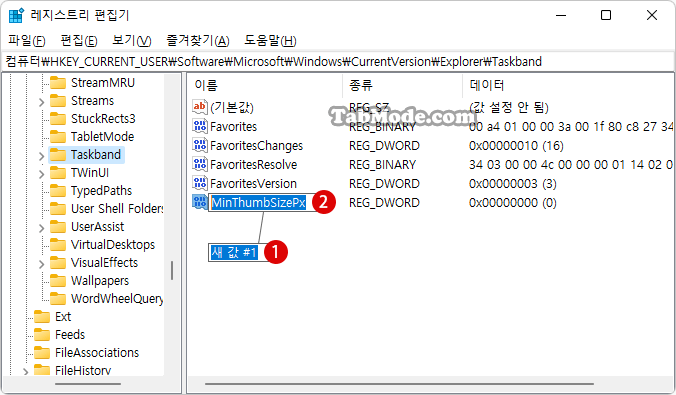
▼ 위와 같은 방법으로, 1MaxThumbSizePx 값을 만듭니다. 《MaxThumbSizePx》값은 썸네일의 최대 사이즈를 나타냅니다.
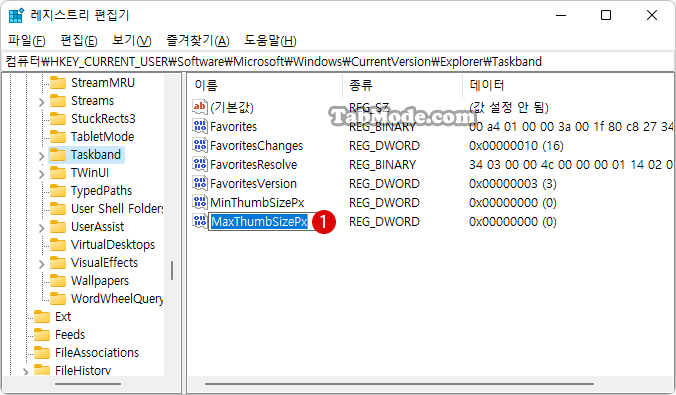
미리보기 섬네일의 크기 설정하기
▼ 우선, 썸네일의 최소 사이즈를 결정해 보겠습니다. 썸네일을 최소한으로 표시하고 싶은 크기입니다.1MinThumbSizePx를 더블 클릭합니다. DWORD(32 비트) 값의 편집 화면에서 단위는 210진수를 선택하고 값 데이터에 적절한 3숫자를 입력하고, 4 버튼을 클릭합니다.
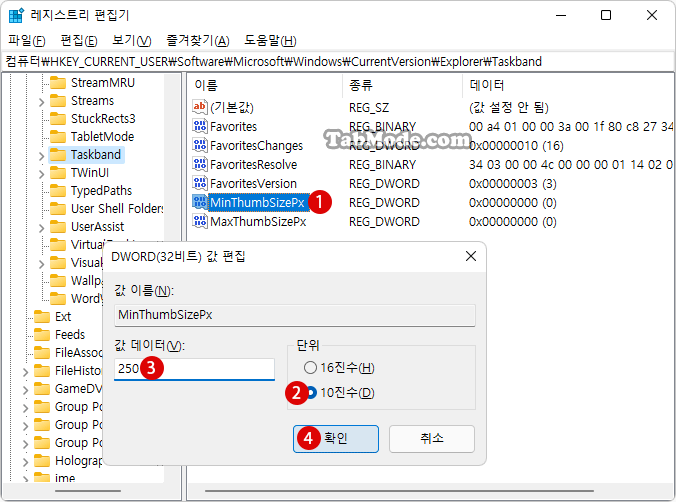
결과 확인하기
위의 설정을 반영하려면 아래 File Explorer 프로세스를 다시 시작하거나, 계정을 로그아웃하고 다시 로그인하거나, PC를 다시 시작하여 적용합니다.
▼ 우선 Windows 파일 탐색기를 연 후, 바로 가기 키를 눌러, 1작업 관리자를 시작합니다.
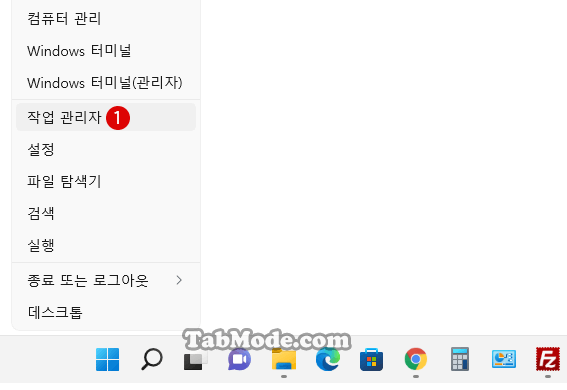
▼ 다음으로, 프로세스 탭에서 Windows 탐색기를 1마우스 오른쪽 클릭하고 2다시 시작을 클릭하거나 3 버튼을 클릭합니다. 잠시 PC가 업데이트됩니다.
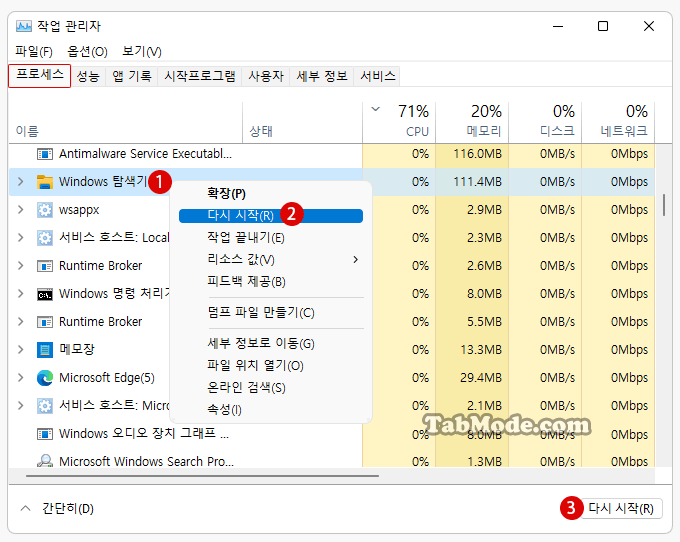
▼ 결과, 현재 작업 중인 앱(Google Chrome)을 작업 표시줄 아이콘에 마우스 포인터를 맞추면 위에서 입력한 값 데이터의 크기로 표시됩니다.
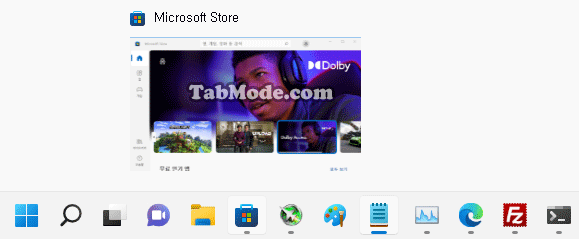
MMinThumbSizePx(최소 크기)가 MaxThumbSizePx(최대 크기)보다 우선시된다
▼ 이번에는, 1MinThumbSizePx (최소 사이즈)의 값이 250인 상태로, 2MaxThumbSizePx(최대 사이즈)를 더블 클릭하여 값을 설정해 보겠습니다. DWORD(32 비트) 값의 편집 화면에서, 단위는 310진수를 선택하고 값 데이터에 적절한 3숫자(500)를 입력했다면, 4 버튼을 클릭합니다.
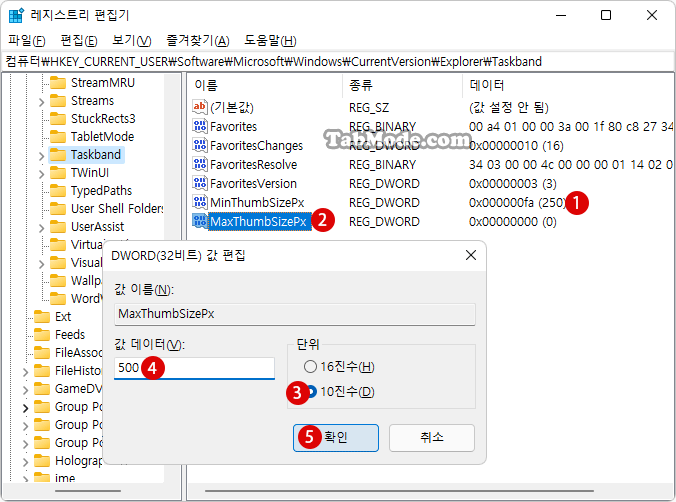
▼ 결과, 썸네일은 최소 크기가 250, 최대 크기가 500인 큰 썸네일 이미지로 표시됩니다.
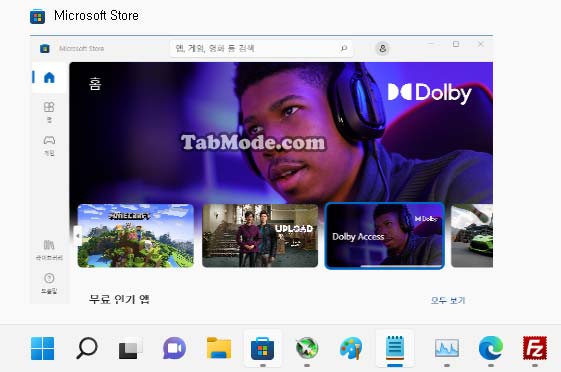
▼ 1《MinThumbSizePx》(최소 사이즈)의 값이 0, 《MaxThumbSizePx》(최대 사이즈)의 값이 50인 경우, 이하의 작은 썸네일로 표시됩니다.
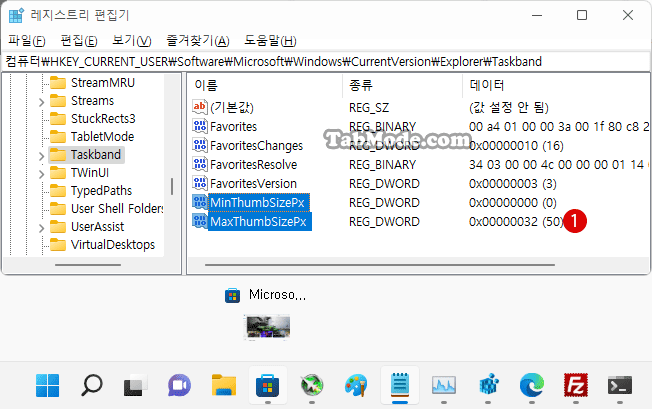
▼ MaxThumbSizePx(최대 사이즈)의 값이 MinThumbSizePx(최소 사이즈)의 값보다 작은 경우, MinThumbSizePx의 값이 우선 적용 됩니다. 예를 들어, MinThumbSizePx의 값이 250이고 MaxThumbSizePx의 값이 50이면 미리보기 이미지의 표시 크기는 250입니다.
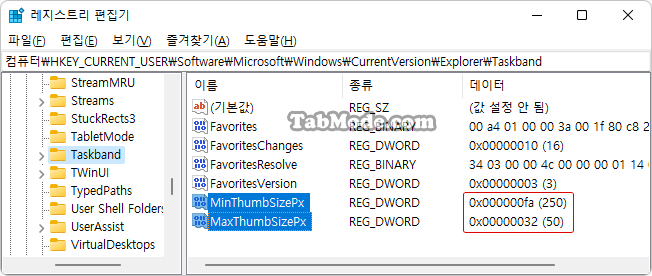
MinThumbSizePx(최소 사이즈)의 값을《0》으로 하고, MaxThumbSizePx(최대 사이즈)의 값을 변경하는 방법으로 사이즈를 조정하는 것이 좋다고 생각됩니다.
크기를 무한대로 만들 수 없습니다. 값 데이터에 유효한 값은 200~500입니다. 500보다 큰 값을 입력해도 크기는 더 커지지 않습니다.
원래의 썸네일 크기로 되돌리기
▼ 기본값의 썸네일 크기로 되돌리려면 다음과 같이, 1MinThumbSizePx(최소 크기)를 선택하고 키를 눌러 삭제합니다. 2를 클릭합니다. 마찬가지로 MaxThumbSizePx도 삭제합니다.
둘 다 삭제한 후, 위에서 설명한 대로 작업 관리자에서 파일 탐색기를 다시 시작하여 시스템을 업데이트하면, 기본값 크기로 돌아옵니다.
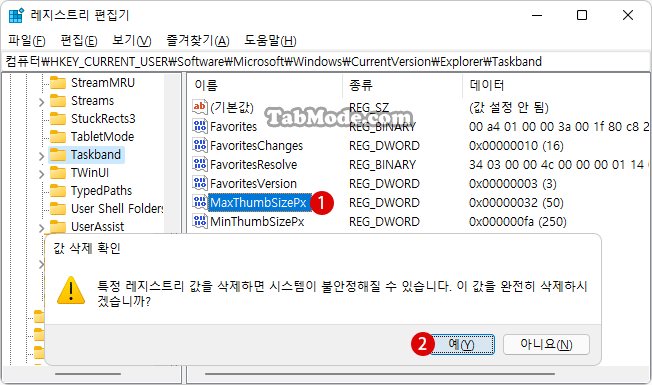
관련 POSTs
- Windows 11 바탕 화면 아이콘의 바로 가기 메뉴에서 속성 숨기기
- Windows 11 작업 표시줄을 완전 투명하게 설정하기
- Windows 11 로그인 시 프로그램 자동 실행하기
- Windows 11을 Windows 10으로 되돌리기 기간 연장하기
- Windows 11에서 PC 성능 향상을 위한 대책
- Windows 11 바탕 화면 아이콘의 바로 가기 메뉴에서 속성 숨기기
- Windows 11 파일에 태그를 추가하여 쉽게 검색하기
- Windows 11 22H2를 로컬 계정으로 클린 설치하기
- Windows 11 작업 표시줄을 완전 투명하게 설정하기
- Windows 11 로그인 시 프로그램 자동 실행하기
