Windows 11에는 다양한 유형의 정보를 제공하도록 설계된 위젯(Widget)이라는 새로운 기능이 포함되어 있습니다. 예를 들어, 날씨, 달력, 뉴스, 스포츠, 게임, 주식, 교통, 엔터테인먼트, Microsoft To-Do, 사진, 워치리스트 등에 빠르게 액세스할 수 있습니다.
| 목차 | |
|---|---|
Windows 11 위젯(Widget)
▼ Windows 11에서는, 작업 표시줄에 전용 1위젯 버튼을 클릭하거나 키보드 단축키의 키를 사용하여 위젯 대시보드에 액세스할 수 있습니다. 터치 지원 장치를 사용하는 경우, 화면의 왼쪽 가장자리에서 스와이프하여 기능을 열 수도 있습니다.
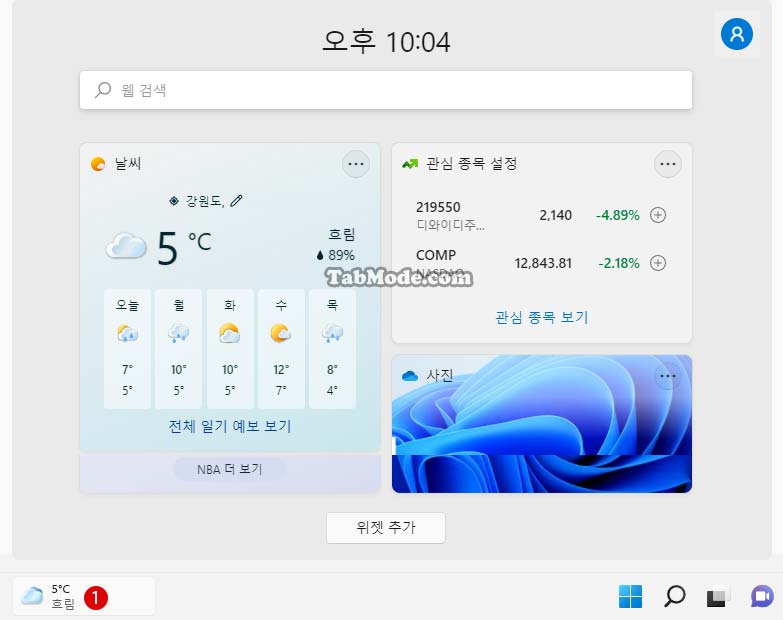
▼ 위젯 대시보드를 열려면 Microsoft 계정으로 로그인해야 합니다. 이하의 2버튼을 클릭하여 로그인합니다. 이제 다시 위젯이 작동합니다.
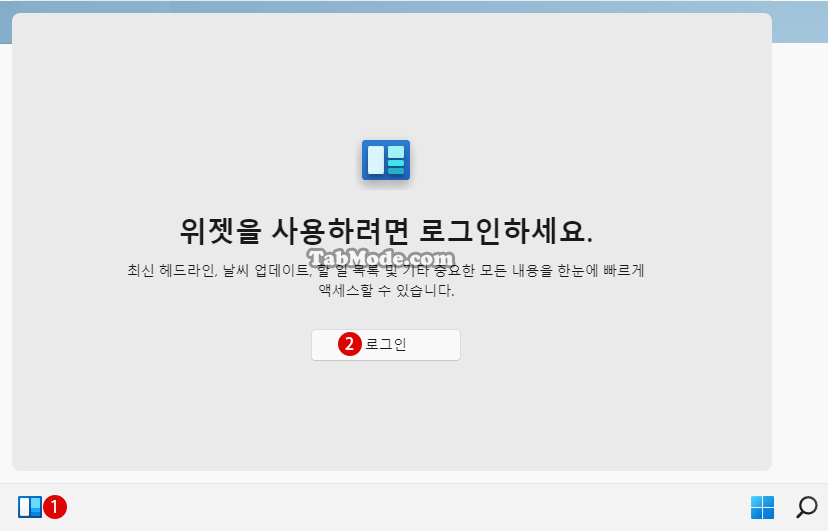
그러나 뉴스, 날씨, 주식 및 엔터테인먼트 등에 관심이 없다면 이것은 매우 번거로울 수 있습니다. Windows 11 작업 표시줄에서 위젯 아이콘을 제거하려면 어떻게 해야 할까? 이 튜토리얼에서는 위젯을 비활성화하거나 삭제하는 방법을 소개하겠습니다.
Windows 설정에서 위젯 사용을 비활성화하기
▼ 우선, Windows 설정 앱에서 위젯을 비활성화하는 간단한 방법이 있습니다. 아래 작업 표시줄의 빈 공간에서 마우스 오른쪽 버튼 클릭하여 1작업 표시줄 설정을 선택합니다.

▼ 《작업 표시줄 항목》에서 1위젯의 토글 스위치를 《꺼짐》으로 해 줍니다.
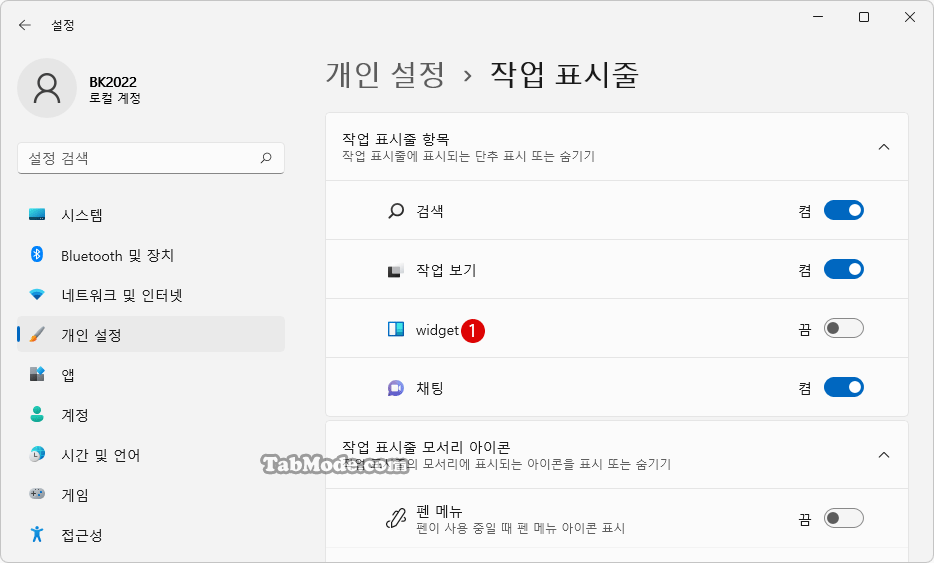
▼ 결과, 작업 표시줄에서 위젯 아이콘이 보이지 않습니다.
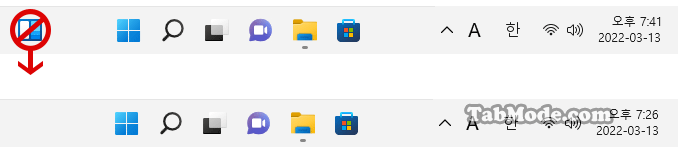
그룹 정책을 사용하여 위젯을 비활성화하기
▼ 로컬 그룹 정책을 시작합니다. 키를 눌러, 실행을 열어, 텍스트 입력 상자에 1gpedit.msc라고 입력한 후、2 버튼을 클릭합니다.
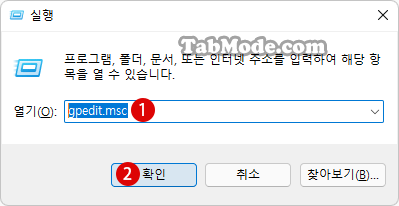
관련 Post
Windows 10 Home 홈 버전에서 로컬 그룹 정책 편집기(gpedit.msc)를 설치하고 사용하기▼ 로컬 그룹 정책 편집기 창이 나타나면 이하의 폴더로 이동합니다.
컴퓨터 구성 > 관리 템플릿 > Windows 구성 요소 > 위젯
오른쪽 창의 1위젯 허용 항목을 더블 클릭합니다.
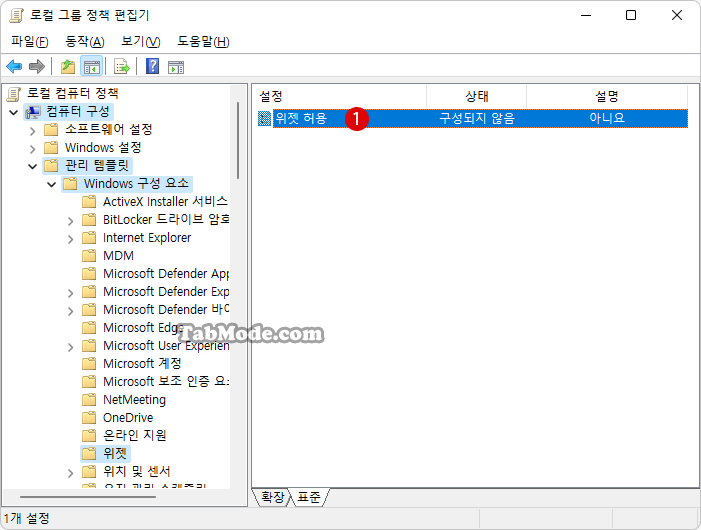
▼ 《위젯 허용함》화면에서, 1사용 안 함를 선택하고 2 버튼을 클릭합니다.
이 정책은 디바이스에서 위젯 기능이 허용되는지 여부를 지정합니다.
위젯은 설정에서 변경하지 않는 한 기본적으로 켜 있습니다.
이전에 이 기능을 켠 경우 기능을 끄지 않으면 자동으로 켜집니다.
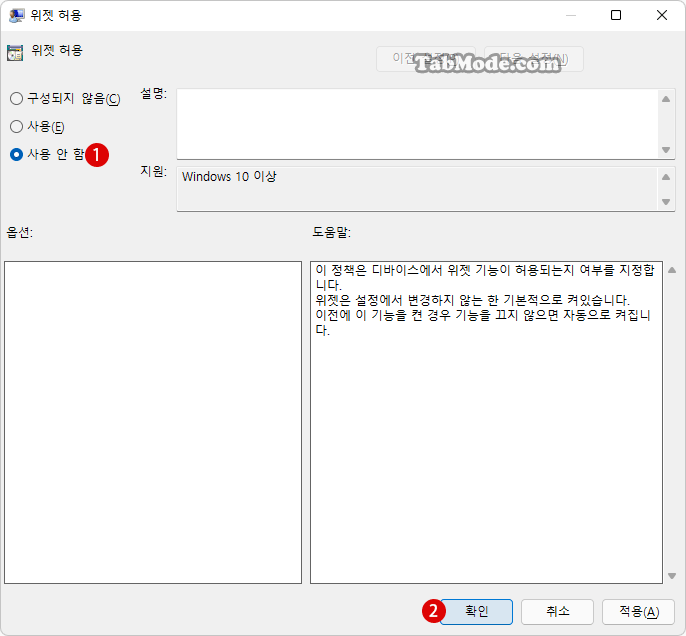
결과 확인하기
▼ 결과, 《작업 표시줄》화면에서, 1위젯 옵션은 회색으로 완전 비활성화되며, 《켜짐/꺼짐》을 선택할 수 없게 됩니다.

▼ 《위젯》옵션을 다시 활성화시키려면, 1구성되지 않음을 선택하고 2 버튼을 클릭합니다.
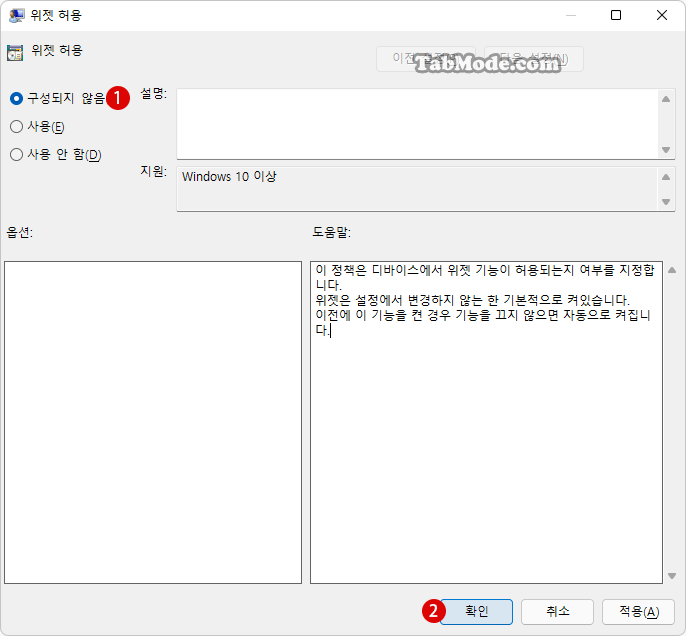
레지스트리 편집기를 사용하여 위젯 비활성화하기
▼ 키를 누르고 실행을 엽니다. 텍스트 상자에 1regedit라고 입력한 후, 2 버튼을 클릭합니다.

▼ 레지스트리 편집기 실행을 허용할지에 대한 사용자 계정 제어(UAC) 화면이 표시됩니다.1 버튼을 클릭합니다.

▼ 레지스트리 편집기가 시작되면, 이하의 키로 이동합니다. 만약의 경우에 대비해, 레지스트리를 변경하기 전에 백업을 반드시 실시하는 것을 추천합니다.
컴퓨터\HKEY_CURRENT_USER\Software\Microsoft\Windows\CurrentVersion\Explorer\Advanced
오른쪽 창의 《TaskbarDa》 값을 변경합니다.
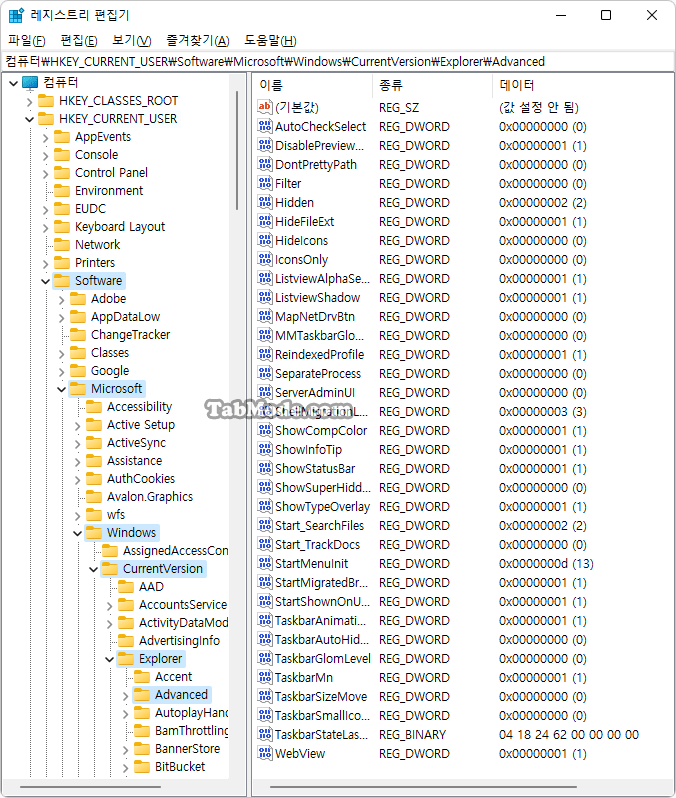
▼ 1TaskbarDa 값을 더블 클릭하여 표시된 DWORD(32 비트) 값 편집 화면에서, 값 데이터에 20을 입력하고, 3 버튼을 클릭합니다.
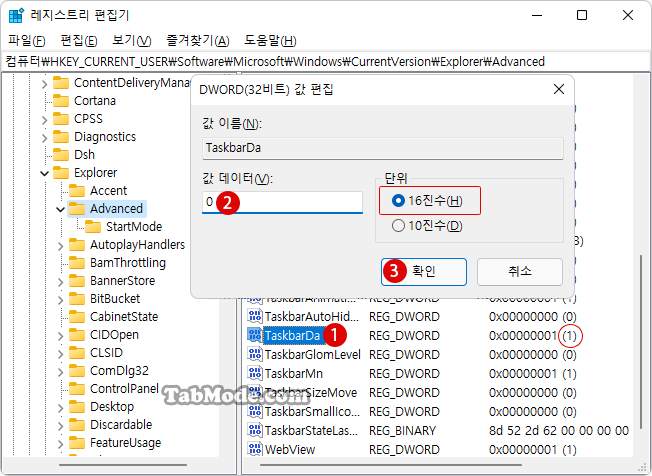
이제 Windows설정에서, 《위젯》 옵션은 《꺼짐》으로 바뀌며, 작업 표시줄의 위젯 아이콘은 보이지 않게 됩니다. 필요한 경우 언제든지 Windows 설정에서《위젯》 옵션은 《켜짐》으로 전환할 수 있습니다.
PowerShell 또는 명령 프롬프트를 사용하여 위젯을 완전 삭제하기
▼ 관리자 권한으로 Windows 터미널을 열어 이하의 1명령어를 입력하고 키를 눌러, 위젯 기능을 완전 삭제합니다.
winget uninstall “windows web experience pack”
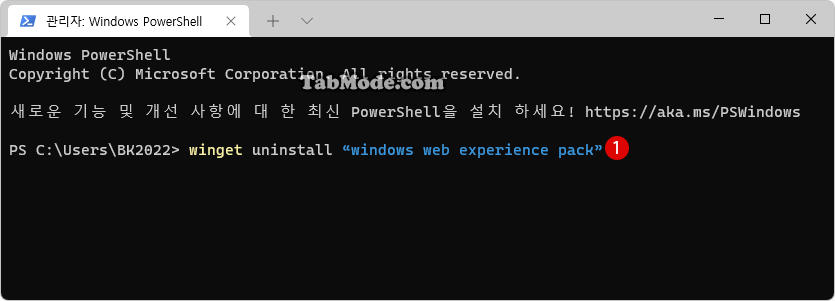
▼ 1모든 원본 사용 약관에 동의하는 지 묻는 메시지가 표시되면 《Y》를 입력하고 키를 누릅니다.
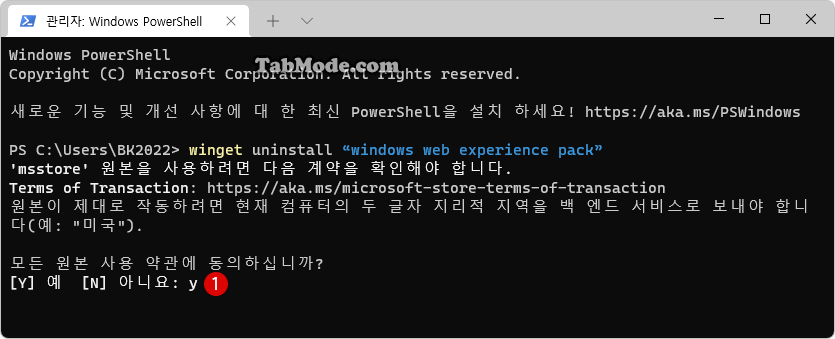
▼ 잠시 후, 1Windows Web Experience Pack이 성공적으로 삭제 제거됩니다.
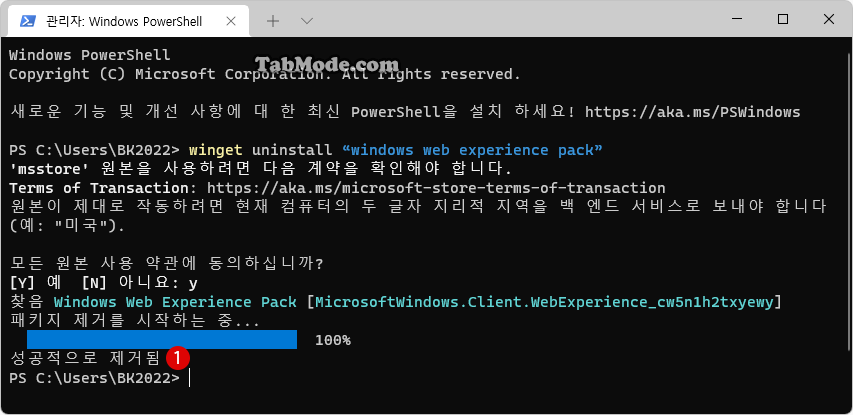
결과 확인하기
▼ Windows 설정의 1《작업 표시줄 항목》에서 《위젯》옵션이 완전히 삭제되어 있는 것을 확인할 수 있습니다.
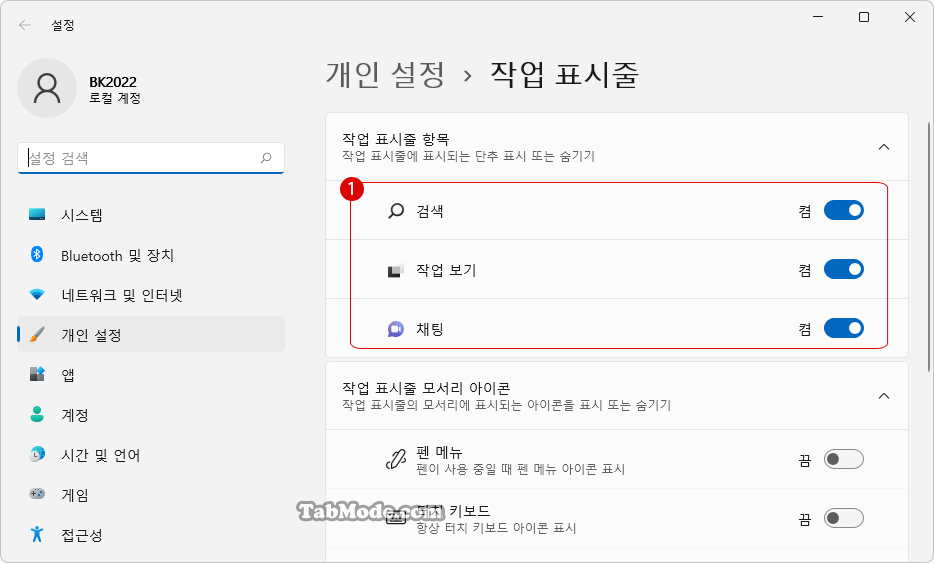
▼ 《작업 표시줄》에는 아직 1위젯 아이콘이 남아 있지만 클릭해도 아무런 반응이 없습니다. PC를 다시 시작하면 위젯 아이콘이 작업 표시줄에 표시되지 않습니다.

위젯을 다시 설치하여 사용하기
▼ 다시 설치하려면, 이하의 Microsoft 홈페이지의 Windows Web Experience Pack을 클릭하여, 《Windows Store》에서 파일을 다운로드하여 설치합니다.
Windows Web Experience Pack을 다운로드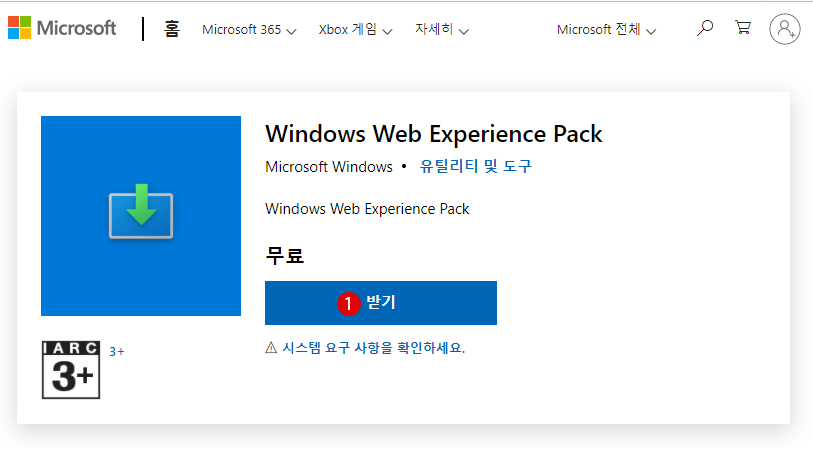
▼ 《Windows Store》에서 파일을 1하여 설치합니다.
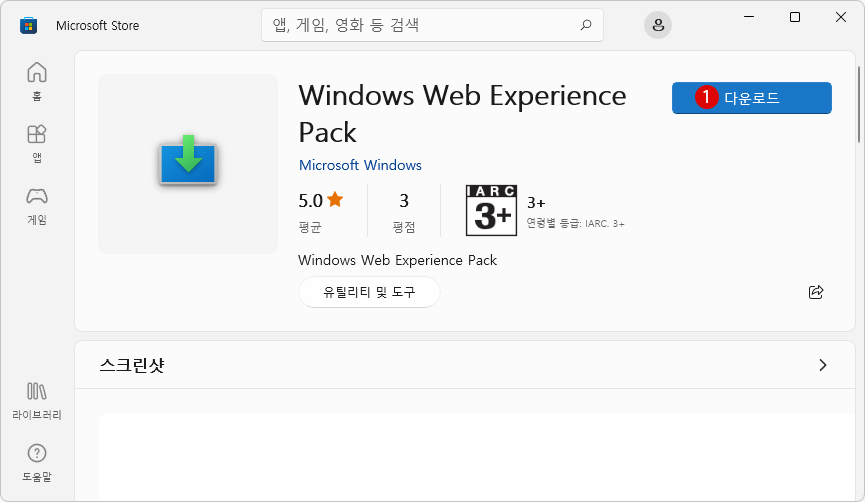
관련 POSTs
- Windows 11 바탕 화면 아이콘의 바로 가기 메뉴에서 속성 숨기기
- Windows 11 작업 표시줄을 완전 투명하게 설정하기
- Windows 11 로그인 시 프로그램 자동 실행하기
- Windows 11을 Windows 10으로 되돌리기 기간 연장하기
- Windows 11에서 PC 성능 향상을 위한 대책
- Windows 11 바탕 화면 아이콘의 바로 가기 메뉴에서 속성 숨기기
- Windows 11 파일에 태그를 추가하여 쉽게 검색하기
- Windows 11 22H2를 로컬 계정으로 클린 설치하기
- Windows 11 작업 표시줄을 완전 투명하게 설정하기
- Windows 11 로그인 시 프로그램 자동 실행하기

