Windows에서 파일 탐색기 또는 인터넷 브라우저를 아래로 스크롤 할 때, 일반적으로 마우스 휠을 사용하여 스크롤 합니다. 그런데 마우스 성능에 따라서, 마우스 휠이 원하는 대로 작동하지 않는 경우도 있어서 불편할 때가 있습니다. Windows 11에서 파일 탐색기의 스크롤 막대 크기를 변경하기
▼ 그러한 경우에는, 직접 마우스로 스크롤 막대를 클릭하여 아래로 드래그하여 스크롤 하는데, 아래와 같이 Windows 11의 스크롤 막대의 폭이 좁아서 사용하기에 불편함이 있습니다.
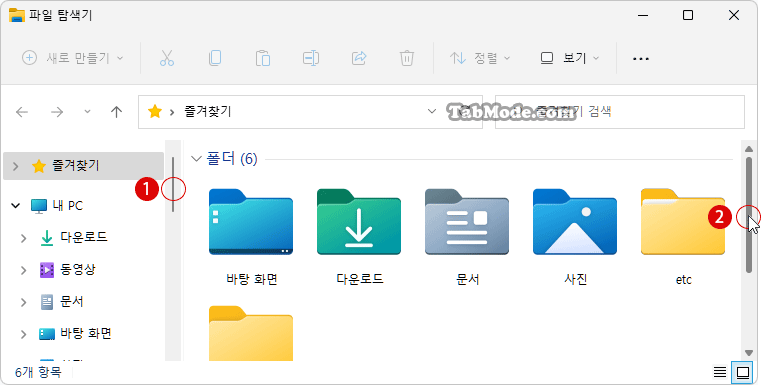
| 목차 | |
|---|---|
이 튜토리얼에서는 Windows 11의 레지스트리 편집기에서 스크롤 막대 크기를 변경하는 방법을 소개하겠습니다. 이것은 Microsoft Store 앱 및 설정 또는 시작 메뉴와 같은 최신 UI에서 사용되는 스크롤 막대의 크기에는 영향을 미치지 않습니다.
레지스트리 편집기에서 스크롤 막대 크기 변경하기
▼ 키를 누르고 《실행》을 엽니다. 텍스트 입력 상자에 1regedit라고 입력한 후, 2 버튼을 클릭합니다.

▼ 레지스트리 편집기 실행을 허용할 지에 대한 사용자 계정 제어(UAC) 화면이 표시됩니다.1 버튼을 클릭합니다.

▼ 레지스트리 편집기 화면이 열리면, 이하의 경로로 이동합니다.
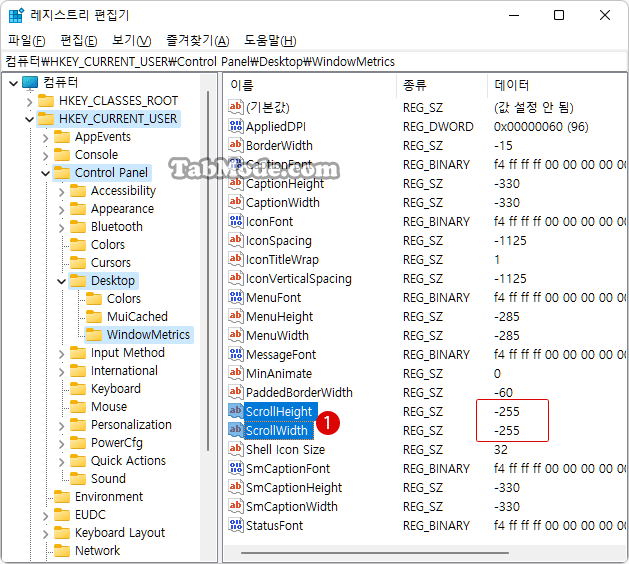
스크롤바 높이와 너비 변경하기
WindowMetrics 키의 오른쪽 창에 있는 스크롤 막대의 크기를 조절하는 문자열 값을 설정합니다. 스크롤 막대의 높이(ScrollHeight)와 너비(ScrollWidth)를 설정합니다.
초기 값은 -255입니다. 원하는 값에 대해 -120(작게)에서 -1500(크게) 사이의 값을 입력합니다. 값 설정 방법은, 《-15 x 원하는 크기(픽셀)》 로 산출한 값을 입력합니다.
▼ 여기에서는 극단적으로 가장 큰 사이즈(-1500)를 입력해 보겠습니다. 높이 보다는 우선 너비를 설정하겠습니다. 1ScrollWidth를 더블 클릭하여 문자열 편집 화면을 표시합니다. 2값 데이터에 -1500을 입력한 후, 3 버튼을 클릭합니다.
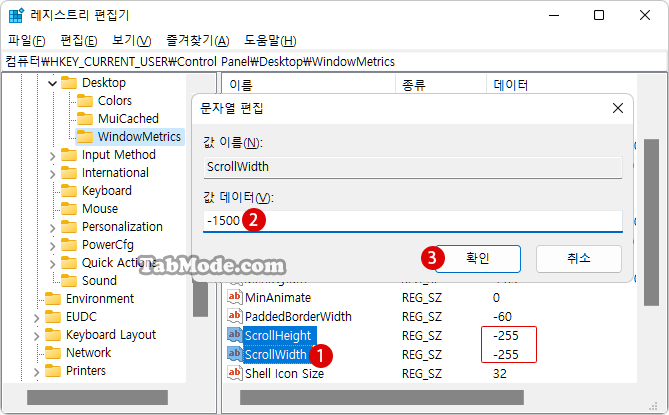
스크롤 막대의 높이를 바꾸고 싶으면, 똑같이 ScrollHeight의 값 데이터에 원하는 수치를 입력합니다.
결과 확인하기
위의 설정을 반영하여 결과를 확인하기 위해서는, 로그 아웃후 다시 로그인하거나, PC를 다시 시작해야 합니다.
▼ 결과를 확인해 보면, 먼저 파일 탐색기에서 스크롤 막대의 폭이, 위에서 설정한 값(-1500)에 대응하여 극단적으로 두꺼워진 것을 알 수 있습니다.
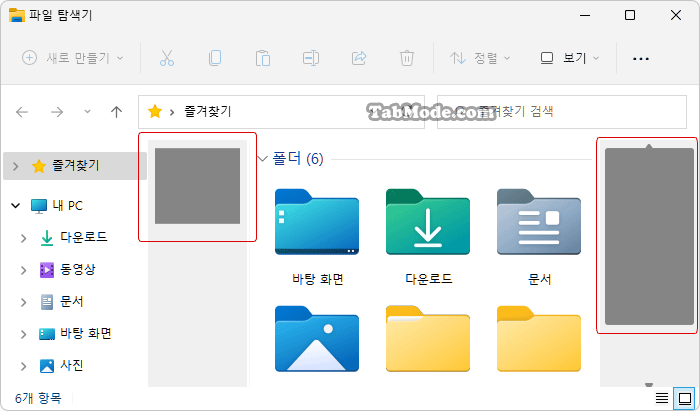
▼ 파일 대화 상자를 보면, 또한 스크롤 막대의 폭이 두꺼워져 있습니다.
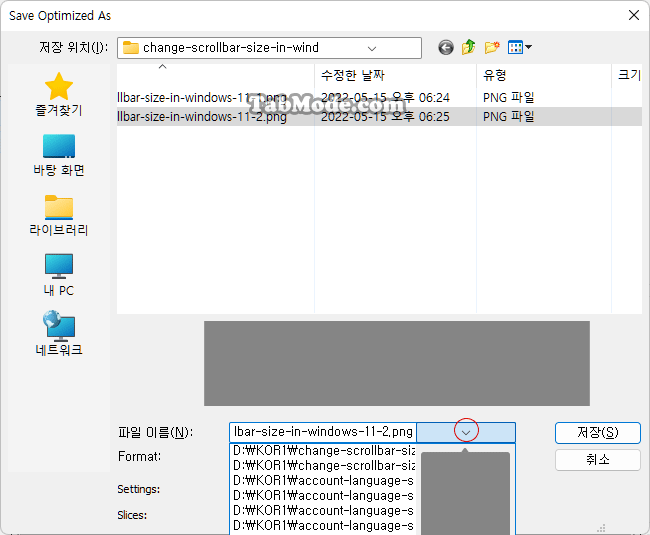
▼ 인터넷 브라우저 크롬(Chrome)에 적용된 스크롤 막대의 너비입니다.
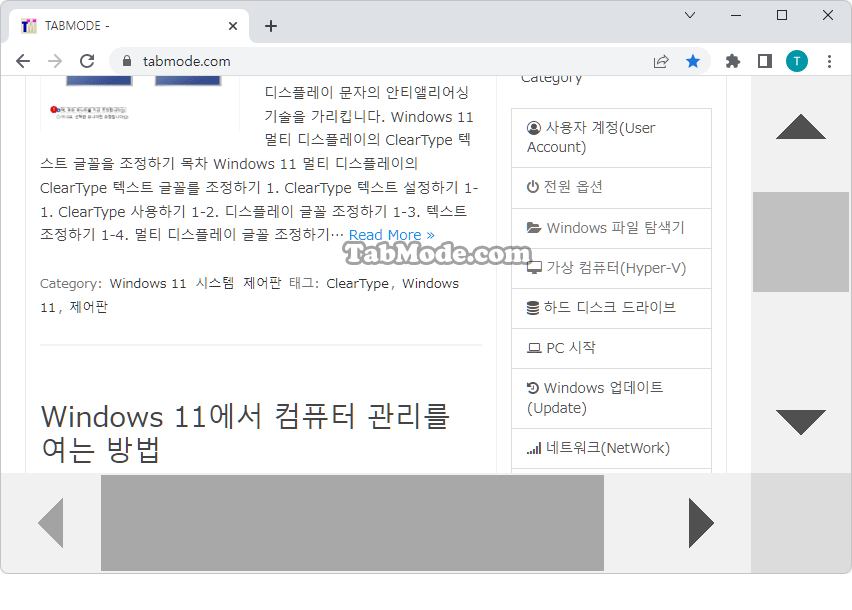
▼ 그림판(Paint)에 적용된 스크롤 막대입니다.
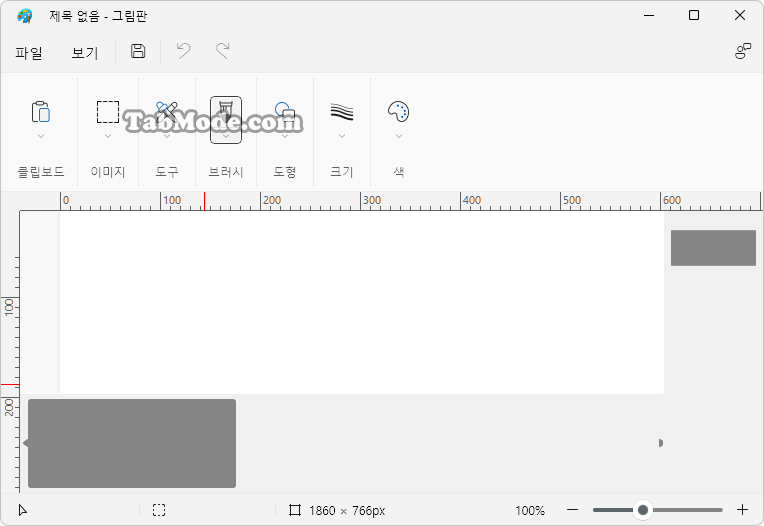
▼ 레지스트리 에디터(Registry Editor)입니다.
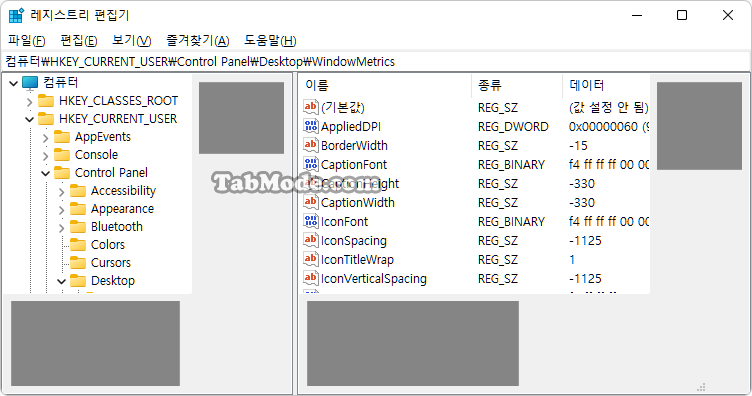
▼ 제어판(Control Panel)입니다.
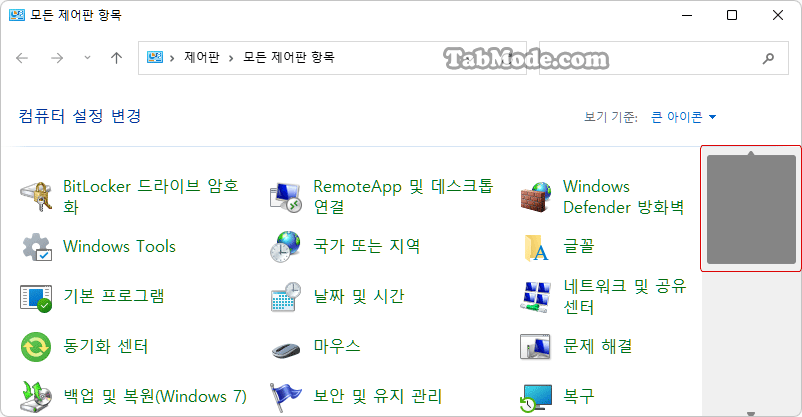
스크롤 막대 크기 설정의 영향을 받지 않는 UI
▼ 위에서 서술한 바와 같이, 이하의 설정 앱, Microsoft Store 또는 시작 메뉴와 같은 최신 UI에서 사용되는 스크롤 막대의 크기는 영향을 받지 않으며, 본래 모양 그대로 유지됩니다.
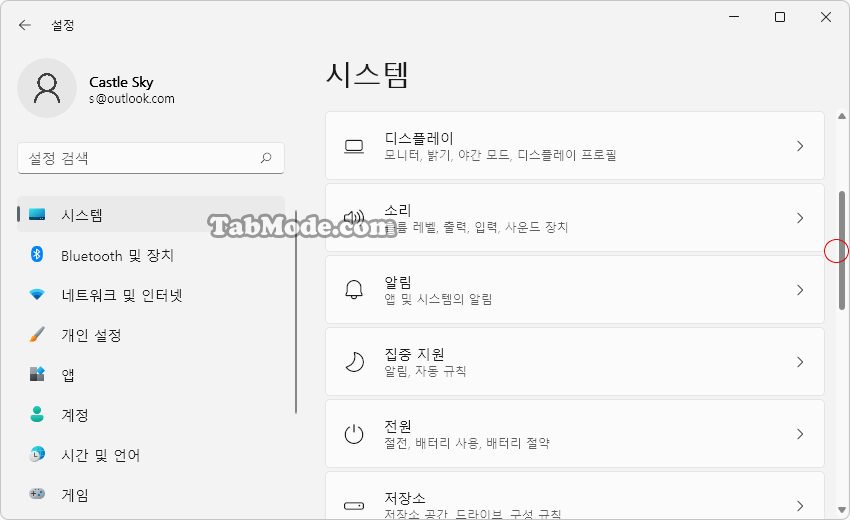
▼ 메모장 또한 스크롤 막대의 크기는 영향을 받지 않습니다.
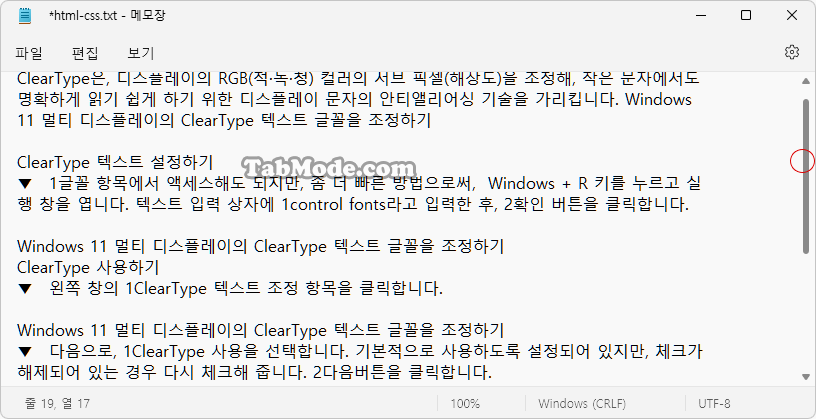
▼ Microsoft Store도 본래 모양 그대로 유지됩니다.
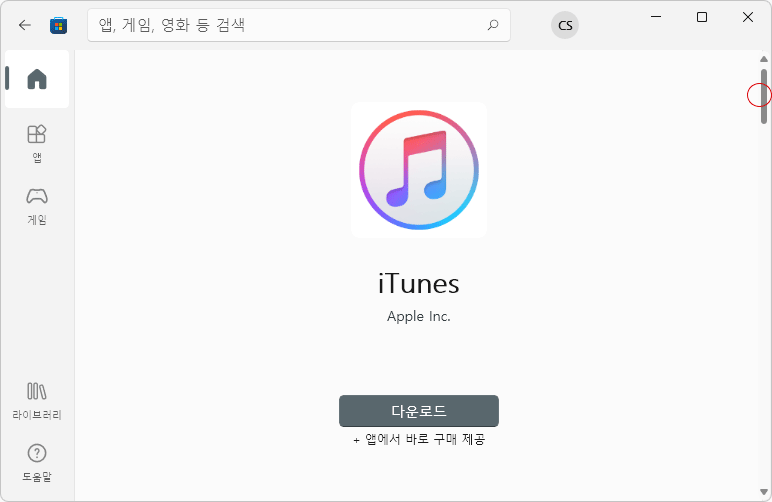
최적의 스크롤 막대 크기 설정하기
▼ 사용자의 PC 환경에 적합한 값을 적용하여 사용하면 됩니다. 이하의 경우는 ScrollWidth의 값을 《-450》으로 적용한 상태입니다.
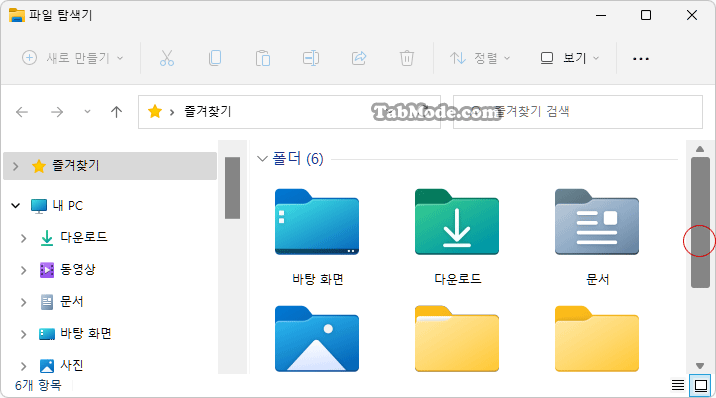
관련 POSTs
- Windows 11 바탕 화면 아이콘의 바로 가기 메뉴에서 속성 숨기기
- Windows 11 작업 표시줄을 완전 투명하게 설정하기
- Windows 11 로그인 시 프로그램 자동 실행하기
- Windows 11을 Windows 10으로 되돌리기 기간 연장하기
- Windows 11에서 PC 성능 향상을 위한 대책
- Windows 11 바탕 화면 아이콘의 바로 가기 메뉴에서 속성 숨기기
- Windows 11 파일에 태그를 추가하여 쉽게 검색하기
- Windows 11 22H2를 로컬 계정으로 클린 설치하기
- Windows 11 작업 표시줄을 완전 투명하게 설정하기
- Windows 11 로그인 시 프로그램 자동 실행하기
