Windows 파일 탐색기에서는 일반적으로 드라이브와 폴더, 그리고 실행 파일(.exe)을 마우스 더블 클릭하여 실행하거나 엽니다. 사용자는 싱글 클릭 또는 더블 클릭으로 항목을 열도록 Windows 설정을 변경할 수 있습니다.Windows 11 파일 탐색기에서 싱글 클릭 또는 더블 클릭으로 열기
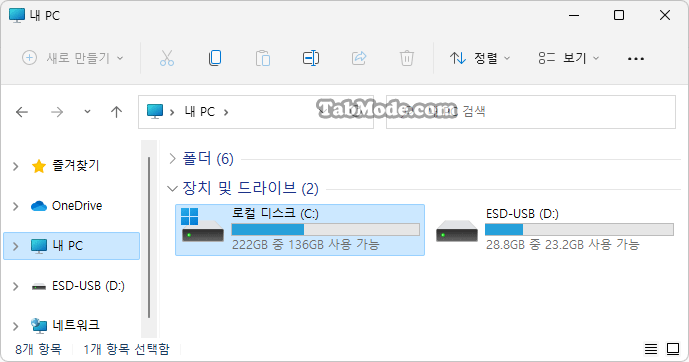
이번 튜토리얼에서는 Windows 11에서 마우스 싱글 클릭 또는 더블 클릭으로 항목을 여는 방법을 소개하겠습니다.
| INDEX | |
|---|---|
싱글 클릭으로 항목 열기
마우스 포인터로 항목을 선택하여 시작할 때, 싱글 클릭 또는 더블 클릭으로 조작합니다. 싱글 클릭 작업은 항상 폴더와 파일을 한 번 클릭하기만 하면 됩니다.
▼ 우선 파일 탐색기에서 1명령 모음의 설정 을 클릭하고, 2옵션을 선택합니다.

▼ 《일반》탭을 보면, 디폴트 설정에서는 1두 번 클릭해서 열기(한 번 클릭하면 선택됨)으로 되어 있습니다. 예를 들어, 모든 폴더를 열려면 한 번 클릭으로 선택하고 더블 클릭(두 번 클릭)으로 엽니다. 실행 파일(.exe)을 기동하는 경우도 더블 클릭으로 실행합니다.
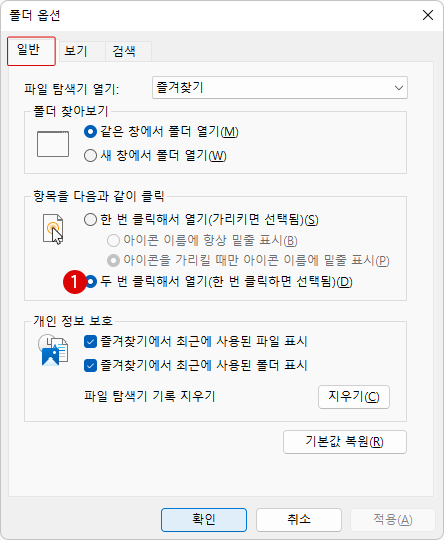
모든 아이템에 밑줄 표시
▼ 이것을 항상 한 번 클릭(싱글 클릭)으로 폴더를 열거나 파일을 실행하도록 변경할 수 있습니다.1한 번 클릭해서 열기(가리키면 선택됨)을 선택합니다. 또한 하위 항목에서 2아이콘 이름에 항상 밑줄 표시를 선택합니다. 마지막으로 3 버튼을 클릭하여 설정 변경 내용을 저장합니다.
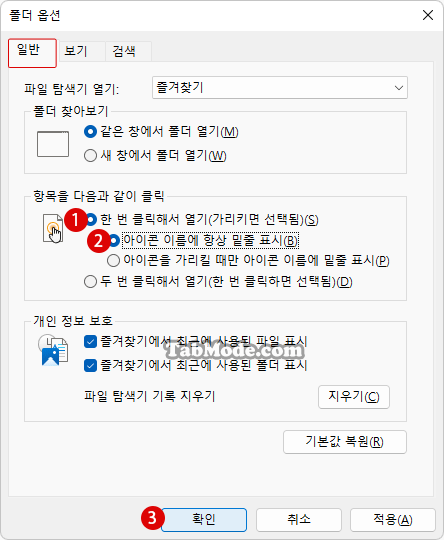
▼ 결과, 아래와 같이 1모든 폴더에 밑줄이 그어져 있습니다. 또한 한 번 클릭하면 폴더가 열립니다.
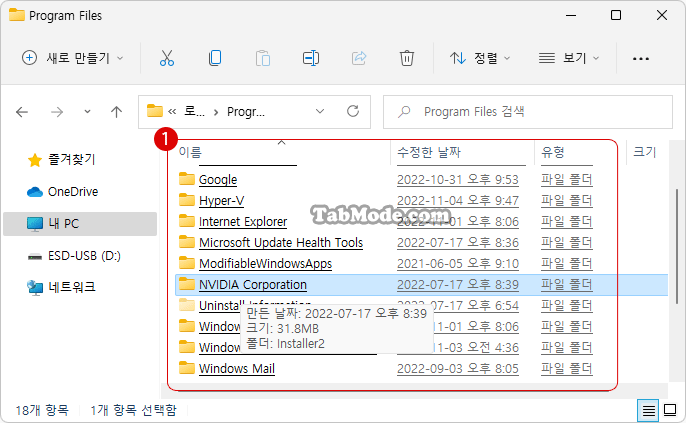
▼ 모든 파일에도 밑줄이 표시되어 있습니다.
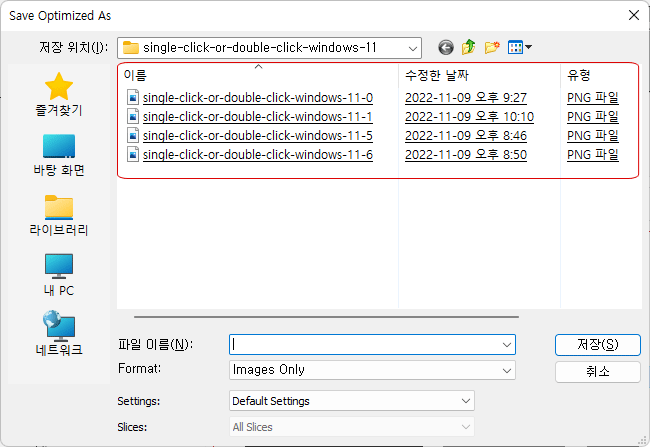
선택한 아이템에만 밑줄 표시하기
▼ 아이템을 1회 클릭으로 여는 것은 똑같습니다만, 마우스 포인터가 가리키는 아이템에만 밑줄이 표시됩니다.1아이콘을 가리킬 때만 아이콘 이름에 밑줄 표시를 선택합니다.
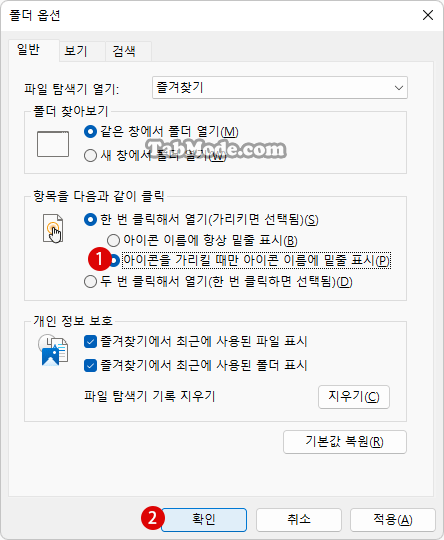
▼ 결과, 1마우스 호버(hover)한 폴더나 파일에만 밑줄이 그어집니다.
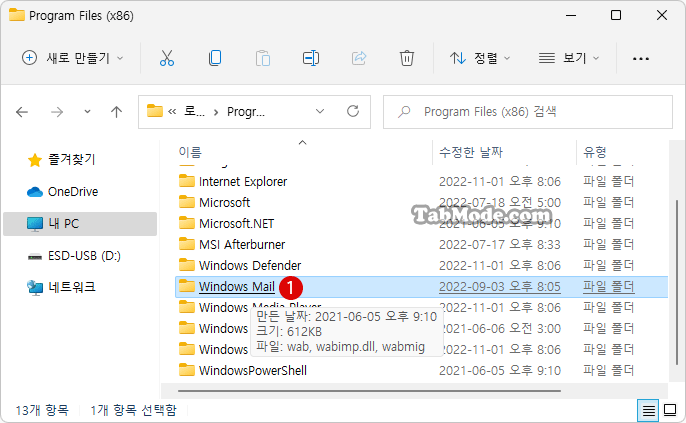
관련 POSTs
- Windows 11 바탕 화면 아이콘의 바로 가기 메뉴에서 속성 숨기기
- Windows 11 파일에 태그를 추가하여 쉽게 검색하기
- Windows 11에서 선택 영역의 반투명 색상 변경하기
- Windows 11 파일 탐색기에서 항목을 선택하는 방법
- Windows 11 파일 탐색기 홈(Home)의 즐겨찾기 삭제하기
- Windows 11 바탕 화면 아이콘의 바로 가기 메뉴에서 속성 숨기기
- Windows 11 파일에 태그를 추가하여 쉽게 검색하기
- Windows 11 22H2를 로컬 계정으로 클린 설치하기
- Windows 11 작업 표시줄을 완전 투명하게 설정하기
- Windows 11 로그인 시 프로그램 자동 실행하기
