Windows 10에서 Windows 11으로 업그레이드를 한 후, 사용하는 동안 몇 가지 문제와 버그로 인해서 Windows 11에 만족하지 못하고, 다시 Windows 10으로 롤백(RollBack)하려는 사용자를 위해서, Windows 11에서는 Windows 10으로 되돌아갈 수 있는 옵션을 제공하고 있습니다. Windows 11을 Windows 10으로 되돌리기 기간 연장하기
| INDEX | |
|---|---|
Windows 10으로 되돌리기
Windows 11을 사용해 본 후 어떤 이유로 이전 버전으로 돌아가고 싶다면 타이밍이 중요합니다. Windows 11로 업그레이드 후, Windows 10으로 되돌릴 수 있는 유예 기간이 정해져 있기 때문입니다.
Windows 11을 설치한 지 10일이 지나지 않았다면, Windows 설정에서 시스템 > 복구로 이동하여 1《복구 옵션》의 버튼을 클릭하여 Windows 11을 설치하기 전의 Windows 10 버전으로 되돌아갈 수 있습니다.
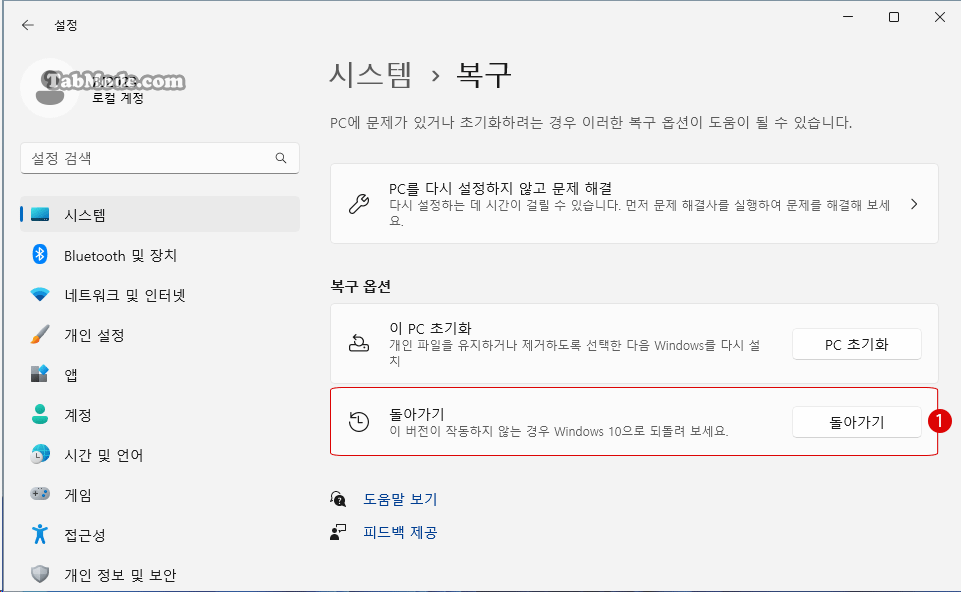
▼ 하지만 아래와 같이, 2옵션 항목이 회색으로 표시되어, Windows 10으로 되돌아갈 수 없게 되어 있습니다. 이는 Windows 11을 설치 후, Windows 10 버전으로 롤백할 수 있는 유예 기간 10 일을 지났기 때문입니다. 10일 후 Windows는 자동으로 롤백 파일을 삭제하며, Windows 10을 다시 설치할 수 밖에 없습니다.
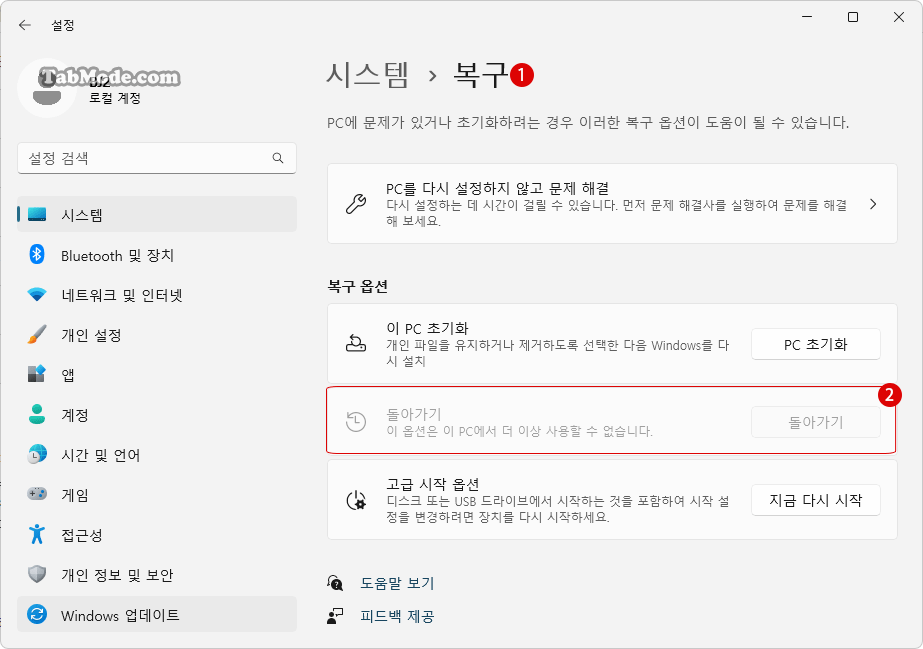
Windows.old 폴더
▼ 최근에 Windows 11을 업데이트했거나 Windows 11으로 업그레이드 한 경우, 아래와 같이 시스템에 1Windows.old라는 폴더가 만들어집니다. Windows.old 폴더는 시스템을 새 버전의 Windows로 업그레이드할 때마다 컴퓨터에 자동으로 생성됩니다. Windows 11로 업그레이드한 경우, C:\드라이브에 Windows.old 폴더가 있습니다.
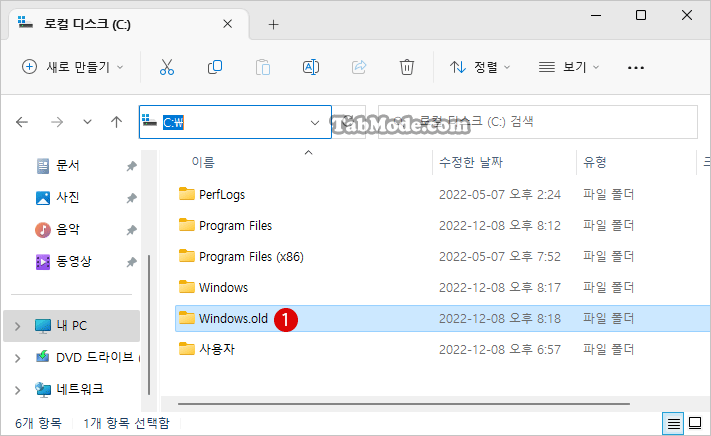
▼ Windows 11은 이전 버전의 Windows 기록을 저장합니다. 아래 항목들을, 이전 Windows 설치의 모든 파일과 데이터가 여기에 보관됩니다.
- * 시스템 파일 및 폴더
- * 설치된 프로그램 및 앱
- * 모든 사용자 계정의 설정 및 데이터
- * 이전 시스템을 실행하는 데 필요한 모든 것
Windows.old는 Windows 업그레이드에 문제가 발생할 경우를 대비하여, 업데이트한 시스템의 백업 파일입니다. 새 시스템이 작동하지 않거나 상태가 마음에 들지 않으면 Windows 11의 롤백 기능을 사용하여 이전 버전으로 되돌릴 수 있습니다.
Windows 롤백 기간
최신 버전의 Windows 11에서는 Windows.old가 제공하는 백업을 활용할 수 있습니다. Windows 업데이트 밍 업그레이드 이후, 이전 버전으로 되돌릴 수 있는 유효 기간은 10일 입니다. 그 시점 이후에는 모든 것을 원래대로 되돌리려면 전체를 다시 설치해야 합니다.
▼ 만약 기한이 지나버린 경우, 아래와 같이 1 버튼 등 문자가 회색으로 변해 있어서 이전 버전으로 롤백할 수 없게 됩니다.
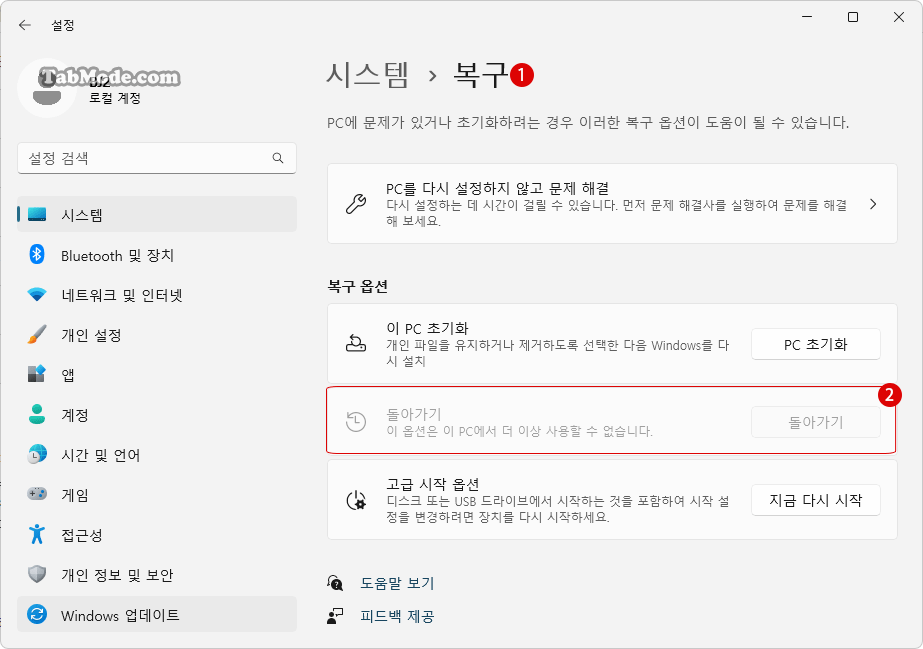
▼ 이전 버전으로의 롤백 기간을 확인하기 위해서, Windows Powershell에서 1DISM /online /Get-OSUninstallWindow 명령어를 실행했을 때, 2Element not found. 라는 메시지가 표시될 경우에는, 이미 롤백 기간이 지났음을 의미하며, 이전 버전으로 되돌릴 수 없습니다.
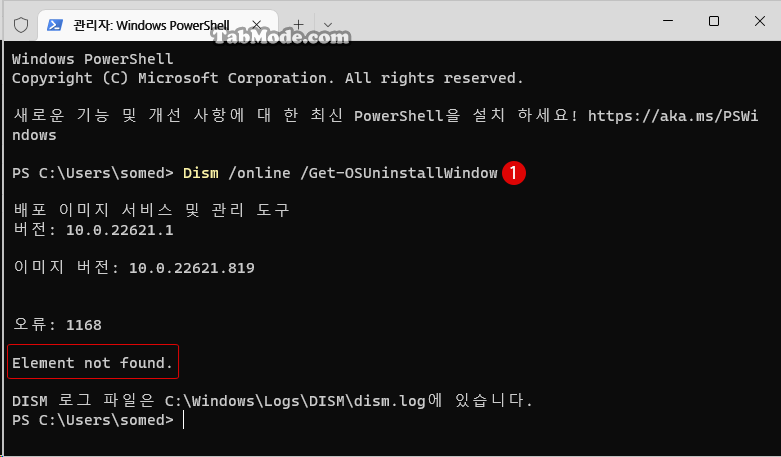
▼ 《복구 옵션》에서도, 이전 버전으로 버튼이 아예 보이지 않을 수도 있습니다.
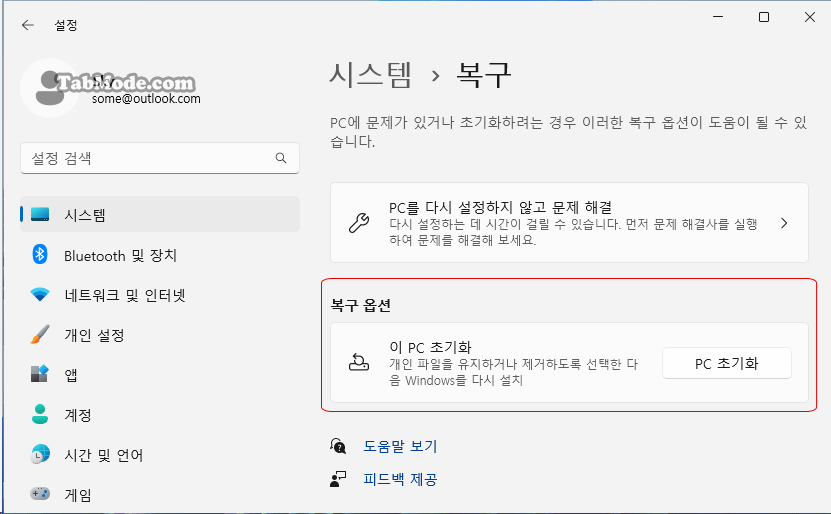
Windows.old 폴더 삭제하기
Windows 11으로 업그레이드 또는 업데이트 후에, 이전 버전으로 되돌아갈 필요를 느끼지 못할 경우, Windows.old 폴더를 삭제해도 걱정할 필요가 없습니다. 10일 기간이 지나면 자동으로 삭제되며, 그 만큼 추가 공간을 확보할 수 있습니다.
▼ 자동 삭제가 될 때까지 기다리지 못하고 바로 삭제하고 싶은 사용자는, 이하의 설정 항목에서 바로 삭제할 수 있습니다. 우선 1시스템 > 2저장소에서 3임시 파일을 클릭합니다.
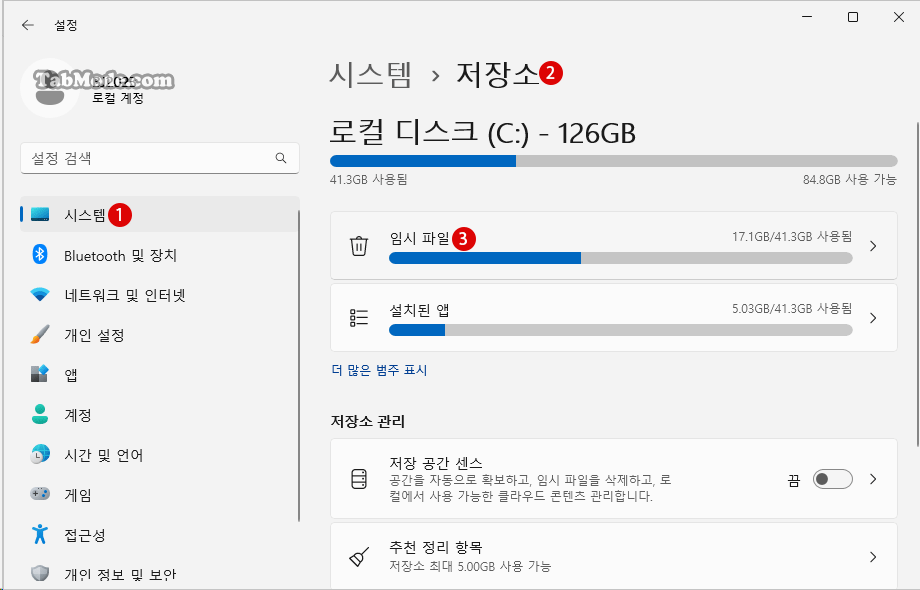
임시 파일에서 1 이전 Windows 설치 라는 항목에 체크합니다. 추가로, Windows 업그레이드 로그 파일 및 Windows 업데이트 정리와 같은 업데이트와 관련된 파일을 포함하여 불필요한 다른 Windows 파일을 선택하여 삭제할 수 있습니다. 모두 선택했으면, 2 버튼을 클릭합니다.
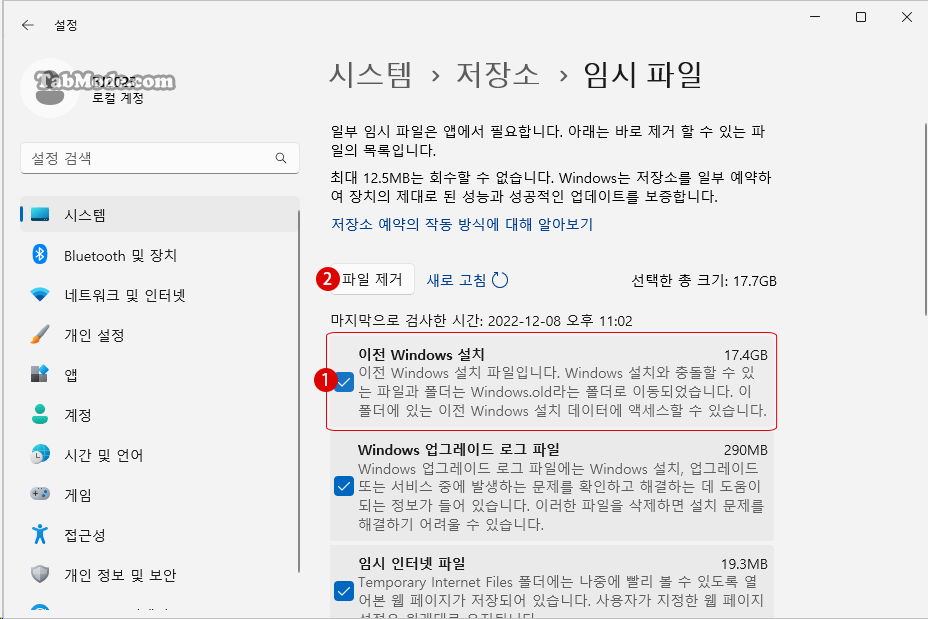
Windows 10으로 되돌리기(롤백) 기간 60일로 연장하기
Windows 11으로 업그레이드한 후에, Windows 11을 계속 사용할 지 아니면 Windows 10 버전으로 되돌아갈 지 아직 정하지 못한 경우, 충분히 Windows 11을 테스트 해 볼 수있도록, 롤백 기간을 최대한 연장해 보겠습니다. 최대 60일까지 설정할 수 있습니다.
▼ 우선 Windows 11로 업그레이드된 현재, 롤백 기간을 확인해 보겠습니다. 먼저 Windows 터미널을 열고 Windows PowerShell에서, 이하의 명령어 1DISM /online /Get-OSUninstallWindow 를 입력하고 키를 눌러 실행합니다.
결과, 210일 값이 표시됩니다.
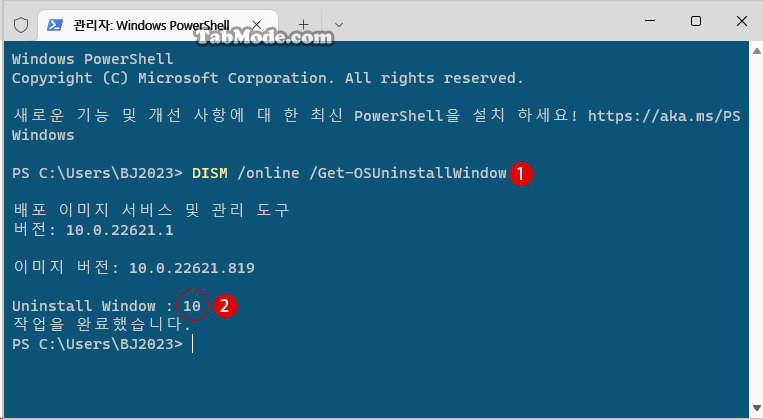
▼ 이것을 최대 60일로 롤백 기간을 연장해 보겠습니다. 이하의 명령어 1DISM /online /Set-OSUninstallWindow /Value:60 를 입력하고 키를 눌러 실행합니다. 다시 2위의 명령어를 사용하여 기간을 확인해 봅니다. 360일 값이 표시됩니다.
DISM /online /Set-OSUninstallWindow /Value:60
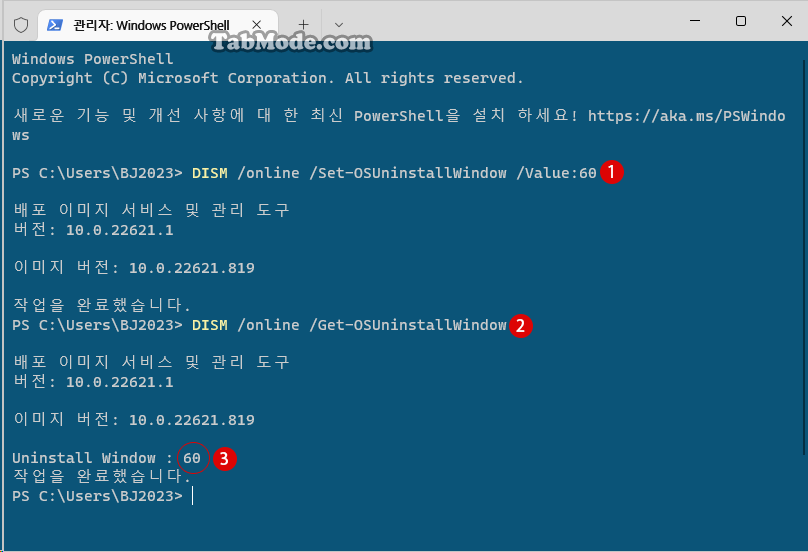
관련 POSTs
- Windows 11 22H2를 로컬 계정으로 클린 설치하기
- Windows 11을 Windows 10으로 되돌리기 기간 연장하기
- 외장 SSD 드라이브에 Windows 11 설치하기
- Windows 11로 업그레이드후 다시 Windows 10으로 되돌아가기 롤백 복원 방법
- Windows 11 설치 미디어 USB를 만들어 클린 설치 Clean Install 방법
- Windows 11 바탕 화면 아이콘의 바로 가기 메뉴에서 속성 숨기기
- Windows 11 파일에 태그를 추가하여 쉽게 검색하기
- Windows 11 22H2를 로컬 계정으로 클린 설치하기
- Windows 11 작업 표시줄을 완전 투명하게 설정하기
- Windows 11 로그인 시 프로그램 자동 실행하기


