https://www.tabmode.com > Windows 10 > 로그인 화면(Signin Screen) > Windows 로그인 정보를 확인하기 - 부정한 로그인 방지 보안 대책
언제 Windows에 로그인 했는지 마지막 로그인 정보를 확인하기 - 부정한 로그인 방지 보안 대책
Windows에 로그인 할 때 그 전에 마지막으로 성공적으로 로그인한 날짜와 시간 등의 로그인 정보를 표시할 수 있습니다. 이것은 PC의 보안에 있어서도 유용한 수단 중 하나입니다.
자신 이외의 누군가가 자신의 계정을 사용하여 PC에 악성 로그인 한 경우, 로그인 정보를 확인하여 뭔가 조치를 취하는데 이 방법이 도움이 되리라 생각합니다. 아래의 레지스트리 편집기를 사용해서 로그인 정보를 화면에 표시할 수 있습니다.
레지스트리 편집기를 실행하기
▼ 먼저 아래 그림과 같이, Windows + R키를 눌러 실행 창을 엽니다. 열기(O):의 텍스트 입력란에 1regedit 라고 입력하고, 2확인 버튼을 클릭합니다.

스폰서 링크
▼ 레지스트리 편집기의 실행을 허용할 것인지에 대한 사용자 계정 컨트롤(UAC) 화면이 나타납니다. 1예 버튼을 클릭합니다.
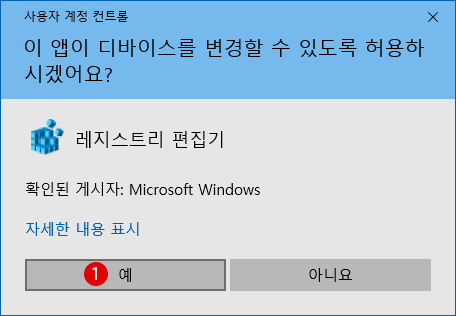
▼ 레지스트리 편집기 창이 열립니다. 먼저 현재 로그인 한 사용자의 경우 아래의 경로(path)까지 이동합니다.
HKEY_LOCAL_MACHINE\SOFTWARE\Microsoft\Windows\CurrentVersion\Policies\System
![[Windows10]마지막 로그인 정보를 확인하기](../windows10/images3/signin-login1.png)
새로운 값을 작성하기
▼ System 키가 선택된 상태에서 오른쪽 빈 공간에서 마우스 오른쪽 클릭하고, 1 새로 만들기 > DWORD(32비트) 값을 클릭합니다.
![[Windows10]마지막 로그인 정보를 확인하기](../windows10/images3/signin-login2.png)
▼ 새로 작성한 값의 이름을 1DisplayLastLogonInfo로 고쳐 씁니다.
![[Windows10]마지막 로그인 정보를 확인하기](../windows10/images3/signin-login3.png)
스폰서 링크
▼ 1DisplayLastLogonInfo 값을 더블 클릭하면, DWORD(32비트) 값 편집 화면이 표시됩니다. 값 데이터 란에 21을 입력하고, 3확인 버튼을 클릭합니다.
![[Windows10]마지막 로그인 정보를 확인하기](../windows10/images3/signin-login3-1.png)
▼ 결과, 아래와 같이 설정되었습니다. 레지스트리 에디터를 종료하고 PC를 다시 시작하면 설정이 적용됩니다.
![[Windows10]마지막 로그인 정보를 확인하기](../windows10/images3/signin-login4.png)
결과 확인하기 : 다시 로그인하기
그럼 제대로 설정되어 있는지 확인해 보겠습니다. Windows를 절전 모드 또는 로그 아웃, 다시 시작 등을 실행한 후 다시 로그인해야 합니다. 다시 로그인을 하면 다음과 같은 화면이 나타납니다.
▼ 위의 설정 후 처음으로 로그인한 경우에는, 아래와 같이 컴퓨터 이름과 사용자 계정 이름이 표시되고 그 아래에 이 계정에 대화형으로 처음 로그인했습니다. 라고 표시됩니다.
![[Windows10]마지막 로그인 정보를 확인하기](../windows10/images3/signin-login5.png)
▼ 두 번째 로그인부터는 아래의 화면이 표시됩니다. 1로그인 성공시, 날짜와 시간이 표시됩니다. 2확인 버튼을 클릭합니다.
![[Windows10]마지막 로그인 정보를 확인하기](../windows10/images3/signin-login6.png)
이후 로그인할 때 마다 마지막 로그인 정보가 표시됩니다.
스폰서 링크
스폰서 링크
Category
Windows Keyword Category
TABMODE Copyright©All rights reserved