https://www.tabmode.com > Windows 10 > 파일 탐색기(File Explorer) > 파일 탐색기의 특정 드라이브를 숨기는 방법 - Windows 10 그룹 정책과 레지스트리 편집《2/3》
파일 탐색기의 특정 드라이브를 숨기는 방법 - Windows 10 그룹 정책과 레지스트리 편집《2/3》
이번에는 레지스트리 정보를 편집하여 특정 드라이브를 숨겨 보겠습니다.
레지스트리 편집기(Registry Editer)
▼ 레지스트리 정보를 수정하겠습니다. 다음과 같이,
![[Windows10] 특정 드라이브 숨기기](../windows10/images2/capkey1.png)
스폰서 링크
▼ 또는 관리자 권한이 있는 사용자가 Windows 검색 상자에서 1regedit이라 입력하고 2레지스트리 편집기를 엽니다.

▼ 레지스트리 편집기의 실행을 허용할 것인지에 대한 사용자 계정 컨트롤(UAC) 화면이 나타납니다. 1예 버튼을 클릭합니다.
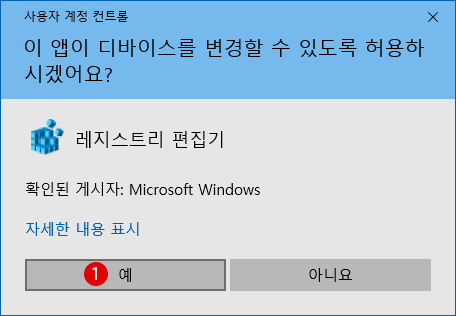
▼ 레지스트리 편집기가 실행되면 아래 키까지 이동합니다. 만일의 경우에 대비하여 레지스트리를 변경하기 전에 백업을 수행하는 것이 좋습니다.
HKEY_CURRENT_USER\Software\Microsoft\Windows\CurrentVersion\Policies\Explorer

▼ Explorer 키를 마우스 오른쪽 클릭하고 1새로 만들기 > DWORD(32비트)값(D)을 선택합니다.

▼ 새 값 # 1의 이름을 1NoDrives로 바꿉니다.

▼ 이번에 숨길 대상은 D드라이브입니다. 이하의 1NoDrives 값을 더블 클릭하여, 2단위: 10진수를 선택한 후, 값 데이터에 D드라이브에 해당하는 숫자 38을 입력한 후, 4확인 버튼을 클릭합니다.

▼ 아래와 같이 설정됩니다.

스폰서 링크
결과를 확인하기
결과를 확인하려면 PC를 다시 시작해야 하지만, PC 작업 도중에 로그 아웃하기에는 굉장히 귀찮기에, 아래와 같은 방법으로 위의 설정을 Windows에 반영할 수 있습니다.
▼ 먼저, Windows1파일 탐색기를 시작한 후에, 바로 가기 Windows + X 키를 눌러 >2작업 관리자를 시작합니다.
관련 기사
[Windows10] 작업 관리자(Task Manager)를 사용하여 Windows 빠르게 시작하기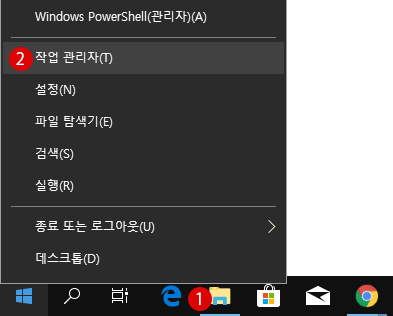
▼ 작업 관리자의 프로세스 탭에서 Windows 파일 탐색기를 1마우스 오른쪽 클릭하고 2다시 시작을 클릭합니다. 순간 Windows가 새로 고쳐집니다.
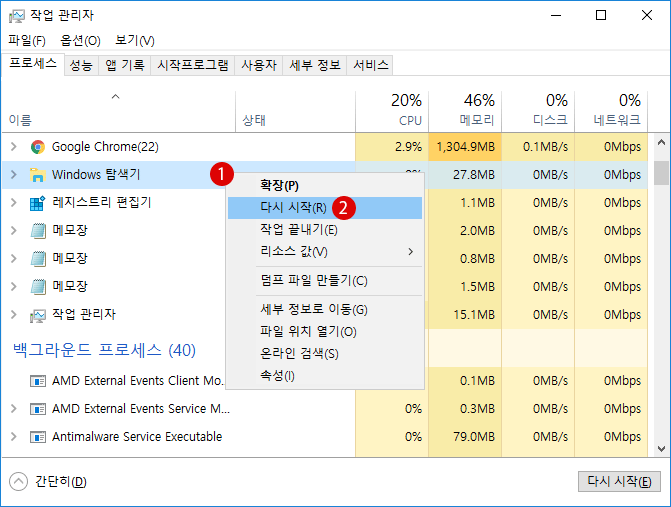
▼ 이로써 D드라이브가 파일 탐색기에서 보이지 않게 됩니다. 해제하고 원래의 상태로 되돌아가려면 위에서 추가한 NoDrives 값을 삭제합니다.

드라이브는 10진수로 표기
Windows 레지스트리에서 각 드라이브의 데이터 값 은 10진수로 표기합니다. 예를 들어, C·D·E·F드라이브를 숨기려면 4(C) + 8(D) + 16(E) + 32(F) = 합계 60를 값 데이터에 입력합니다. Z드라이브만 표시하고 나머지 드라이브를 모두 숨길 경우는 33554431입니다. 아래의 표를 참고하시길.
| 드라이브 | 값(10진수) | 드라이브 | 값(10진수) | 드라이브 | 값(10진수) | 드라이브 | 값(10진수) |
|---|---|---|---|---|---|---|---|
| A | 1 | B | 2 | C | 4 | D | 8 |
| E | 16 | F | 32 | G | 64 | H | 128 |
| I | 256 | J | 512 | K | 1024 | L | 2048 |
| M | 4096 | N | 8192 | O | 16384 | P | 32768 |
| Q | 65536 | R | 131072 | S | 262144 | T | 524288 |
| U | 1048576 | V | 2097152 | W | 4194304 | X | 8388608 |
| Y | 16777216 | Z | 33554432 |
스폰서 링크
스폰서 링크
Category
Windows Keyword Category
TABMODE Copyright©All rights reserved