https://www.tabmode.com > Windows 10 > BitLocker 암호화 > 플랫폼 모듈 TPM 없이 그룹 정책 gpedit.msc으로 운영 체제 드라이브의 BitLocker 암호화하기 - Windows 10
Snipping Tool 화면 캡처 도구로 스크린 샷 캡처하기 - Windows 10
Windows 표준 내장의 화면 캡처 툴을 사용하여 스크린 샷을 캡처하는 방법은 대략 3가지 정도 있습니다.
모니터 전체를 통째로 캡처하는 PrtScn=Print Screen:프린트 스크린키, 활성화된 창을 캡처하기, 마지막으로 캡처 도구(Snipping Tool)을 사용하여 필요한 부분만 캡처하는 방법 등 3 가지가 있습니다.
모니터 화면을 통째로 캡처하기
현재 디스플레이에 표시되는 모든 화면을 키보드의 Print Screen 키를 사용하여 모니터에 표시되는 모든 것을 캡처하는 방법입니다. 캡처된 화면은 일시적으로 클립 보드에 저장되며, 페인트 및 Photoshop과 같은 이미지 편집 소프트웨어에서 캡처 한 화면을 불러오기하여 편집하는 것이 일반적입니다.
하지만 모든 화면이 필요한 것은 아니기 때문에, 화면 캡처에서 이미지 편집까지 시간이 걸리는 번거로운 작업이 있습니다. Windows에서 화면을 캡처하는 방법은 키보드의 PrtScn=Print Screen 키를 사용하여 모니터에 표시되는 모든 것을 복사하여 일시적으로 클립 보드에 저장합니다.
스폰서 링크
페인트 및 Photoshop과 같은 이미지 편집 소프트웨어에서 캡처한 화면을 불러 들여 편집하는 것이 일반적입니다. 하지만 모든 화면을 원하는 것이 아니기에 편집 시간이 걸리는 귀찮은 방법입니다. 아래와 같이 Print Screen키를 사용하면 듀얼 모니터 화면을 캡처해 보았습니다.
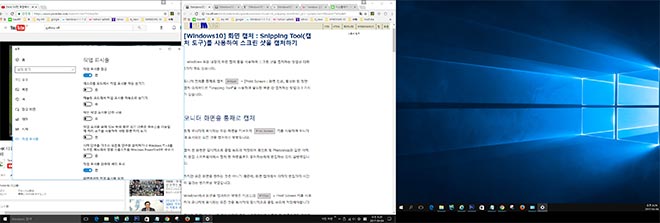
활성화 창만 캡처하기
위의 Print Screen 키보다 진일보한 캡처 방법입니다. 키보드의 Alt 키를 누른 상태에서 Print Screen을 눌러 지금 디스플레이에서 활성화되어 있는 프로그램이나 창만을 캡쳐해 줍니다.
▼ 아래와 같이 모니터 화면의 빨간 테두리의 홈페이지의 창만 캡처하고 싶기 때문에,이 창을 활성화(선택)한 후에, Alt 키를 누른 상태에서 Print Screen 키를 누릅니다. 이것으로 일단 캡처한 이미지는 클립 보드에 저장됩니다.

그림판에 붙여 넣기
그러면 위에서 캡처한 이미지를 Windows 표준 프로그램인 그림판에 불러 들여서 붙여 넣기를 해 보겠습니다. 먼저 그림판을 실행합니다. 1 시작 > 2보조프로그램 > 3그림판 순서로 클릭합니다.

▼ 그림판 화면에 붙여 넣기의 단축키 Ctrl + V 키를 누르면, 아래와 같이 빨간 테두리의 창만이 붙여 넣기 되어졌습니다.

스폰서 링크
캡처 도구(Snipping Tool)을 사용하기
위의 Print Screen 키를 사용한 스크린 샷은 불필요한 이미지도 함께 캡처 해 버리는 단점이 있습니다. 말할 필요도 없이, 필요한 부분만 잘라내어 쉽게 저장하는 것이 가장 효율적인 작업입니다.
이에 딱 맞는 도구가 Windows7 이후에 표준 앱으로써 기본 내장되어 있는 캡처 도구 Snipping Tool이라는 툴이 있습니다. 이 도구를 사용하면 화면의 원하는 위치만 캡처하며 게다가 그 이미지에 펜으로 댓글까지 쓸 수 있고 함께 저장 또는 공유할 수 있습니다.
캡처 도구(Snipping Tool) 실행
▼ 우선, Windows10의 1 시작 > 2보조프로그램 > 3캡처 도구 순서로 클릭합니다.

▼ 아래 그림과 같이 캡처 도구(Snipping Tool) 창이 열립니다.

캡처 도구를 작업 표시줄에 고정하기
편리한 도구이지만, 약간의 불편함이 있습니다. 한번 사용하면 모니터 화면에서 사라지기 때문에, 다시 화면 캡처시에는 위의 단계를 반복해서 불러내지 않으면 안되기 때문에 자주 화면 캡처를 하는 사용자는 번거롭다고 생각할 수도 있습니다.
그래서, 아래와 같은 방법으로 작업 표시줄에 고정해 두면, 언제든지 손쉽게 사용할 수 있습니다. 아래와 같이,캡처 도구에서 1마우스 오른쪽 클릭하여, 자세히 > 2작업 표시줄에 고정을 클릭하면, 작업 표시줄에 캡처 도구의 3아이콘이 표시됩니다.

화면 캡처 방법
▼ 아래와 같이, 캡처 도구(Snipping Tool) 에는 14종류의 캡처 방법이 있습니다.

스폰서 링크
스폰서 링크
Category
Windows Keyword Category
TABMODE Copyright©All rights reserved