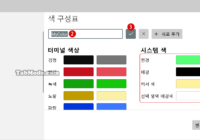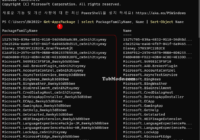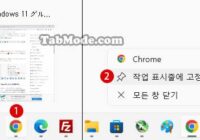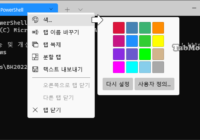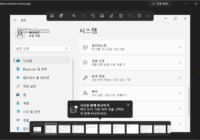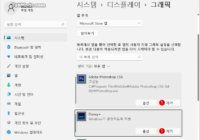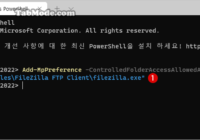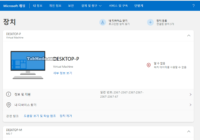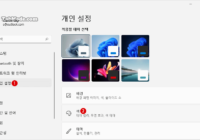Windows 터미널 Terminal 설정을 사용자 지정하기
Windows 터미널(Windows Terminal)은 Windows 10에 비해 훨씬 향상된 명령줄 인터페이스에 대한 경험을 제공합니다. GPU 가속, 탭, 창, 테마, 바로 가기와 같은 편리한 기능 외에도 PowerShell、명령 프롬프트、Azure Cloud Shell 등 Windows 하위 시스템과 같은 다양한 환경을 완벽하게 지원합니다.Windows 터미널 Terminal 설정을 사용자 지정하기 목차 Windows 터미널 설정을 사용자 지정하기 Windows 11 1. Windows Terminal 설정하기 2.… Read More »