Windows에서는 OS 기능 향상과 개선을 목적으로 텔레메트리(Telemetry: 원격 정보 수집) 및 자동 데이터 수집 등을 실행하고 그 데이터를 마이크로소프트의 서버로 전송하는 기능이 있습니다.
| 目 次 | |
|---|---|
특정 개인 정보를 수집하지 않는다고 말하고는 있지만 Windows 사용자에게는 상당히 싫은 걱정스러운 일일지 모릅니다. 한편으로는, Windows 10에서는 이런 사용자의 개인 정보 보호를 위해 원격 측정 및 진단 데이터 수집을 거부할 수 있도록 내장 응용 프로그램의 옵션을 제공하고 있습니다.
Telemetry
Windows 10은 사용자의 편의성과 보안 성능 등의 개선을 위해 OS와 응용 프로그램에 대한 데이터를 수집하여 Microsoft에 보냅니다. 원격 측정은 자동화된 프로세스이며 Windows 서비스의 측정, 모니터링 및 개선을 위해 원격지에서 데이터가 수집됩니다. 텔레메트리 설정은 로컬 또는 그룹 정책에서 사용할 수 있습니다.
Telemetry 설정
Windows 10은 기본적으로 활성화되어있는 원격 측정 기능이 포함되어 있으며, 모든 종류의 사용자 활동을 수집하여 Microsoft에 보냅니다. 아쉽게도 Windows 10 HOME과 PRO 버전에서는 원격 측정 기능을 완전히 해제할 수는 없습니다. 엔터프라이즈 사용자(Enterprise users)만 해제할 수 있습니다.
로컬 그룹 정책 편집기
로컬 그룹 정책 편집기(gpedit.msc)는 텔레메트리(원격 정보 수집)을 제한하는 설정 항목이 있지만, Windows 10 HOME (기본 gpedit.msc는 내장되어 있지 않습니다.)과 PRO 버전에서는 완벽한 제어가 어렵습니다.
관련 기사
Windows10 Home에서 로컬 그룹 정책 편집기 (gpedit.msc)를 설치하는 방법▼ 먼저 로컬 그룹 정책 편집기 (gpedit.msc)를 시작합니다. 단축키 키를 눌러 실행을 엽니다. 텍스트 입력 상자에 1gpedit.msc라고 입력한 다음에 2 버튼을 클릭합니다.
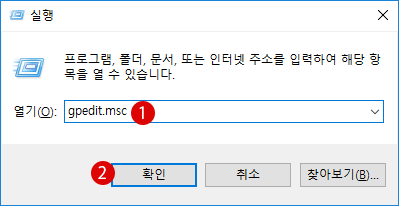
▼ 이하의 경로(Path)까지 이동합니다.
컴퓨터 구성 > 관리 템플릿 > Windows 구성 요소 > 데이터 수집과 Preview 빌드
▼ 오른쪽의 1원격 분석 허용 항목을 더블 클릭합니다.
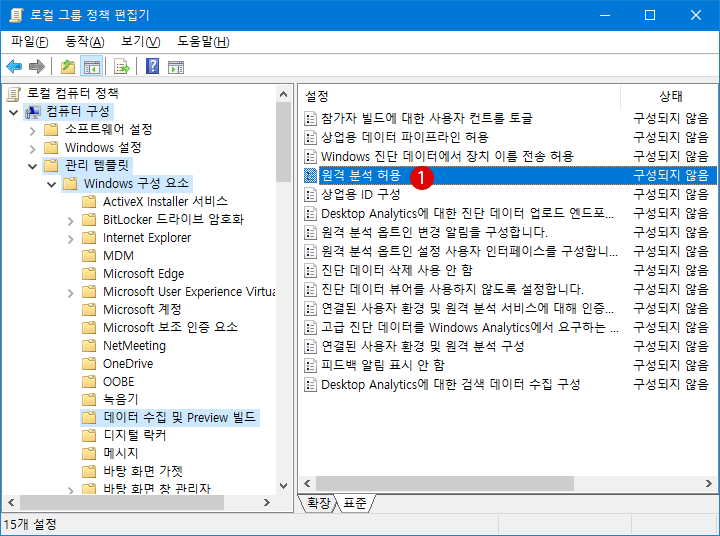
▼ 아래의 원격 분석 허용 설정 화면이 표시됩니다.
기본 (Basic)은 Windows 운영에 필수적인 데이터입니다. 이 데이터는 장치의 기능, 설치되는 응용 프로그램, Windows가 올바르게 작동하고 있는 지를 알 수 있습니다. 또한 이 옵션을 선택하면 Microsoft에 기본 오류 보고가 활성화됩니다. 이 옵션을 선택하면 악성 소프트웨어 제거 도구에 의한 악성 소프트웨어 보호를 포함하여 Windows Update를 통해 Windows에 업데이트 할 수 있지만 일부 응용 프로그램 및 기능이 제대로 작동하지 않을 수도 있습니다.
확장(Enhanced)은 모든 기본 데이터와 특정 기능이나 응용 프로그램을 사용하는 빈도와 시간, 가장 자주 사용하는 응용 프로그램에 대한 데이터가 포함됩니다. 이 옵션을 사용하면 시스템이나 응용 프로그램 충돌시에 장치의 메모리 상태 등의 확장 진단 정보를 수집하고 장치 운영 체제(OS)와 애플리케이션의 신뢰성을 측정할 수 있습니다.
전체(Full)는 모든 기본 데이터와 확장된 데이터가 포함되어 있습니다. 최고의 Windows 체험과 가장 효과적인 문제 해결에 권장되는 옵션입니다.
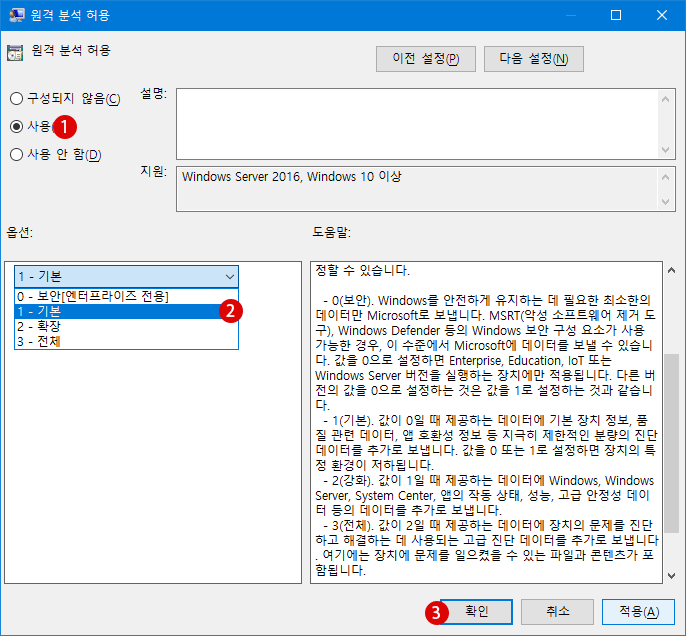
1사용을 선택합니다.
2옵션에는 4가지가 있습니다.가 있습니다. 이 중에서 은 Windows 엔터프라이즈 버전에만 적용되며, 원격 측정(원격 정보 수집) 전송을 최소화하도록 설정되어 있지만 Windows HOME / PRO 버전에서는 어느 정도의 설정 밖에 할 수 없는 것 같습니다 .
1(기본). 값이 0일 때 제공하는 데이터에 기본 장치 정보, 품질 관련 데이터, 앱 호환성 정보 등 지극히 제한적인 분량의 진단 데이터를 추가로 보냅니다. 값을 0 또는 1로 설정하면 장치의 특정 환경이 저하됩니다.
2(강화). 값이 1일 때 제공하는 데이터에 Windows, Windows Server, System Center, 앱의 작동 상태, 성능, 고급 안정성 데이터 등의 데이터를 추가로 보냅니다.
3(전체). 값이 2일 때 제공하는 데이터에 장치의 문제를 진단하고 해결하는 데 사용되는 고급 진단 데이터를 추가로 보냅니다. 여기에는 장치에 문제를 일으켰을 수 있는 파일과 콘텐츠가 포함됩니다.
레지스트리 정보 편집하기
Windows 10 Home 버전처럼 그룹 정책 편집기가 내장되어 있지 않은 경우 Windows 레지스트리를 편집하여 텔레메트리 기능을 제한할 수 있습니다. 위의 로컬 그룹 정책을 사용할 수 없는 Windows HOME 버전의 사용자는 이 레지스트리 편집기를 사용하여 원격 측정(원격 정보 수집)을 제어할 수 있습니다.
▼ 아래와 같이 키를 눌러 실행을 시작합니다. 텍스트 입력 박스에 regedit라고 입력한 후 버튼을 클릭합니다.
![[Windows10]텔레메트리(원격 정보 수집 : Telemetry) 제어하기](https://www.tabmode.com/goods/windows10/images2/capkey1.png)
▼ 아래의 경로(Path)까지 이동합니다.
HKEY_LOCAL_MACHINE\SOFTWARE\Policies\Microsoft\Windows\
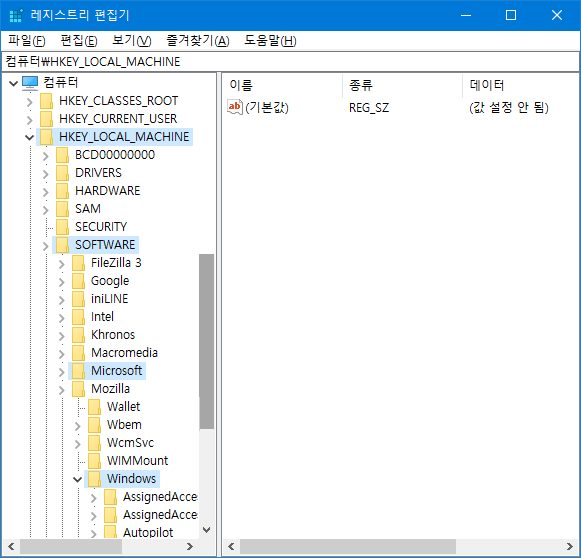
▼ Windows 키 아래에 새로운 하위 키를 만듭니다. 1Windows 키에서 마우스 오른쪽 클릭하고 메뉴에서 2 > 를 클릭합니다.
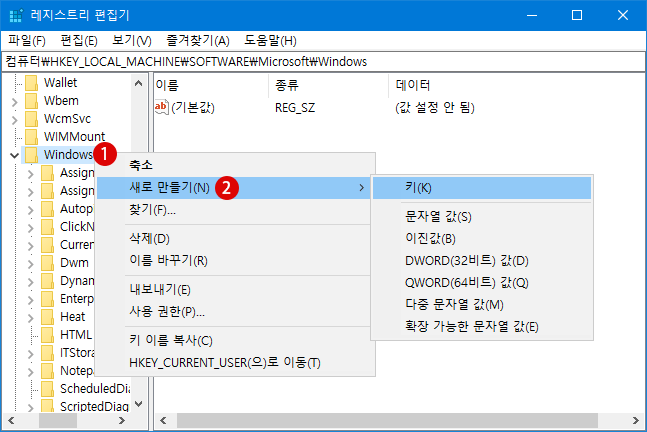
▼ 아래와 같이 새 키# 1을 1DataCollection라는 이름으로 변경합니다.
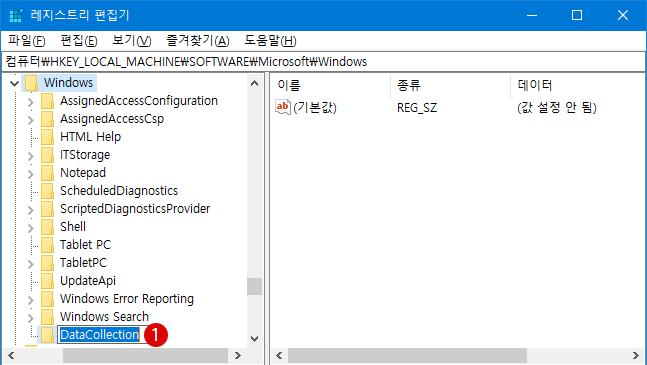
▼ 또한, DataCollection키에 새 값을 만듭니다. 오른쪽의 빈 공간에서 마우스 오른쪽 클릭하고 1 > 을 클릭합니다.
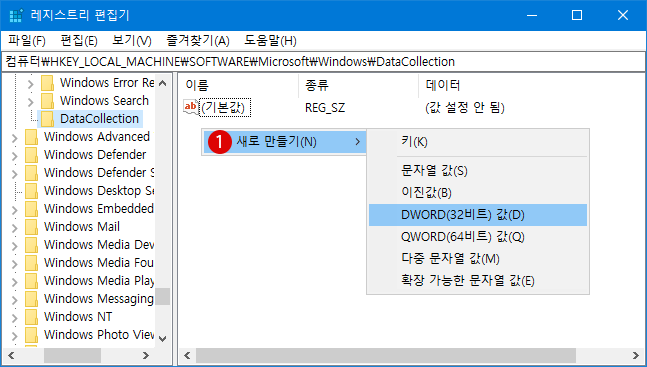
▼ 아래와 같이 새 값#1을 AllowTelemetry라는 이름으로 변경합니다.
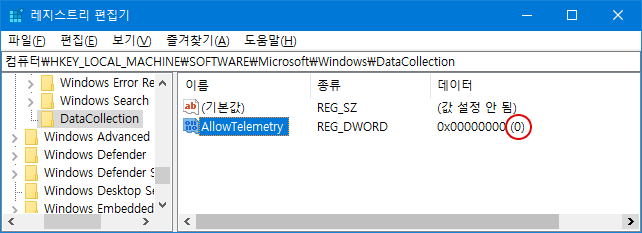
값 데이터는 0~3중 하나를 지정합니다. 입니다. 이 중에서 은 텔레메트리 (원격 정보 수집) 전송을 최소화하기 위해 설정되는 것 같습니다. 그러나 실제로 은 Windows 엔터프라이즈(Enterprise) 버전에만 적용되는 것 같습니다.
개인 정보 설정
▼ Windows 설정의 개인 정보를 클릭한 후, 이하의 개인 설정 창의 피드백과 진단 탭에서 최적의 설정을 합니다. 단지, 설정 항목은 없습니다. 왼쪽의 피드백과 진단 탭을 클릭한 후, Windows에서 내 피드백을 요구하는 빈도를 1안 함으로 설정합시다.
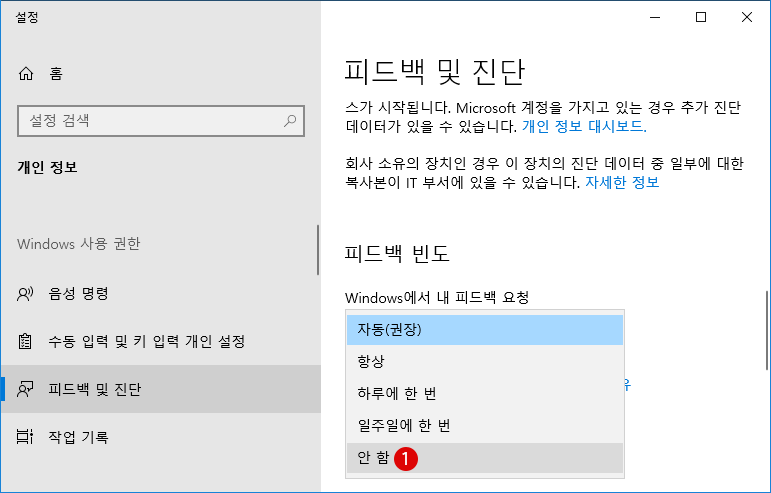
▼ 장치 진단 데이터를 Microsoft에 제출하는 항목은 전송하지 않음으로 설정할 수 없지만, 최소한으로 정보 제공을 희망하는 경우, 2기본으로 설정합시다.
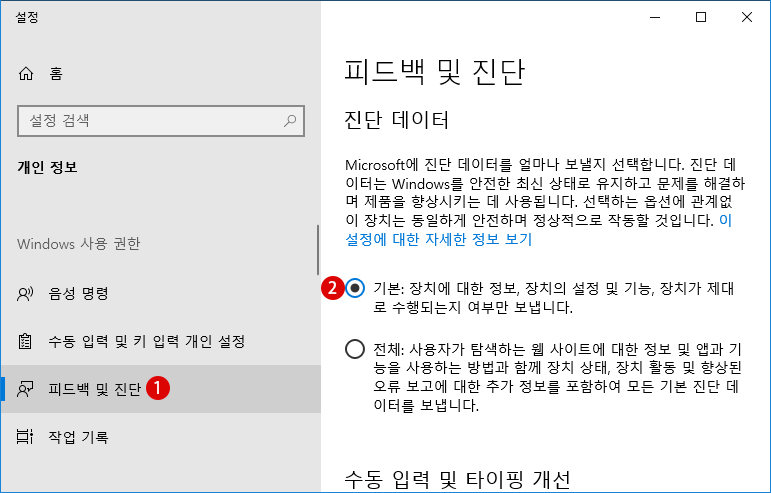
Windows10 Home과 Pro 버전에서는 위의 진단 데이터: 설정은 로컬 그룹 정책 편집기에서 과 같은 레벨인 것 같습니다.
이렇게, 텔레메트리(원격 정보 수집) 전송을 가장 최소화한 옵션인 은 Windows 10의 엔터프라이즈 (Enterprise), Education 서버 (Server)에 적용 가능한 것 같습니다만, 일반 Windows 10 Home 또는 Pro 버전에서는 효과가 없는 것 같습니다.
관련 포스트
- Windows 10 로컬 그룹 정책에서 사용자 계정 컨트롤 UAC 끄기
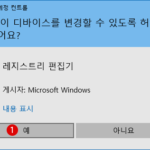 사용자 계정 컨트롤(UAC)는 Windows 시스템의 보안 대책으로 Windows에 관리자 계정으로 로그인해도 허용되지 않는 프로그램이나 소프트웨어가 관리자 권한으로 실행 되려고… Read More »
사용자 계정 컨트롤(UAC)는 Windows 시스템의 보안 대책으로 Windows에 관리자 계정으로 로그인해도 허용되지 않는 프로그램이나 소프트웨어가 관리자 권한으로 실행 되려고… Read More » - 구글 크롬 Google Chrome Web 사이트의 비밀 번호를 저장 관리하기
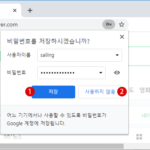 세계적으로 압도적인 인기를 끌고 있는 구글 크롬(Google Chrome)에는 거기에 걸맞는 기능이 많이 있습니다. 그 중 하나가 비밀 번호 관리… Read More »
세계적으로 압도적인 인기를 끌고 있는 구글 크롬(Google Chrome)에는 거기에 걸맞는 기능이 많이 있습니다. 그 중 하나가 비밀 번호 관리… Read More » - Windows 10 레지스트리 키 Registry Key의 액세스 사용 권한을 취득하기
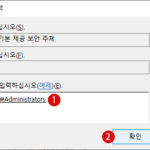 Windows의 Windows의 는, 모든 Windows 시스템 및 설치된 프로그램 사용자 계정에 대한 정보가 포함되어 있습니다. 어떤 이유로 Windows 레지스트리… Read More »
Windows의 Windows의 는, 모든 Windows 시스템 및 설치된 프로그램 사용자 계정에 대한 정보가 포함되어 있습니다. 어떤 이유로 Windows 레지스트리… Read More » - Windows 10 암호 재설정 디스크를 사용하여 로그인하는 방법
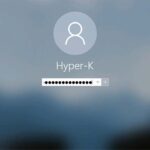 비밀번호를 잊어 버린 경우, 암호 재설정 디스크로 새로운 암호를 생성하고 로그인할 수 있습니다. 사용자 계정이 로컬 계정만이 암호 재설정… Read More »
비밀번호를 잊어 버린 경우, 암호 재설정 디스크로 새로운 암호를 생성하고 로그인할 수 있습니다. 사용자 계정이 로컬 계정만이 암호 재설정… Read More » - Windows 10 로그인시 암호 입력 실패 횟수를 제한하는 사용자 계정 잠금
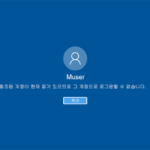 보안 대책의 일환으로서, 사용자가 연속해서 암호 입력에 실패한 경우, 사용자 계정을 일정 시간 잠궈 로그인할 수 없게 하는 설정에… Read More »
보안 대책의 일환으로서, 사용자가 연속해서 암호 입력에 실패한 경우, 사용자 계정을 일정 시간 잠궈 로그인할 수 없게 하는 설정에… Read More »
