컴퓨터 관리는, 로컬 컴퓨터와 원격 컴퓨터를 관리할 수 있는 Windows 관리 도구 모음입니다. 컴퓨터 관리 작업에 필요한 도구에 쉽게 액세스할 수 있습니다. 컴퓨터 관리는 PC 트러블 대책이나 안전성에 필요한 도구이므로 신중하게 사용합니다. Windows 11에서 컴퓨터 관리를 여는 방법
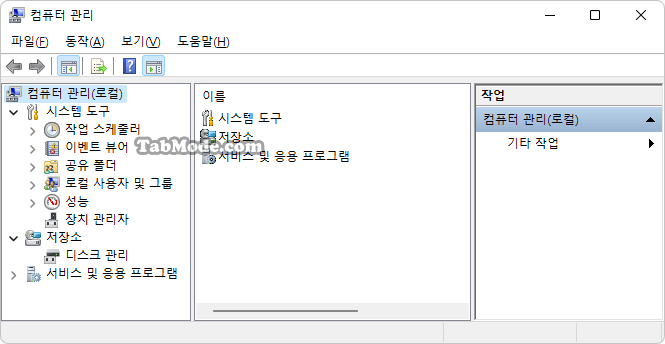
| 목차 | |
|---|---|
컴퓨터 관리를 시작하는 방법에는 여러 가지가 있습니다.
제어판에서 컴퓨터 관리를 열기
▼ 키를 눌러, 실행 창을 열고 텍스트 입력 상자에 1control 또는 C:\Windows\System32\control.exe를 입력하고 2 버튼을 클릭합니다.
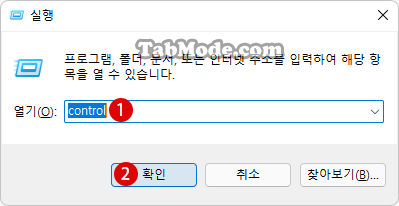
▼ 제어판 화면에서, 1보기 기준:큰(작은) 아이콘으로 지정하여, 모든 제어판 항목으로 바꿉니다. 2Windows Tools을 클릭합니다.
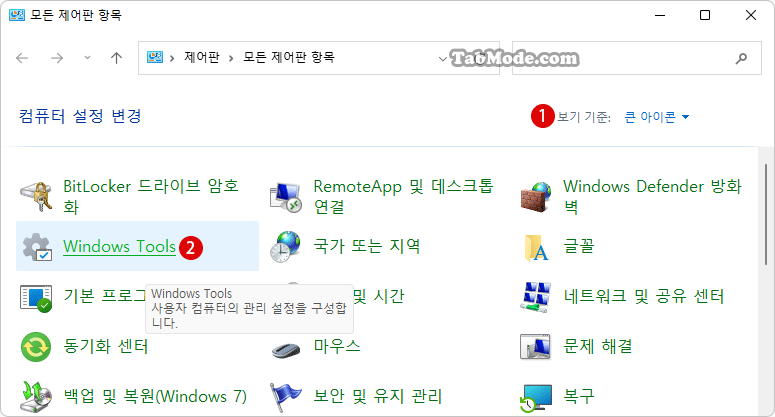
▼ 1컴퓨터 관리를 클릭합니다.
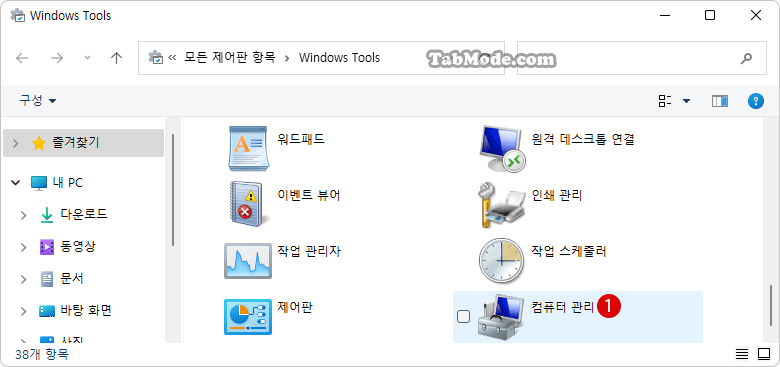
바로 가기 메뉴에서 컴퓨터 관리 열기
▼ Windows 파일 탐색기에서 1《내 PC》를 마우스 오른쪽 버튼 클릭하고, 2더 많은 옵션 > 3관리를 클릭합니다.
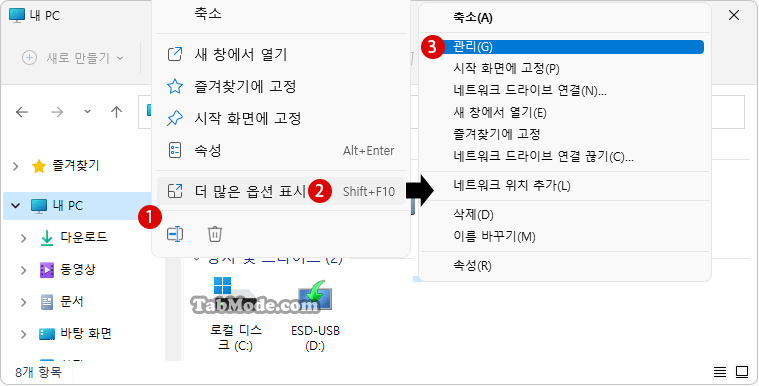
▼ 또는 바탕 화면의 1《내 PC》마우스 오른쪽 버튼 클릭하고, 2관리를 클릭하여 컴퓨터 관리에 액세스할 수 있습니다.
Windows 바탕 화면에서 사라진 휴지통 아이콘을 복원하기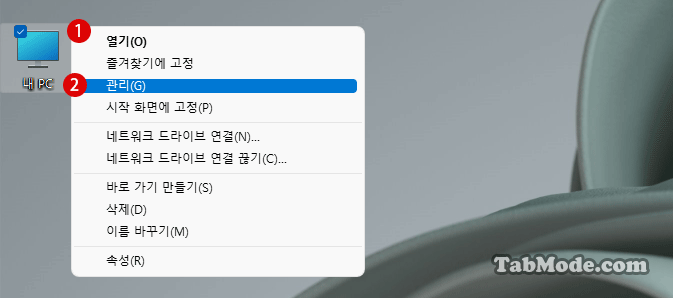
실행에서 컴퓨터 관리 열기
▼ 더 쉬운 방법으로, 키를 누르고 실행 창을 엽니다. 텍스트 입력 상자에 1compmgmt.msc라고 입력한 후, 2 버튼을 클릭합니다.
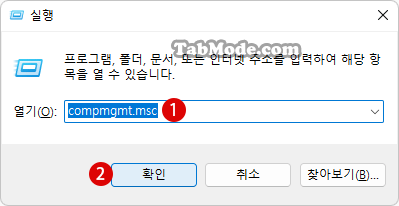
시작 버튼을 마우스 오른쪽 버튼 클릭하여 컴퓨터 관리 열기
▼ 을 1마우스 오른쪽 버튼 클릭하고 컨텍스트 메뉴에서 2컴퓨터 관리를 클릭합니다.
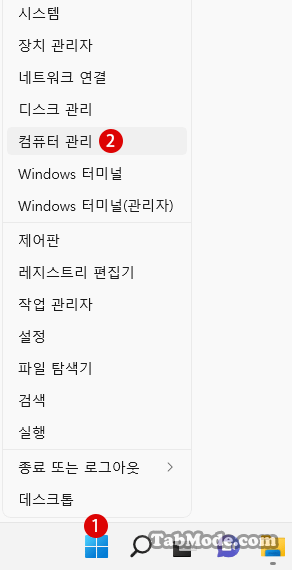
시작 메뉴에서 컴퓨터 관리 열기
▼ 1을 클릭, 다시 2을 클릭하고, 아래로 마우스 스크롤해서 3Windows Tools를 선택합니다. 제어판이 열리면, 컴퓨터 관리를 클릭합니다.
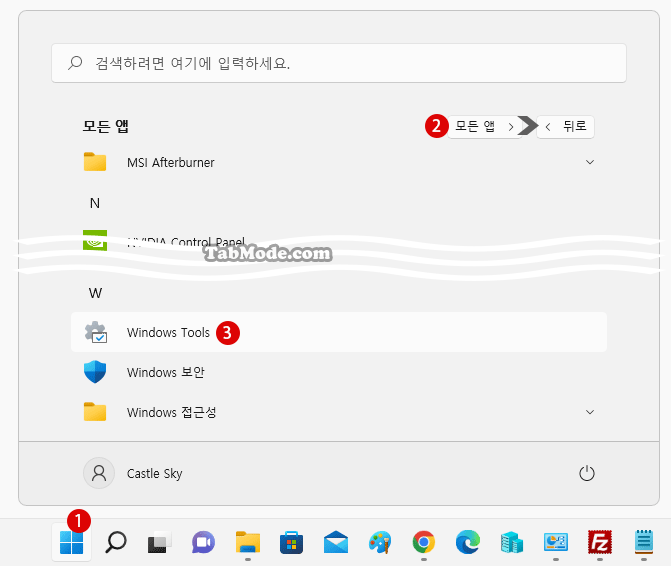
검색에서 컴퓨터 관리 열기
▼ 을 클릭하여, 1컴퓨터 라고 입력한 후, 검색 결과에서 2컴퓨터 관리를 클릭합니다.
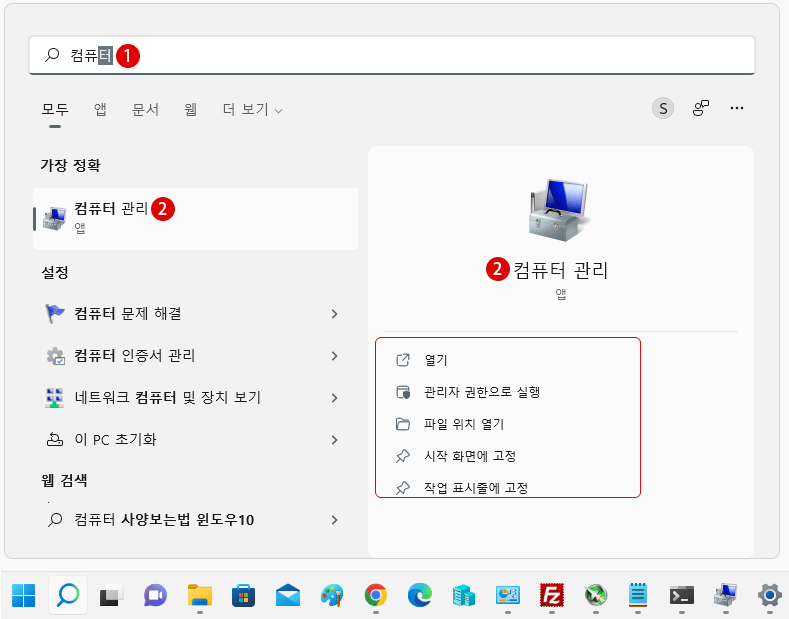
관련 POSTs
- Windows 11 바탕 화면 아이콘의 바로 가기 메뉴에서 속성 숨기기
- Windows 11 작업 표시줄을 완전 투명하게 설정하기
- Windows 11 로그인 시 프로그램 자동 실행하기
- Windows 11을 Windows 10으로 되돌리기 기간 연장하기
- Windows 11에서 PC 성능 향상을 위한 대책
- Windows 11 바탕 화면 아이콘의 바로 가기 메뉴에서 속성 숨기기
- Windows 11 파일에 태그를 추가하여 쉽게 검색하기
- Windows 11 22H2를 로컬 계정으로 클린 설치하기
- Windows 11 작업 표시줄을 완전 투명하게 설정하기
- Windows 11 로그인 시 프로그램 자동 실행하기
