ClearType은, 디스플레이의 RGB(적·녹·청) 컬러의 서브 픽셀(해상도)을 조정해, 작은 문자에서도 명확하게 읽기 쉽게 하기 위한 디스플레이 문자의 안티앨리어싱 기술을 가리킵니다. Windows 11 멀티 디스플레이의 ClearType 텍스트 글꼴을 조정하기
| 목차 | |
|---|---|
▼ 지금까지 ClearType 텍스트 설정은 제어판 > 디스플레이의 ClearType 텍스트 조정에서 이루어졌지만, Windows 10 Creators Update(버전 1703) 이후로 설정 위치가 바뀌어 제어판 > 1글꼴에서 설정합니다.
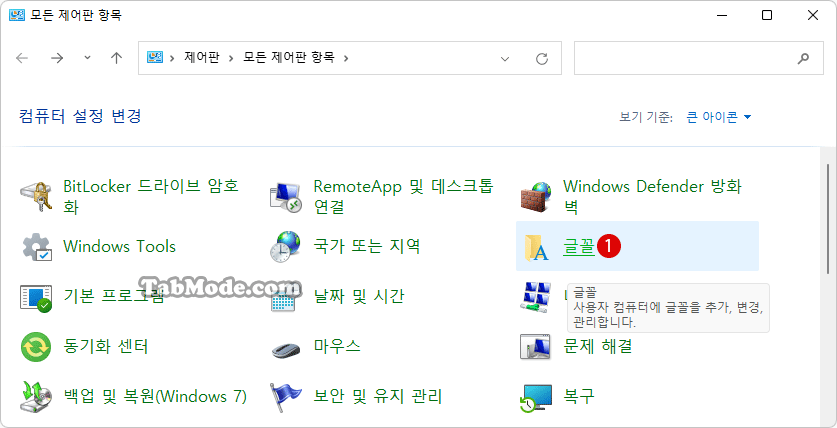
ClearType 텍스트 설정하기
▼ 1글꼴 항목에서 액세스해도 되지만, 좀 더 빠른 방법으로써, 키를 누르고 실행 창을 엽니다. 텍스트 입력 상자에 1control fonts라고 입력한 후, 2 버튼을 클릭합니다.
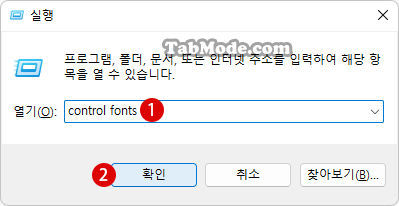
ClearType 사용하기
▼ 왼쪽 창의 1ClearType 텍스트 조정 항목을 클릭합니다.
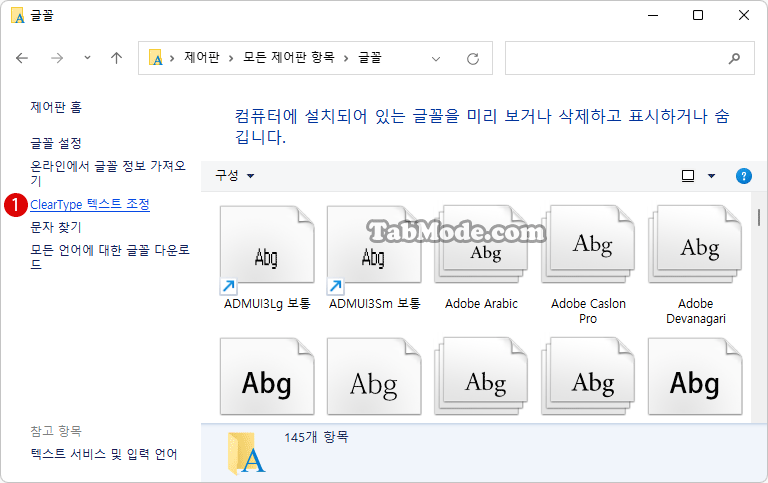
▼ 다음으로, 1ClearType 사용을 선택합니다. 기본적으로 사용하도록 설정되어 있지만, 체크가 해제되어 있는 경우 다시 체크해 줍니다. 2버튼을 클릭합니다.
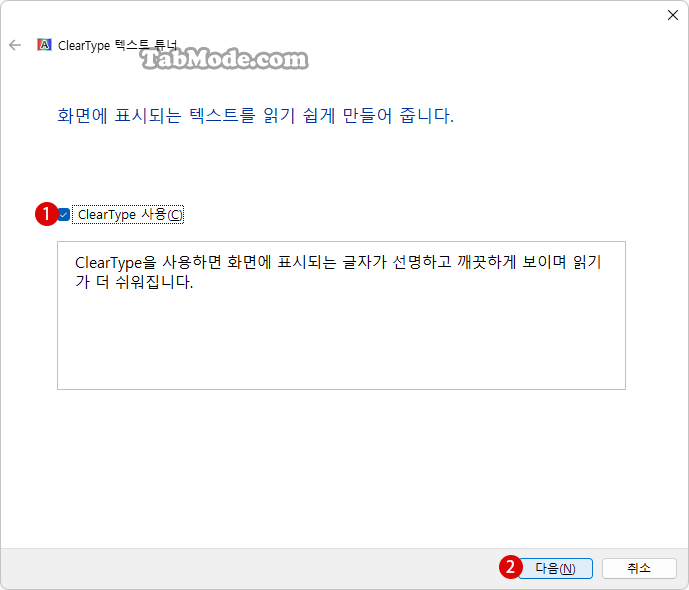
디스플레이 글꼴 조정하기
▼ 여기에서 디스플레이에 표시되는 글꼴을 조정합니다. 아래와 같이 멀티 디스플레이의 경우, 각 디스플레이에 대해 ClearType 텍스트를 조정합니다. 이하의 1예, 모든 모니터를 지금 조정합니다.를 선택한 후, 2 버튼을 클릭합니다.
디스플레이는 네이티브 해상도로 설정됩니다. 네이티브 해상도로 표시되지 않는 경우, 조작 지침에 따라 설정하십시오.
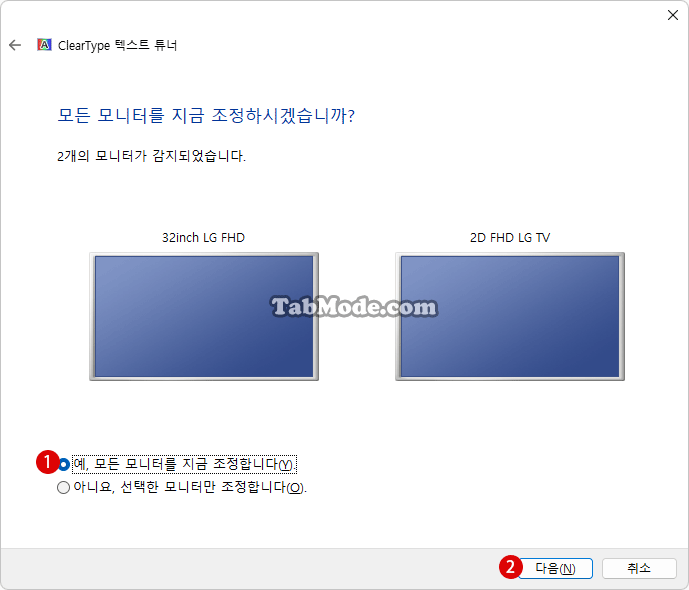
▼ 듀얼 디스플레이 중에서, 1첫 번째 디스플레이의 텍스트 조정을 실행합니다. 2 버튼을 클릭합니다.
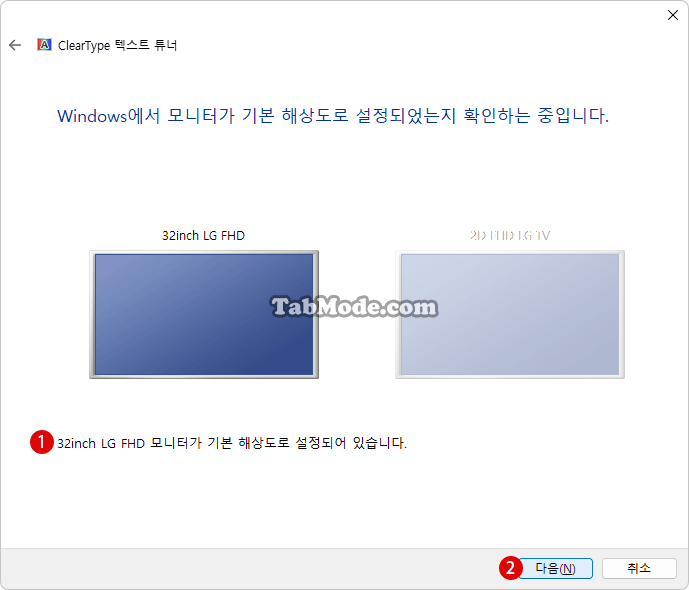
텍스트 조정하기
▼ 여기에서 텍스트 샘플이 연속해서 4개 또는 5개가 표시됩니다. 사용자가 1가장 보기 쉽다고 생각하는 텍스트 문장을 선택한 다음, 2 버튼을 클릭합니다.
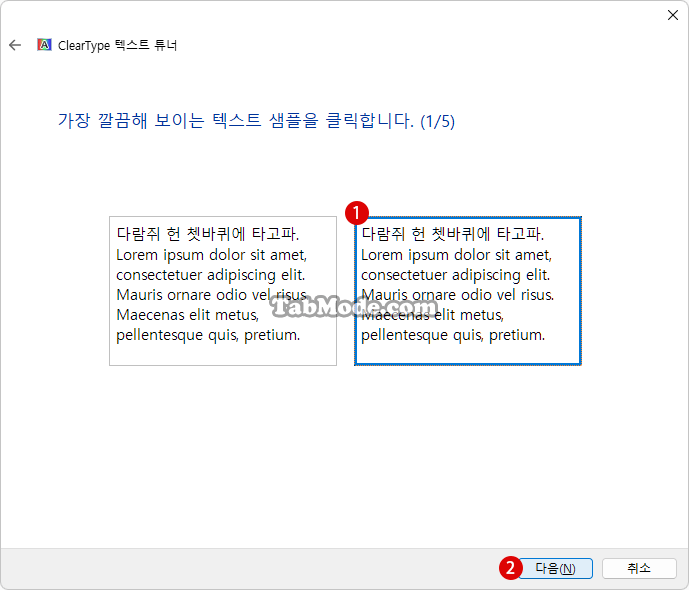
▼ 계속해서, 이하의 항목에서 가장 읽기 쉬운 완성 문장을 선택하고 2 버튼을 클릭합니다.
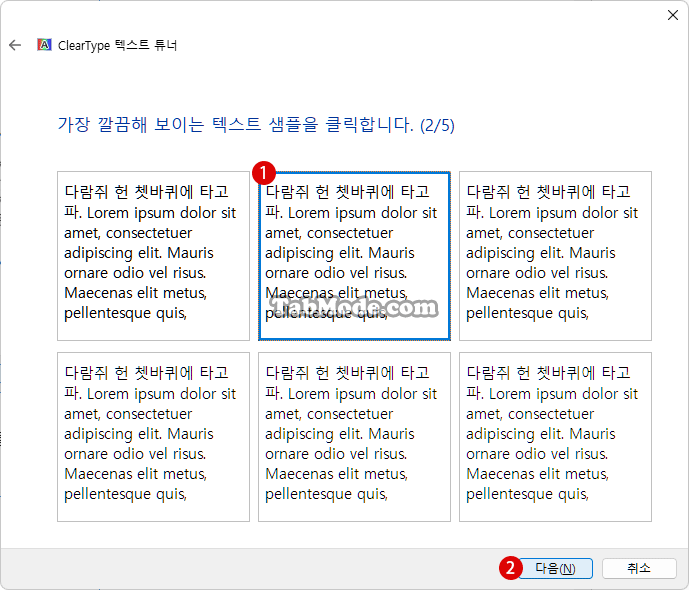
▼ 마찬가지로 가장 읽기 쉬운 글을 선택하고 2 버튼을 클릭합니다.
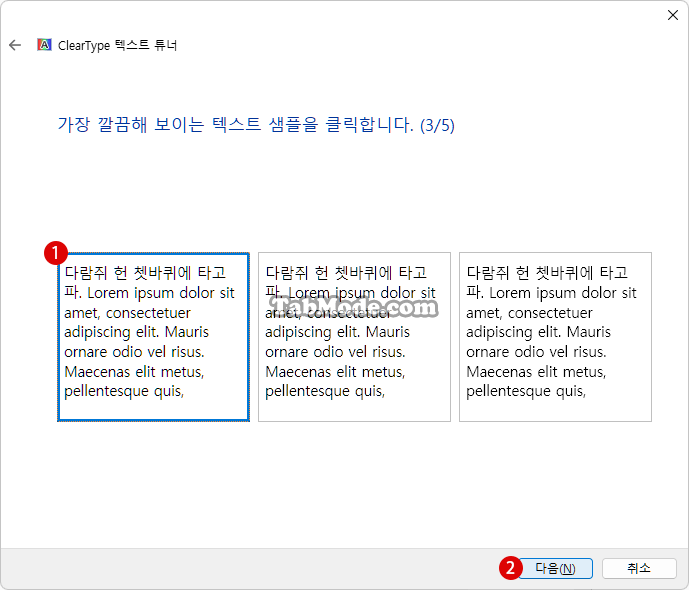
▼ 네 번째 선택 항목입니다. 선택 후에 2 버튼을 클릭합니다.
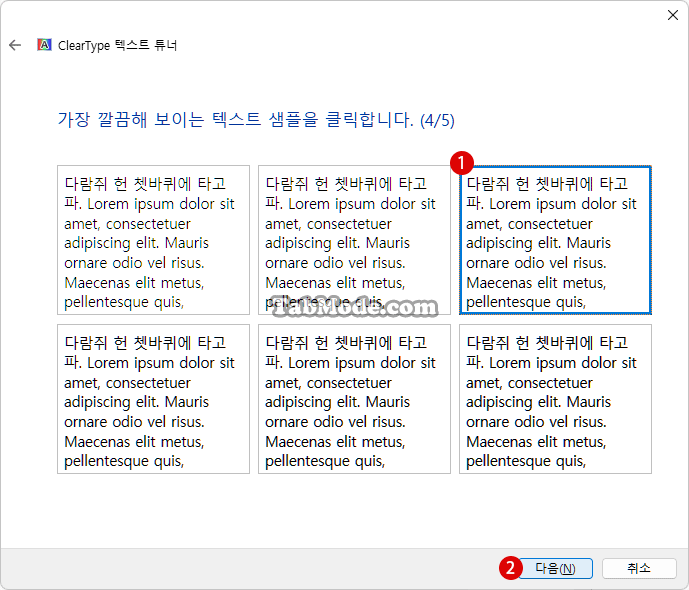
▼ 마지막 선택 항목입니다. 선택 후에 2 버튼을 클릭합니다.
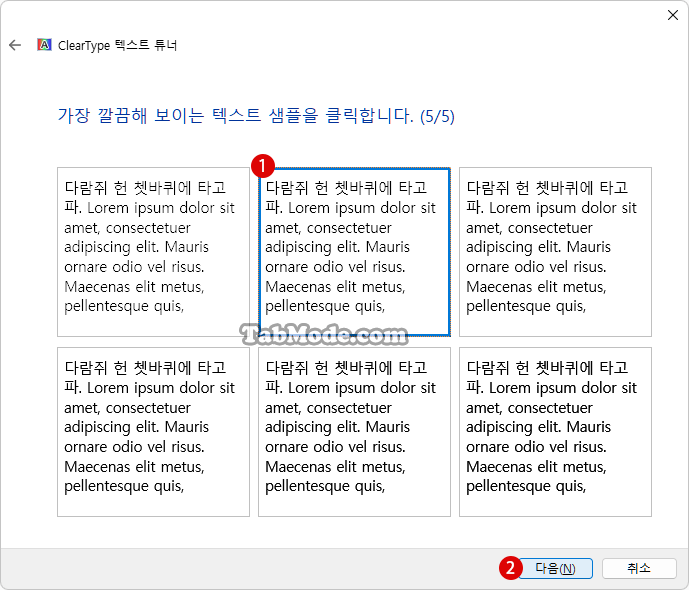
▼ 1모니터의 텍스트 조정이 완료되었음을 표시합니다. 멀티 디스플레이의 경우, 이하의 모니터의 텍스트 조정을 실행합니다. 2 버튼을 클릭합니다.
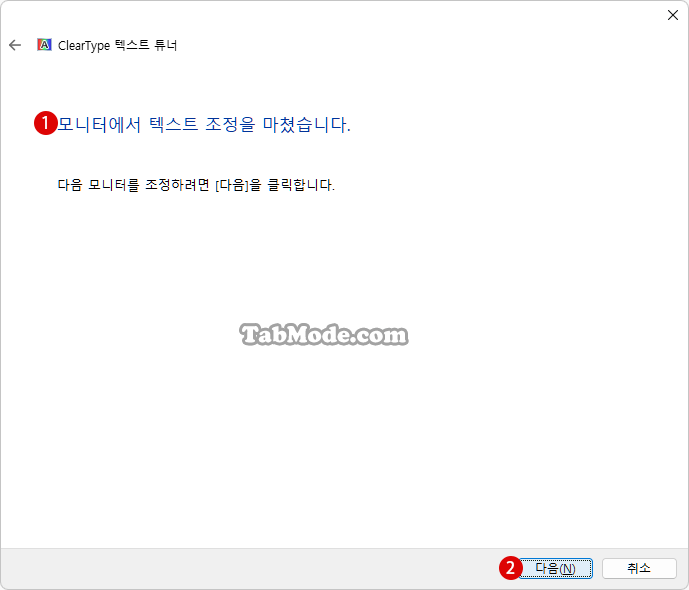
멀티 디스플레이의 텍스트 조정하기
▼ 1두 번째 모니터는 위의 첫 번째 모니터의 텍스트 조정과 동일한 설정을 수행합니다.2 버튼을 클릭합니다.
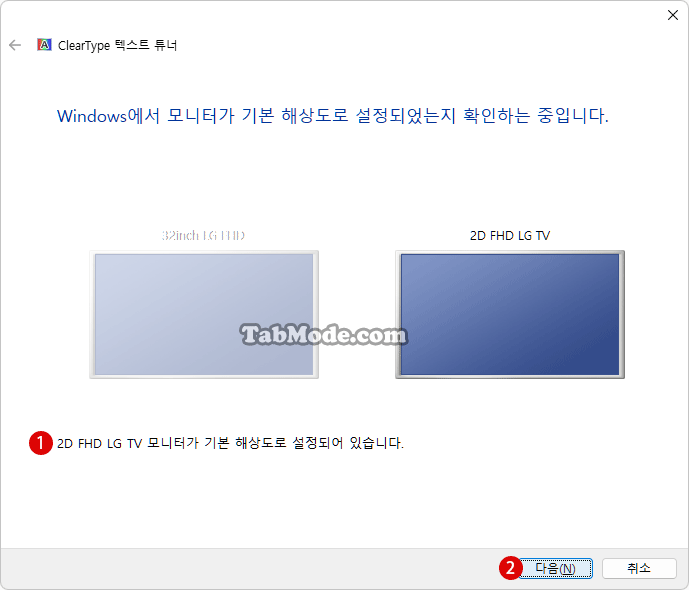
▼ 이것으로 1이 모니터의 텍스트 조정이 완료되었습니다.2 버튼을 클릭합니다.
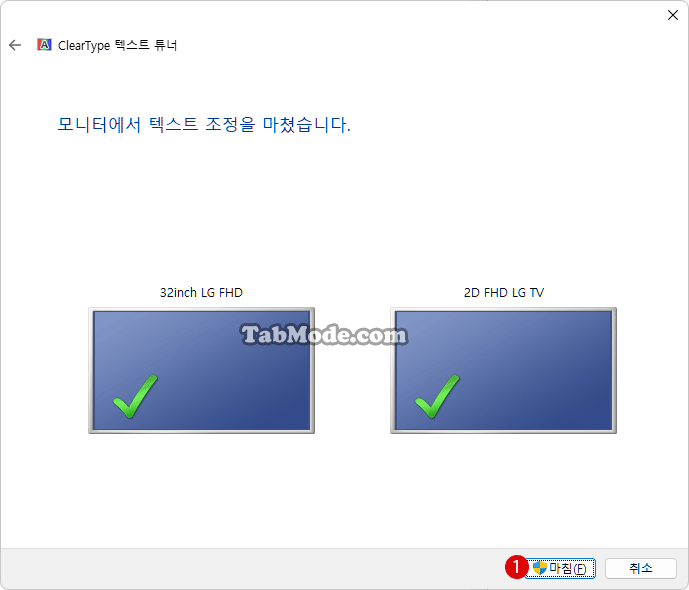
관련 POSTs
![[Windows 10]Windows 32bit와 64bit의 차이점은? Windows OS가 32bit(32비트) 또는 64bit(64비트)를 확인하는 방법](/windows10/thumbnails/32bit-64bit.jpg)
32bit와 64bit이라는 것은 컴퓨터의 두뇌 인 프로세서 (CPU)에서 정보가 처리되는 방법을 말합니다. 64bit(비트) 버전의 Windows는 32bit(비트) 시스템보다….
![[Windows 10]시스템 문제가 발생한 하드 디스크 드라이브(HDD)의 오류를 확인 점검하기](/windows/images/win7_error_check.jpg)
Windows OS를 사용하다가 사용중인 응용 프로그램 등의 결함으로 인해 작동이 무거워지거나 멈춰버려서, 완전히 PC가 움직일 수 없게 되거나 하면…

안정성 모니터는 시스템의 안정성에 대한 요약과 신뢰성에 영향을 미치는 이벤트의 상세한 기록을 제공하는 고급 도구입니다…
![[Windows10] 시스템 파일 등을 이전 상태로 복원하는 시스템 복원방법](/goods/windows10/images/titling_systemrestore.jpg)
갑자기 PC에 문제가 발생하여 시스템이 불안정한 상태가 되어서 PC가 정상적으로 작동하지 않는 등의 문제가 발생한 경우, 그 문제가 발생하기 전의 시스템…
![[Windows 10]시스템 이미지(System Image)를 생성하는 백업 및 시스템 복구 디스크를 만드는 방법](/goods/windows10/thumbnails/win10-system-image.jpg)
잘못하여 PC의 파일을 삭제해 버렸다거나 어딘가 고장이 발생하여 PC의 상태가 나빠지거나 하는 경우에는, 사전에 백업 해 놓은 드라이브로 PC를 통째로 복구할 수…
![[Windows 10]PC의 마더보드(Motherboard) 메인보드(Mainboard)의 모델 번호를 확인하는 방법](/goods/windows10/thumbnails/win10-motherboard.jpg)
마더 보드(메인보드)는 CPU와 칩셋, 메모리, PCI 슬롯 등 PC의 주요 내장 부품을 탑재한 PC의 중심이 되는 전자 회로 기판을 가리킵니다….
- Windows 11 바탕 화면 아이콘의 바로 가기 메뉴에서 속성 숨기기
- Windows 11 파일에 태그를 추가하여 쉽게 검색하기
- Windows 11 22H2를 로컬 계정으로 클린 설치하기
- Windows 11 작업 표시줄을 완전 투명하게 설정하기
- Windows 11 로그인 시 프로그램 자동 실행하기
