라이브러리(Library)는, 폴더/파일이 다른 장소에 보존되어 있는 경우에서도, 라이브러리의 서브 폴더/파일로서 연계하는 것으로, 라이브러리에서 파일의 열람은 물론, 삭제, 이름 변경 또한 가능합니다. Windows 11에서 파일 탐색기의 라이브러리에 폴더 추가하기
사용자가 라이브러리를 구성할 수 있으므로, 라이브러리에는 PC에 있는 폴더와, 네트워크에서 공유되는 폴더를 포함시킬 수 있습니다.
| 목차 | |
|---|---|
라이브러리는 사용자가 라이브러리의 파일과 폴더를 실제로 물리적으로 저장한 위치에 관계없이 한 장소에 통합하여 표시합니다.
▼ 파일 탐색기의 1라이브러리는 기존의 폴더(2카메라 롤, 문서, 음악, 사진, 저장된 사진, 비디오 등)을 기반으로 구축되며 이러한 알려진 폴더는 자동으로 기본 라이브러리 구성에 포함되며 기본 저장 위치로 설정됩니다.
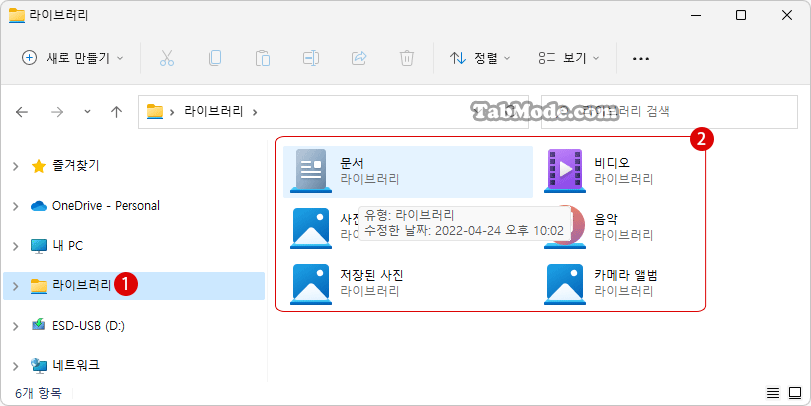
또한 사용자는 새 라이브러리의 폴더를 만들고 여러 위치에서 하나의 통합된 프레젠테이션으로 콘텐츠를 집계할 수 있습니다.
파일 탐색기에서 라이브러리를 표시하기
▼ 키를 눌러 Windows 파일 탐색기를 엽니다. 아래와 같이 탐색창에 라이브러리가 표시됩니다. 그러나 이것이 보이지 않을 수도 있습니다.
라이브러리를 표시하려면, 1네비게이션 창의 빈 공간에서 마우스 오른쪽 버튼 클릭하고, 2라이브러리 표시를 클릭하기만 하면 됩니다.
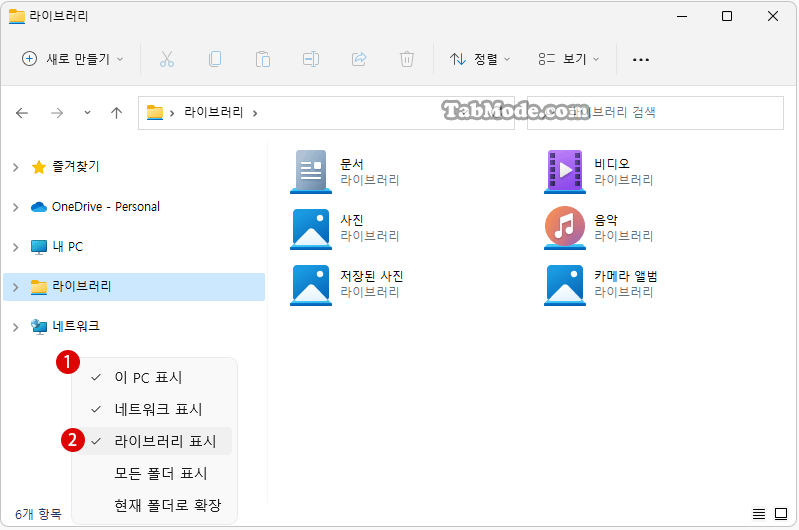
라이브러리에 폴더 추가하기
라이브러리의 장점으로, 여러 폴더를 라이브러리의 한 곳에서 수집하고 관리할 수 있습니다. 여기서는 라이브러리의 알려진 《사진》 폴더에 이미지 폴더를 추가해 보겠습니다.
▼ 추가할 폴더를 마우스 오른쪽 버튼 클릭하고, 1더 많은 옵션 표시 > 2라이브러리에 포함을 선택합니다. 마지막으로, 3사진을 클릭합니다.
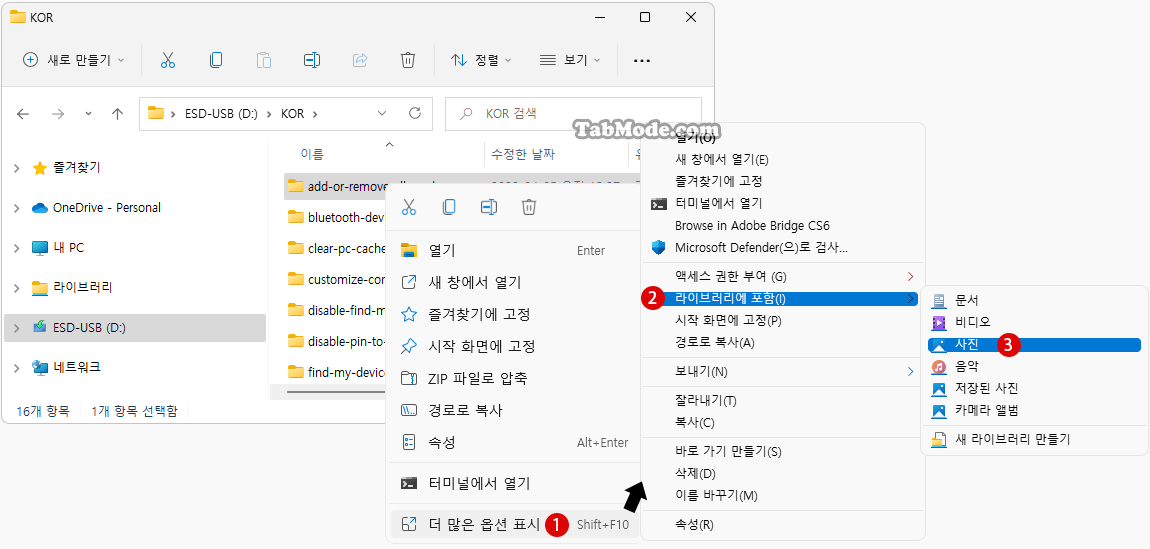
▼ 결과, 《사진》 라이브러리에 1이미지 저장 폴더가 추가되었습니다.
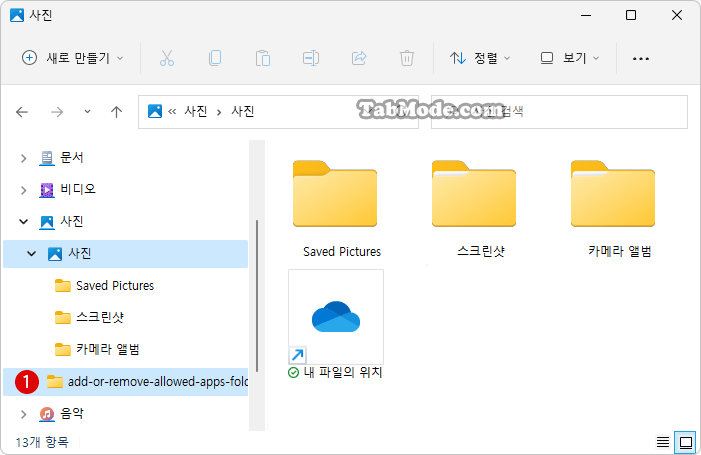
라이브러리 속성에서 폴더 추가하기
▼ 이번에는 반대로, 라이브러리에서 추가하고 싶은 폴더를 선택하는 방법으로, 위와 같은 결과를 얻을 수 있습니다. 해당 1라이브러리를 선택하고 마우스 오른쪽 버튼 클릭하고, 2속성을 선택합니다.
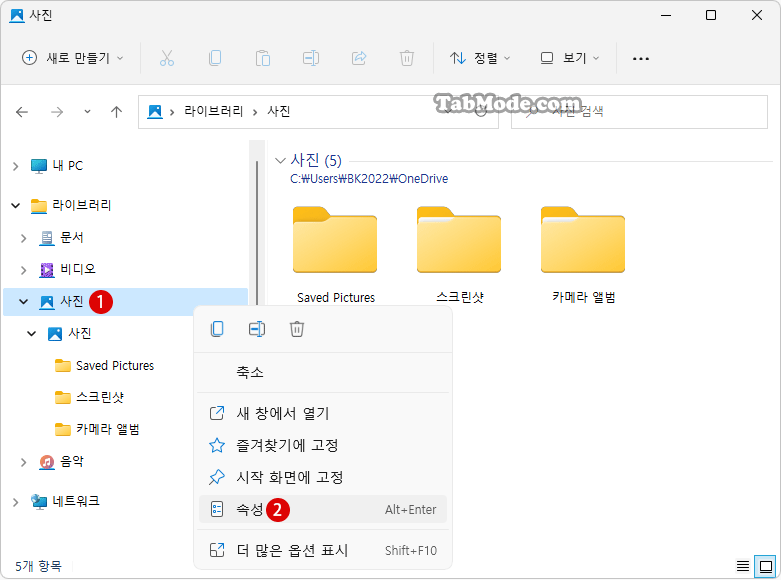
▼ 또는 오른쪽 창에서, 해당 1라이브러리를 선택하고 마우스 오른쪽 버튼 클릭하고, 2속성을 선택합니다.
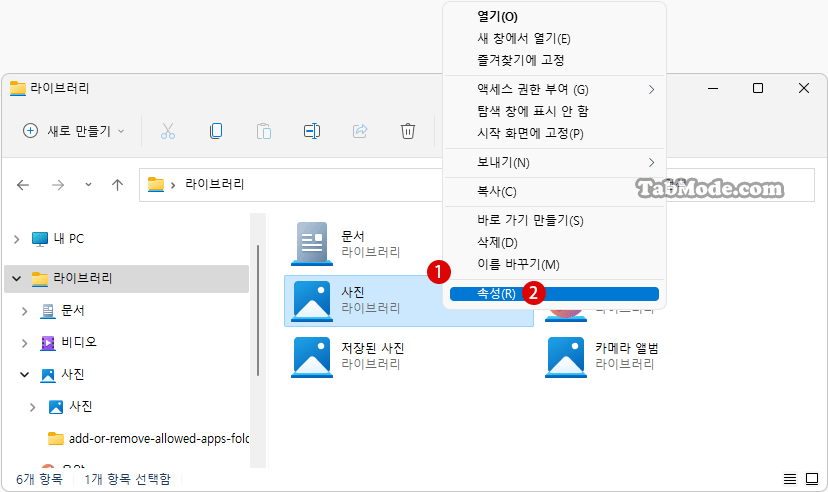
▼ 《속성》 화면에서, 《라이브러리 위치》에 폴더를 추가해 보겠습니다.1 버튼을 클릭합니다.
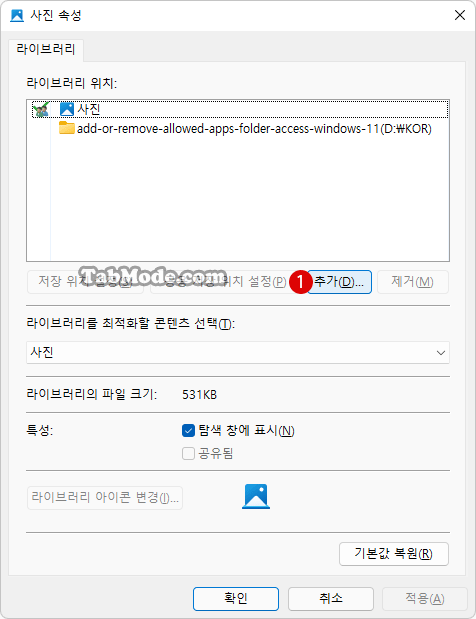
▼ 1추가할 폴더를 선택하고, 2 버튼을 클릭합니다.
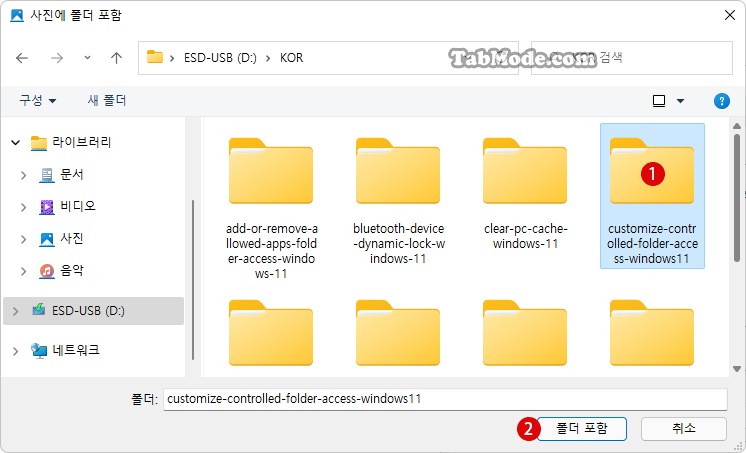
▼ 《라이브러리 위치》에 1폴더가 추가되었습니다. 2 버튼을 클릭합니다.
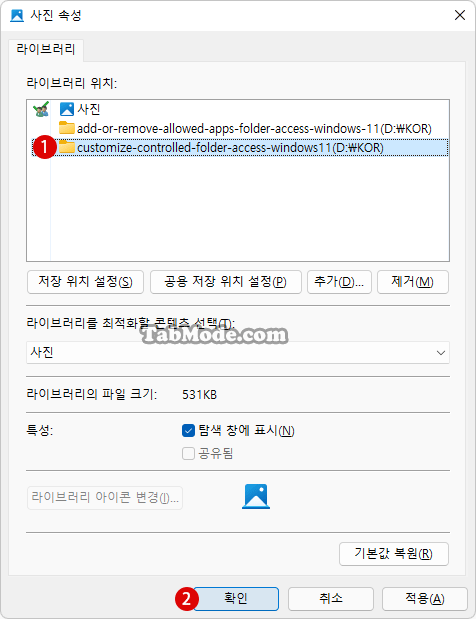
▼ 결과, 아래와 같이 1폴더가 라이브러리에 추가 되었습니다.
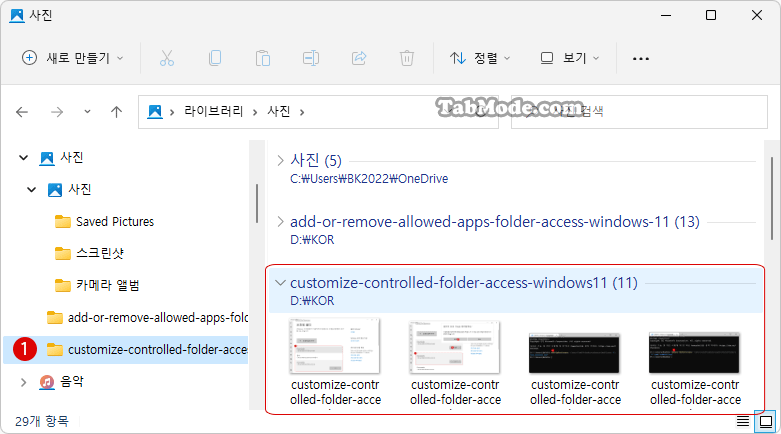
탐색 창의 라이브러리에 폴더 표시하기
▼ 왼쪽의 탐색 창에 라이브러리 폴더가 보이지 않을 때, 쉽게 표시하는 방법입니다. 예를 들어, 1《음악》 라이브러리를 마우스 오른쪽 버튼 클릭하고 2속성을 선택합니다.
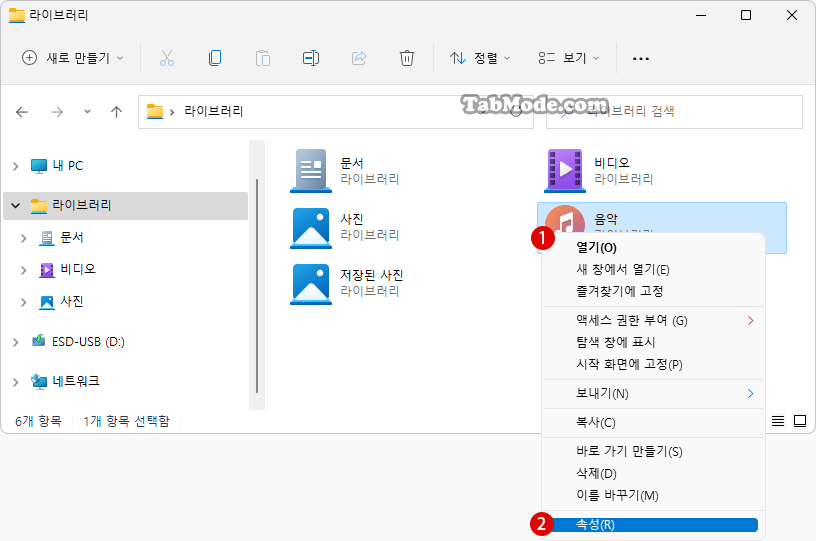
▼ 2 탐색 창에 표시를 선택하고, 3 버튼을 클릭하기만 하면 됩니다.
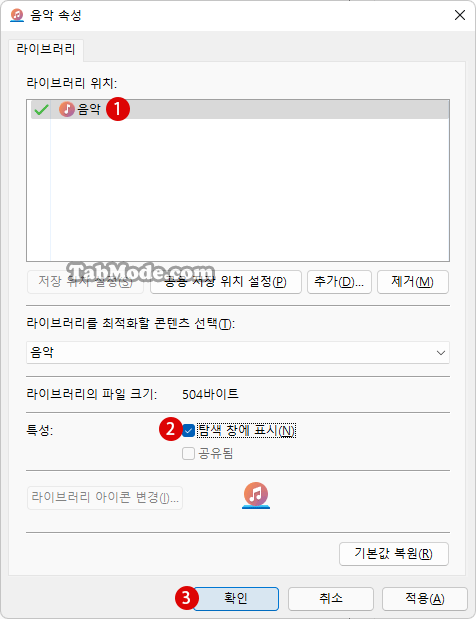
▼ 왼쪽의 탐색 창에 1《음악》 라이브러리와 그 하위 폴더가 표시됩니다.
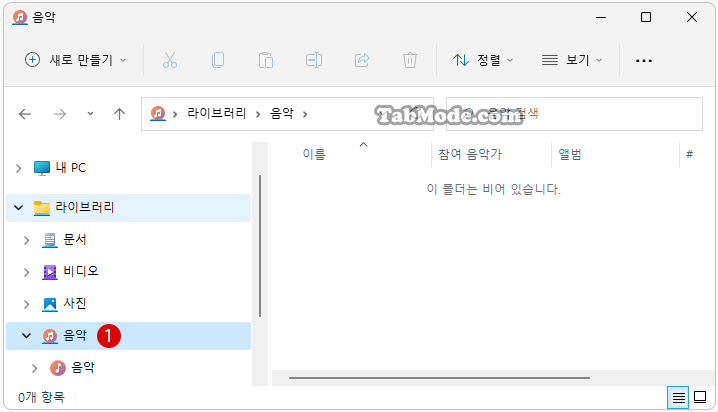
라이브러리의 폴더 삭제하기
▼ 추가한 폴더를 삭제해 보겠습니다. 예를 들어, 1《사진》의 라이브러리를 마우스 오른쪽 버튼 클릭하고, 2속성을 선택합니다.
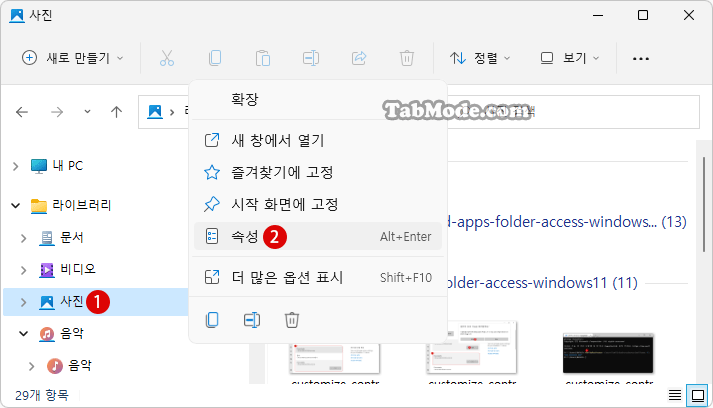
▼ 《라이브러리 위치》에서 1삭제할 폴더를 선택한 후, 2 버튼을 클릭하기만 하면 됩니다. 마지막으로 3 버튼을 클릭합니다.
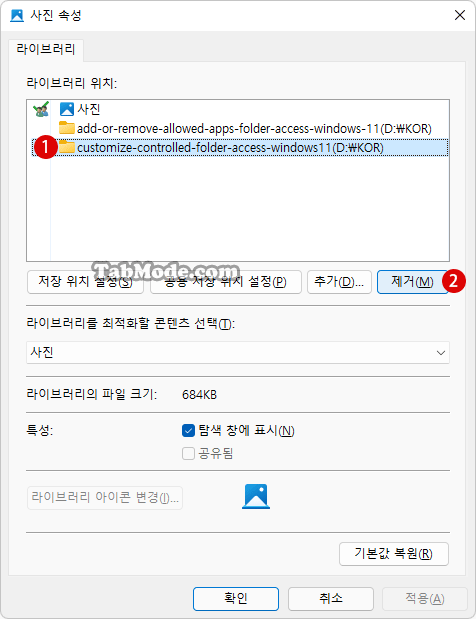
▼ 결과, 해당 폴더가 사라졌습니다.
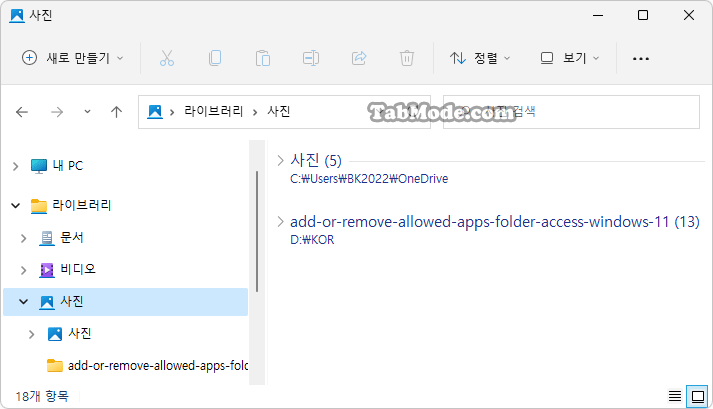
관련 POSTs
- Windows 11 바탕 화면 아이콘의 바로 가기 메뉴에서 속성 숨기기
- Windows 11 파일에 태그를 추가하여 쉽게 검색하기
- Windows 11에서 선택 영역의 반투명 색상 변경하기
- Windows 11 파일 탐색기에서 항목을 선택하는 방법
- Windows 11 파일 탐색기 홈(Home)의 즐겨찾기 삭제하기
- Windows 11 바탕 화면 아이콘의 바로 가기 메뉴에서 속성 숨기기
- Windows 11 파일에 태그를 추가하여 쉽게 검색하기
- Windows 11에서 선택 영역의 반투명 색상 변경하기
- Windows 11 파일 탐색기에서 항목을 선택하는 방법
- Windows 11 파일 탐색기 홈(Home)의 즐겨찾기 삭제하기
- Windows 11 바탕 화면 아이콘의 바로 가기 메뉴에서 속성 숨기기
- Windows 11 파일에 태그를 추가하여 쉽게 검색하기
- Windows 11 22H2를 로컬 계정으로 클린 설치하기
- Windows 11 작업 표시줄을 완전 투명하게 설정하기
- Windows 11 로그인 시 프로그램 자동 실행하기
