▼ Windows 파일 탐색기(File Explorer)는, 시작할 때 기본값으로 즐겨 찾기(Quiick Access)가 처음으로 표시됩니다만, 옵션 설정을 변경하면, PC, 다운로드, OneDrive(Windows 11 빌드 22593부터 적용됨) 등을 시작 폴더로서 열 수 있습니다. Windows 11 파일 탐색기의 시작 폴더를 사용자 지정하기
| 목차 | |
|---|---|
Windows 파일 탐색기의 시작 폴더
▼ 1즐겨 찾기(Quick Access)는, (빈번하게 사용되는 고정된) 폴더와 최근에 사용한 파일을 표시합니다. 고정된 파일은 이제 Office 및 OneDrive에 맞게 즐겨찾기로 불리게 되었습니다.
이제 로컬 파일이 아니더라도 파일 탐색기의 검색 상자를 사용하여 검색할 수 있습니다. 이렇게 하면 최근에 공유한 Office 파일을 찾을 수 있습니다.
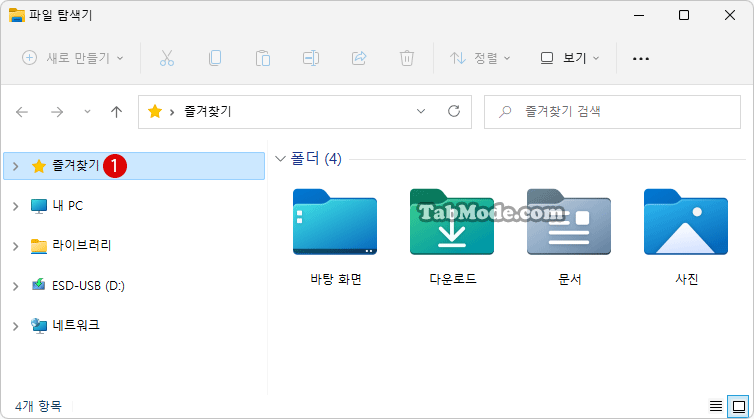
▼ 《폴더》는 최대 11개의 폴더를 표시합니다. 《최근 사용한 파일》은 최대 26개의 파일을 표시합니다. 1《PC》는 바탕 화면, 문서, 다운로드, 음악, 사진, 동영상 등을 표시합니다.
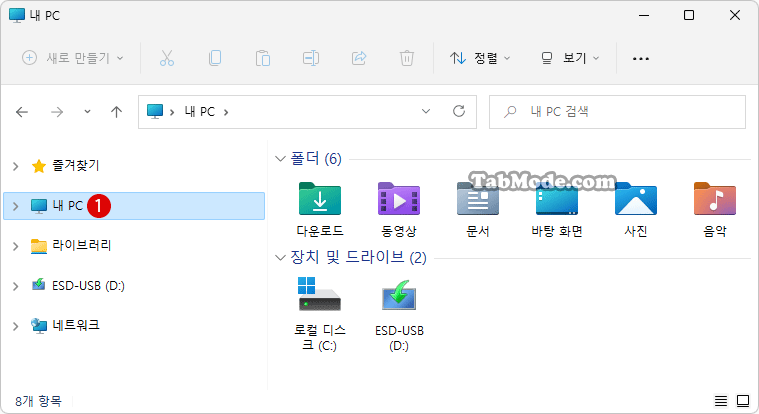
▼ 1OneDrive는 컴퓨터와 클라우드 간에 파일을 동기화할 수 있으므로 컴퓨터, 모바일 장치 및 OneDrive.com의 OneDrive 웹 사이트의 어디에서나 파일에 액세스할 수 있습니다.
PC의 OneDrive 폴더에 있는 파일 또는 폴더를 추가, 수정 또는 삭제하면 해당 파일 또는 폴더가 자동으로 동기화되어 OneDrive 웹 사이트에서 추가, 변경 또는 삭제되며 그 반대 상황 또한 마찬가지입니다. 동기화된 파일을 파일 탐색기에서 직접 조작하여 오프라인일 때에도 파일에 액세스할 수 있습니다.
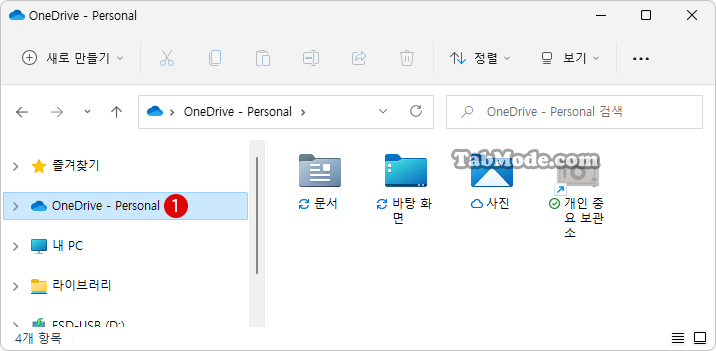
▼ 1다운로드는 사용자 계정의 다운로드 폴더에서 열립니다.
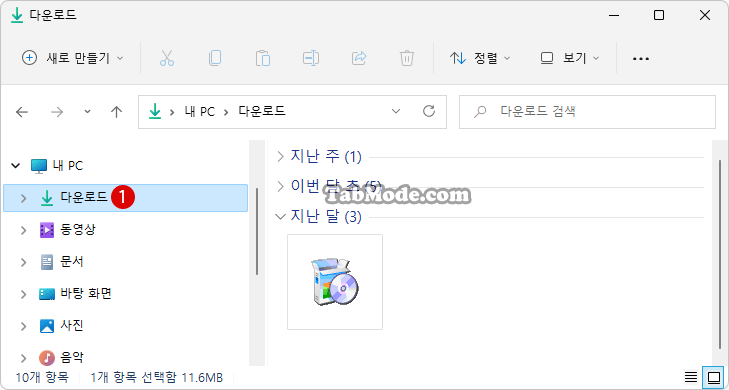
이 튜토리얼에서는 Windows 11 계정에서, 홈(즐겨 찾기), 내 PC, OneDrive 또는 다운로드 중 하나를 파일 탐색기에서 열었을 때, 최초로 표시되는 시작 폴더로 설정하는 방법을 소개하겠습니다.
파일 탐색기의 시작 폴더를 PC로 변경하기
▼ 일반적으로 《파일 탐색기》를 시작할 때, 최초로 표시되는 기본 폴더는 《즐겨 찾기》입니다. 이것을 《PC》로 변경해 보겠습니다. 이하의 1를 클릭하고 2옵션을 선택합니다.
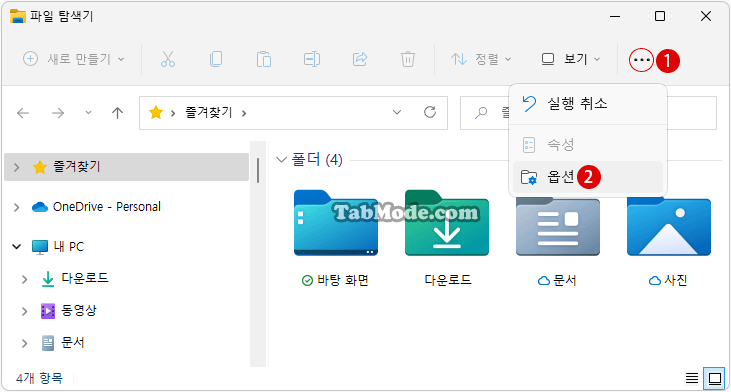
▼ 이하의 1일반 탭에서, 《파일 탐색기 열기:》의 을 클릭하여 2내 PC를 선택합니다. 마지막으로 3 또는 버튼을 클릭합니다. 이로써 다음부터는 《내 PC》가 파일 탐색기의 시작 폴더가 됩니다.
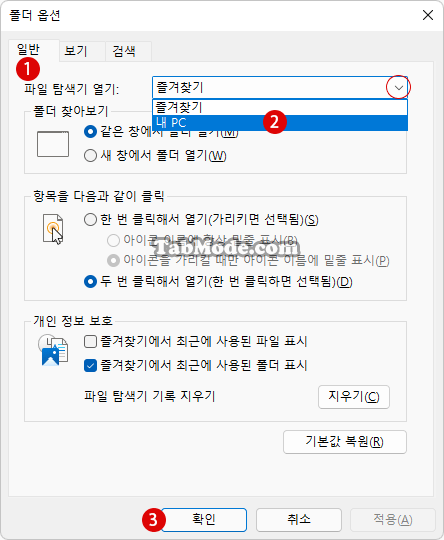
레지스트리 편집기에서 파일 탐색기의 시작 폴더 지정하기
위에서는 《즐겨찾기》와 《내 PC》의 두 유형만이 선택되어집니다만, 레지스트리 에디터를 변경/편집하면, 《다운로드》와《OneDrive》까지 한층 더 선택의 폭이 넓어집니다.
▼ 키를 누르고 실행을 엽니다. 텍스트 입력 상자에 1regedit라고 입력한 후, 2 버튼을 클릭합니다.

▼ 레지스트리 편집기 실행을 허용할 지에 대한 사용자 계정 제어(UAC) 화면이 표시됩니다.1 버튼을 클릭합니다.

▼ 이하의 레지스트리 키로 이동합니다.
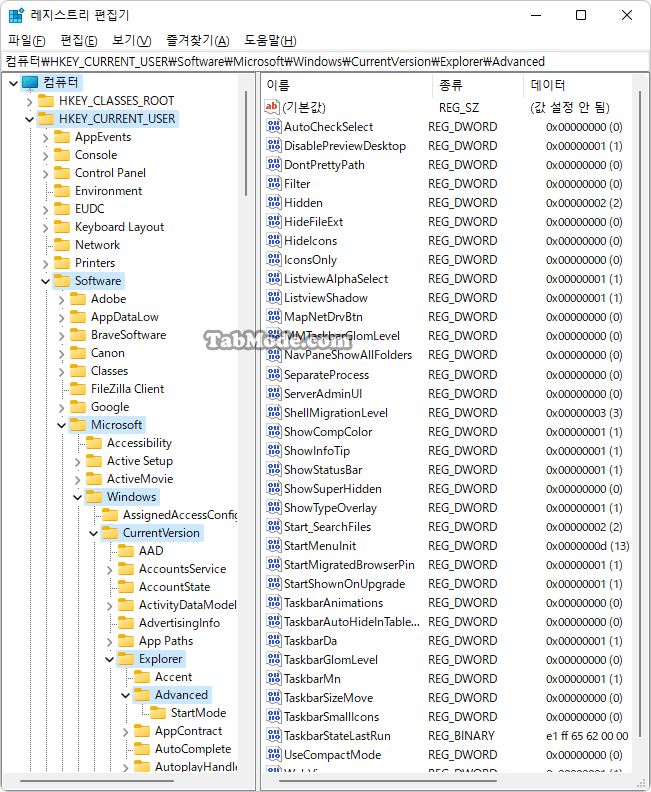
새 값 만들기: LaunchTo
▼ Advanced 키에서, 파일 탐색기를 시작할 때 시작 폴더로 지정하는 새 값을 만듭니다. 1Advanced 키를 마우스 오른쪽 버튼 클릭하고 2새로 만들기 > DWORD(32비트) 값을 선택합니다.
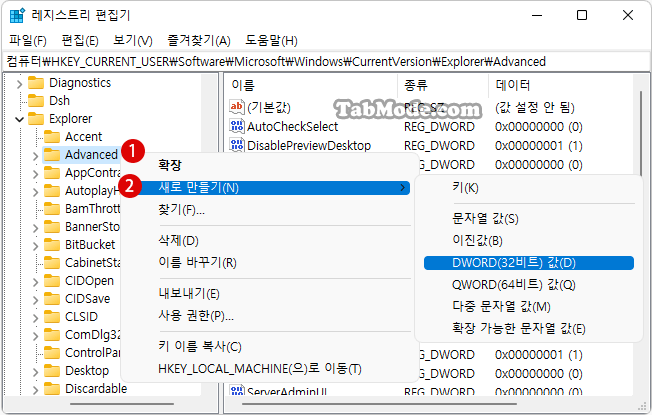
▼ 1《새 값 #1》의 이름을 2LaunchTo로 변경합니다.
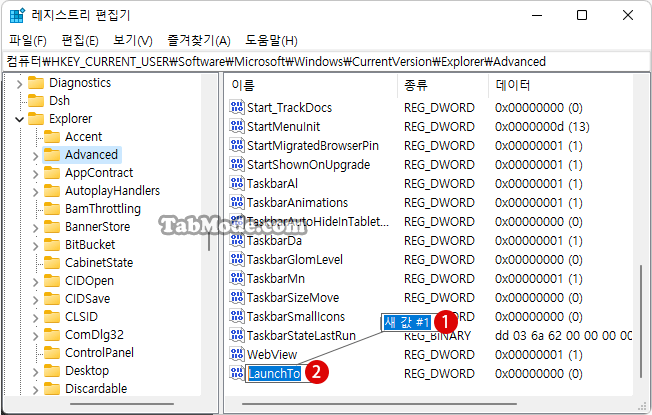
LaunchTo 값의 데이터 변경하기
▼ 1LaunchTo 값을 더블 클릭하고, 《DWORD(32비트) 값 편집》 화면에서, 2값 데이터를 1,2,3,4의 수치 중에서, 시작 폴더로 하고 싶은 폴더에 해당하는 수치를 입력합니다. 마지막으로, 3 버튼을 클릭합니다. 각 폴더에 대한 값은 아래와 같습니다.
내 PC:《1》, 즐겨 찾기:《2》, 다운로드:《3》, OneDrive(Windows11 빌드 22593 이후에 사용 가능):《4》. 아래의 경우, 파일 탐색기를 열었을 때, 처음에 표시되는 폴더는 《내 PC》가 됩니다.
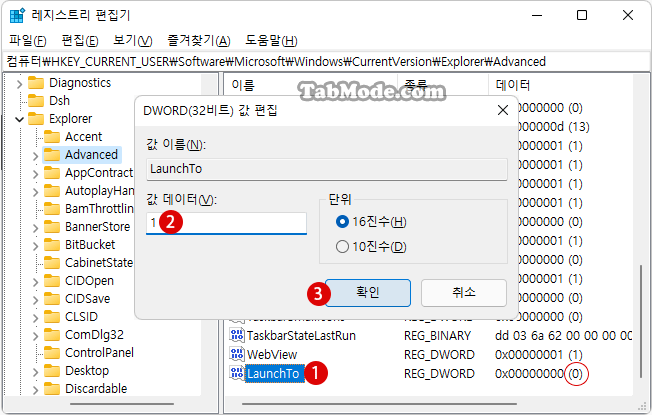
이제 Windows 파일 탐색기를 시작하면 위에서 지정한 《시작 폴더》가 제일 먼저 표시됩니다.
관련 POSTs
- Windows 11 바탕 화면 아이콘의 바로 가기 메뉴에서 속성 숨기기
- Windows 11 파일에 태그를 추가하여 쉽게 검색하기
- Windows 11에서 선택 영역의 반투명 색상 변경하기
- Windows 11 파일 탐색기에서 항목을 선택하는 방법
- Windows 11 파일 탐색기 홈(Home)의 즐겨찾기 삭제하기
- Windows 11 바탕 화면 아이콘의 바로 가기 메뉴에서 속성 숨기기
- Windows 11 파일에 태그를 추가하여 쉽게 검색하기
- Windows 11 22H2를 로컬 계정으로 클린 설치하기
- Windows 11 작업 표시줄을 완전 투명하게 설정하기
- Windows 11 로그인 시 프로그램 자동 실행하기
