▼ Windows 11에서는 파일 탐색기(File Explorer)의 외관에 변화가 있어서, Windows 10에서는 리본이 상단에 있었지만, 그 대신에 1명령 모음(CommandBar)으로 바꿨습니다.

| 목차 | |
|---|---|
▼ Windows 10에서는 1리본에서 바로 쉽게 실행 항목을 선택할 수 있었습니다.
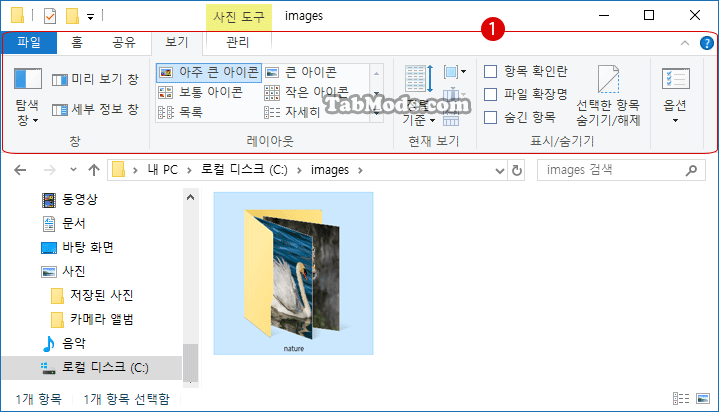
▼ Windows 10 리본에 익숙한 사용자에게는 명령 모음 사용이 익숙하지 않을 수 있습니다. 이 섹션에서는 명령 모음을 비활성화하고 파일 탐색기의 리본을 복원하는 방법에 대해 소개하겠습니다. 설정이 끝나면, 아래와 같이 Windows 11에서 1리본을 사용할 수 있게 됩니다.
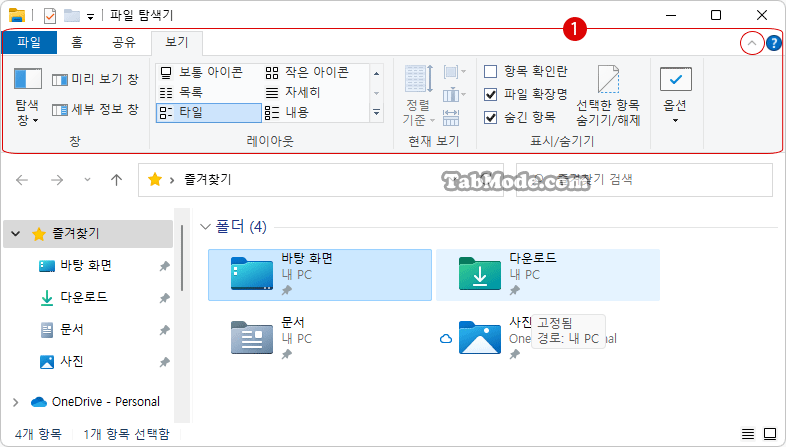
레지스트리 편집기에서 명령 모음 사용 안 함을 설정하기
▼ 아래와 같이, 키를 누르고 실행을 엽니다. 텍스트 입력 상자에 1regedit를 입력하고 2 버튼을 클릭합니다.

▼ 레지스트리 편집기 실행을 허용할 지에 대한 사용자 계정 제어(UAC) 화면이 표시됩니다.1 버튼을 클릭합니다.

▼ 레지스트리 편집기가 시작되면, 아래 레지스트리 키로 이동합니다. 만일의 경우에 대비해, 레지스트리 키를 변경하기 전에 반드시 백업을 해 둘 것을 추천합니다.
컴퓨터\HKEY_CURRENT_USER\Software\Classes\CLSID

새 키 만들기
▼ 우선 windows 11의 명령 모음을 비활성화하기 위해 새 키를 만듭니다. 1CLSID 키를 마우스 오른쪽 버튼 클릭하고 2새로 만들기 ▶ 3키(K)를 클릭하여 새 키를 만듭니다.
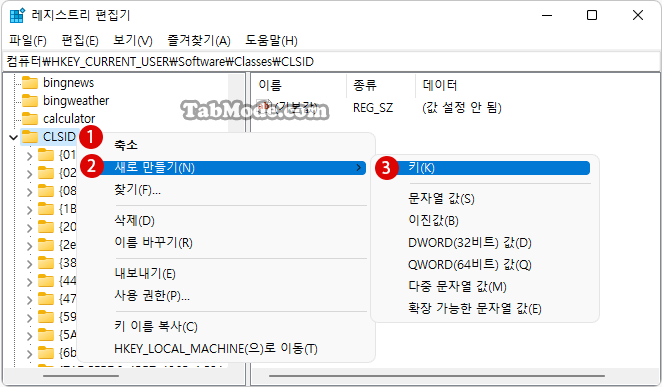
▼ 1새 키 #1이 생성됩니다. 이름을 2{d93ed569-3b3e-4bff-8355-3c44f6a52bb5}로 변경합니다.
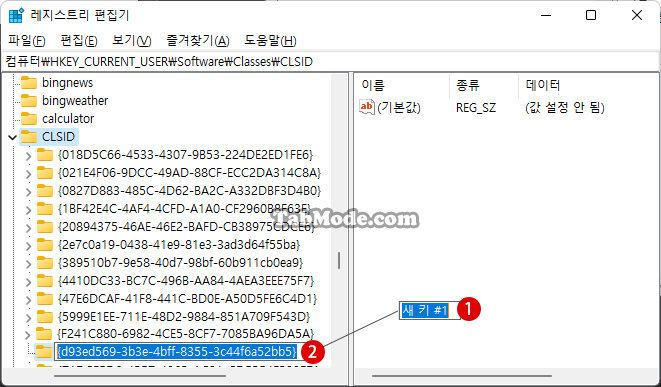
새 하위 키 추가하기
▼ 새 하위 키를 만듭니다. 1{d93ed569-3b3e-4bff-8355-3c44f6a52bb5} 키를 마우스 오른쪽 버튼 클릭하고 2새로 만들기 ▶ 3키(K)를 클릭하여 만듭니다.
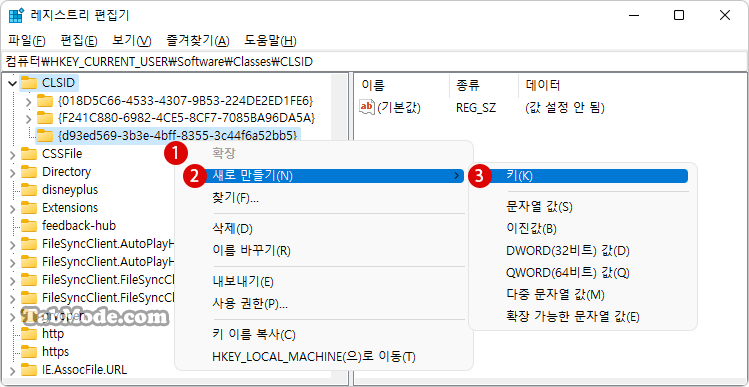
▼ 1새 키 #1의 이름을 2InprocServer32로 변경합니다.
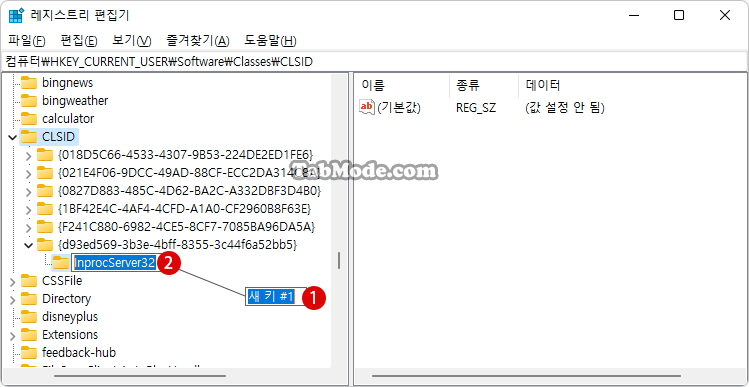
값 데이터를 비워 두기
▼ InprocServer32키의 오른쪽 창의 1값 데이터를 수정합니다. 현재 (값 설정 안 됨)으로 되어 있습니다. 2(기본값)을 더블 클릭합니다. 표시된 《문자열 편집》 화면에서, 현재 3공백으로 되어 있는 값 데이터를 확인하고 4 버튼을 클릭합니다.
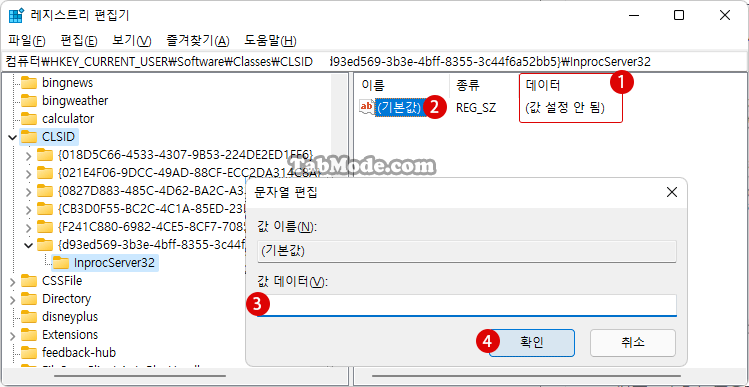
▼ 아래와 같이 값 데이터는 공백으로 바뀌었습니다. 이것으로 레지스트리 편집의 변경이 끝났습니다.
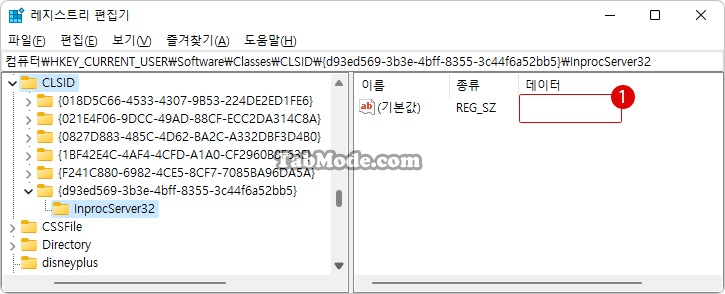
Windows PowerShell에서 명령 모음을 사용 안 함을 설정하기
▼ 명령줄을 실행하여 쉽게 Windows 10의 리본으로 변경할 수 있습니다. 작업 표시줄의 시작 버튼을 마우스 오른쪽 버튼을 클릭하거나 키보드의 키를 눌러 1Windows 터미널을 클릭합니다.
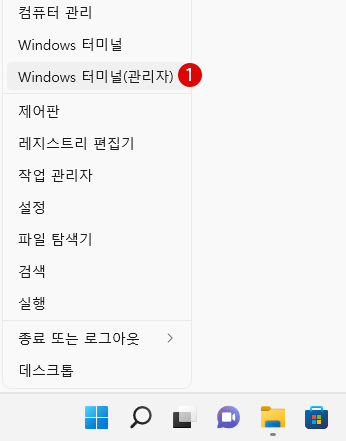
▼ Windows Powershell을 열고 이하의 명령줄을 실행합니다.
PS C:\>1reg add “HKCU\Software\Classes\CLSID\{d93ed569-3b3e-4bff-8355-3c44f6a52bb5}\InprocServer32” /f /ve
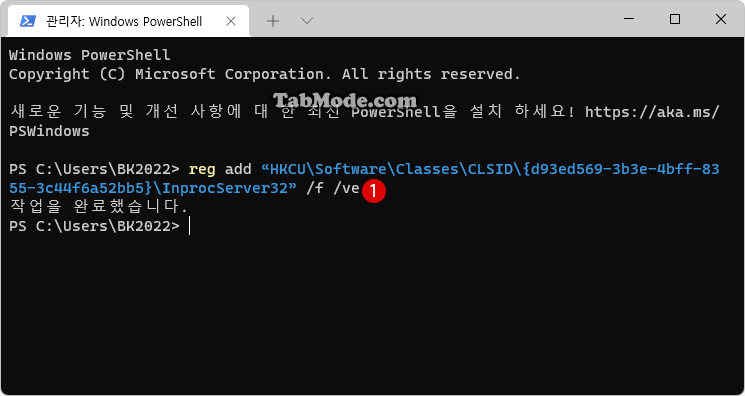
그런 다음, 아래와 같이 파일 탐색기를 다시 시작하여, 명령어 실행을 반영하면 동일한 결과를 얻을 수 있습니다.
결과 확인하기
위의 설정을 반영시키려면, 아래의 File Explorer 프로세스를 다시 시작하거나, 계정을 로그아웃하고 다시 로그인하거나, PC를 다시 시작하여 적용합니다.
▼ 우선 Windows 파일 탐색기를 연 후 바로 가기 키를 눌러, 1작업 관리자를 시작합니다.
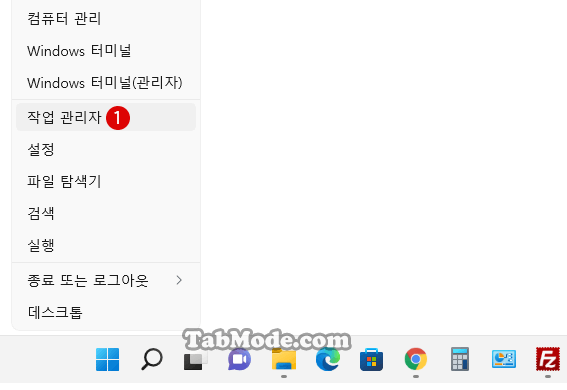
▼ 다음으로, 프로세스 탭에서 Windows 탐색기를 1마우스 오른쪽 클릭하여 2다시 시작을 클릭하거나 3 버튼을 클릭합니다. PC가 업데이트됩니다.
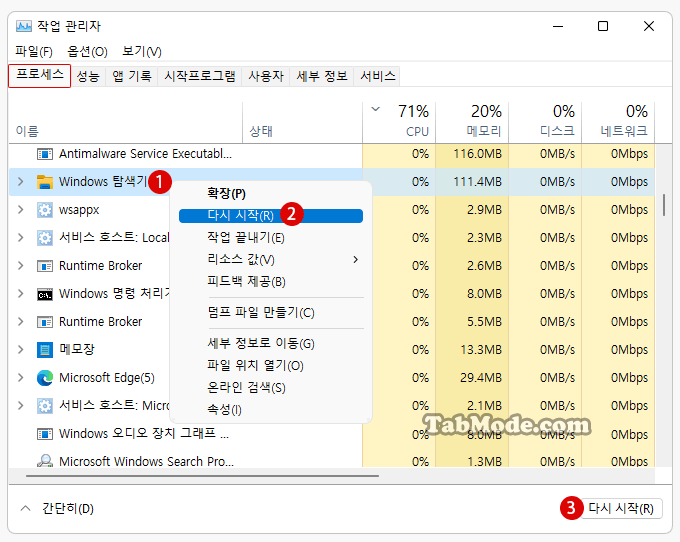
▼ 결과, Windows 파일 탐색기의 상단에는 명령 모음 대신에, Windows 10의 1리본으로 바뀌었습니다.
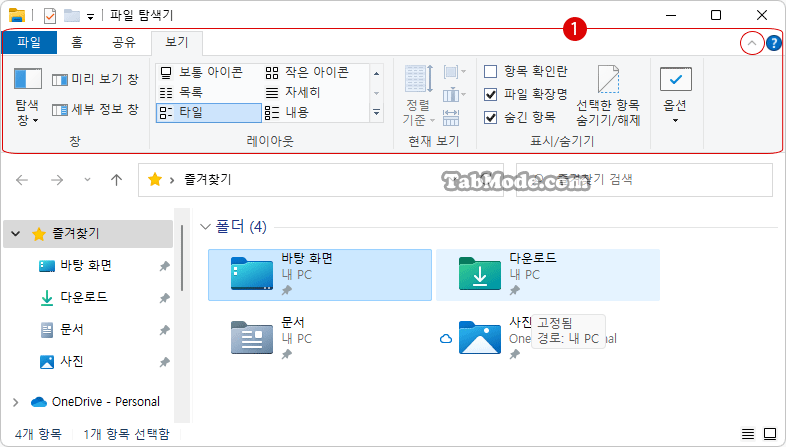
Windows 11의 명령 모음으로 되돌리기
▼ Windows 파일 탐색기를 원래의 명령 모음으로 되돌리려면, 위에서 만든 레지스트리 키를 삭제하기만 하면 됩니다. 처음에 작성한 1{d93ed569-3b3e-4bff-8355-3c44f6a52bb5} 키를 선택하고 키보드의 키를 누릅니다. 2 버튼을 클릭합니다.
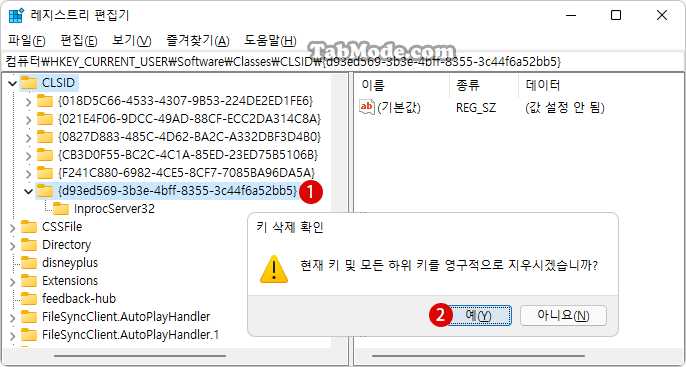
File Explorer 프로세스를 다시 시작한 후, 파일 탐색기를 시작해 보면 명령 모음으로 되돌아 온 것을 볼 수 있습니다.
▼ 또는 Windows Powershell에서 이하의 명령줄을 실행하여 Windows 11 명령 모음으로 돌아갈 수 있습니다.
PS C:\>1reg delete “HKCU\Software\Classes\CLSID\{d93ed569-3b3e-4bff-8355-3c44f6a52bb5}” /f
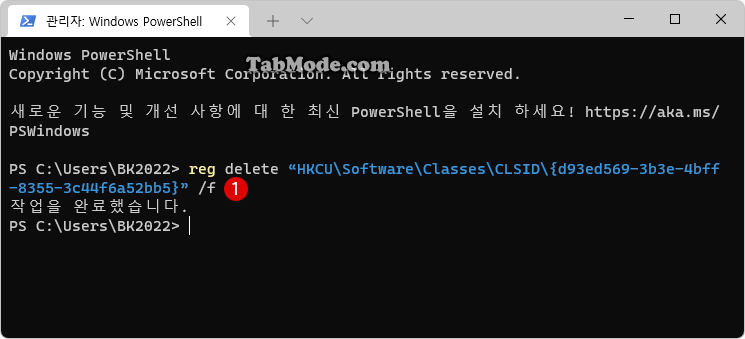
관련 POSTs
- Windows 11 바탕 화면 아이콘의 바로 가기 메뉴에서 속성 숨기기
- Windows 11 파일에 태그를 추가하여 쉽게 검색하기
- Windows 11에서 선택 영역의 반투명 색상 변경하기
- Windows 11 파일 탐색기에서 항목을 선택하는 방법
- Windows 11 파일 탐색기 홈(Home)의 즐겨찾기 삭제하기
- Windows 11 파일 탐색기에서 파일 항목 사이의 간격을 좁혀서 표시하기
- Windows 10 로컬 그룹 정책에서 파일 탐색기의 폴더 옵션 숨기기
- Windows 10 파일 탐색기에서 파일 삭제할 때 확인 대화 상자를 표시하기
- Windows 10 바탕 화면에서 명령 프롬프트 Command Prompt를 열기
- Windows 파일 탐색기에서 직접 전자 메일을 열어 파일 첨부하기
- Windows 11 바탕 화면 아이콘의 바로 가기 메뉴에서 속성 숨기기
- Windows 11 파일에 태그를 추가하여 쉽게 검색하기
- Windows 11 22H2를 로컬 계정으로 클린 설치하기
- Windows 11 작업 표시줄을 완전 투명하게 설정하기
- Windows 11 로그인 시 프로그램 자동 실행하기

