Windows 11은 10월에 최신 버전인 2022 Update(버전 22H2)의 릴리스를 발표했습니다. 몇 가지 변경 사항이 있지만 여기에서는 파일 탐색기의 변경 사항을 소개하겠습니다.Windows 11 파일 탐색기 홈(Home)의 즐겨찾기 삭제하기
Windows 11 빌드 22593부터, 파일 탐색기의 《즐겨찾기》는 1홈(Home)이라고 불리게 되었습니다. 홈(Home)에는《즐겨찾기》, 또 다른 《즐겨찾기》《최근 항목》등 3개의 하위 항목이 있습니다.
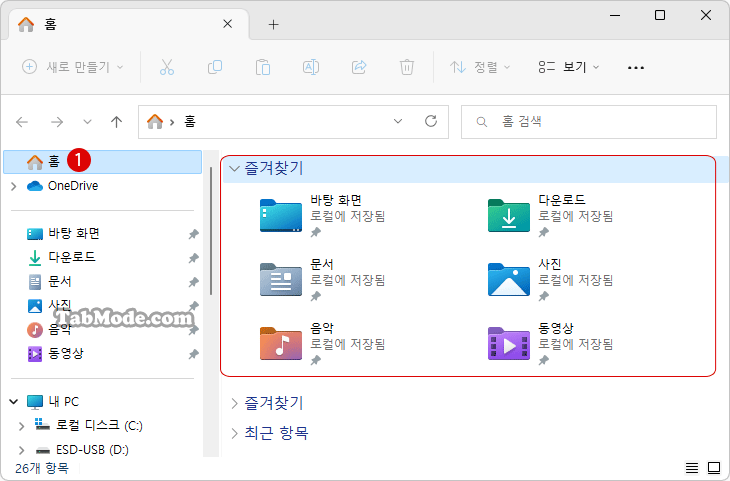
| INDEX | |
|---|---|
파일 탐색기의 홈(Home)
《즐겨찾기》(Quick Access)라는 이름은 고정/자주 사용되는 폴더 섹션으로 사용되며 시스템에서 고정되거나, 자주 사용하는 폴더를 최대 11개 표시합니다.
고정된 파일은 Office 및 OneDrive와 함께 《즐겨찾기》라고 불립니다. 최근에 열린 파일은 최대 25개까지 표시됩니다.
홈(Home)에 표시되는 최근에 사용한 파일이나 고정한 파일은 로컬 파일이 아닌 탐색기의 검색 상자를 사용하여 검색할 수 있어서 최근에 공유된 Office 파일을 찾을 수 있습니다.
▼ 이 튜토리얼에서는 Windows 11 버전 22H2, 빌드 22593 이상에서만 작동합니다. Windows 11 파일 탐색기의 《홈》에서 하위 항목 《즐겨찾기》를 표시하거나 제거하는 방법을 알아보겠습니다.
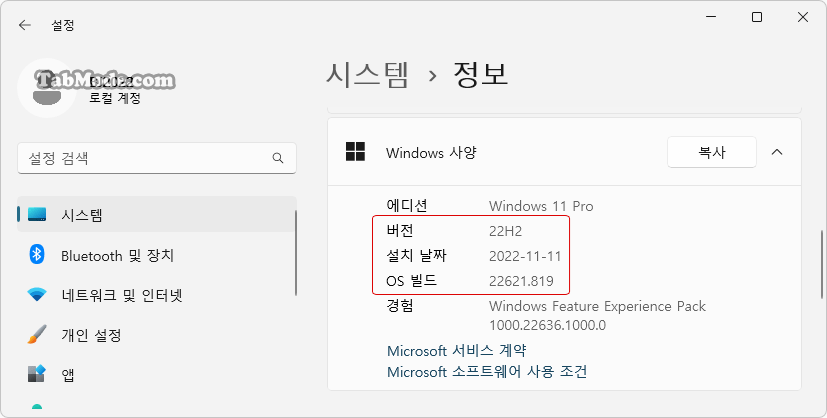
《즐겨찾기》를 표시하거나 삭제하려면, 이제부터 레지스트리 편집기에서 레지스트리 정보를 수정해야 하기에, 관리자로 로그인해야 합니다.
파일 탐색기 홈의 즐겨 찾기 삭제하기
▼ 우선, 파일 탐색기의 홈에서 《즐겨찾기》가 보이지 않도록 해 보겠습니다. 레지스트리 편집기를 시작합니다.
▼ 키를 누르고 《실행》을 엽니다. 텍스트 입력 상자에 1regedit라고 입력한 후, 2 버튼을 클릭합니다.

▼ 레지스트리 편집기 실행을 허용할 지에 대한 사용자 계정 컨트롤(UAC) 화면이 표시됩니다. 1 버튼을 클릭합니다.

▼ 레지스트리 편집기 창이 열립니다. 먼저 현재 로그인한 사용자의 경우, 이하의 경로(path)까지 레지스트리 키를 확장합니다.
HKEY_LOCAL_MACHINE\SOFTWARE\Microsoft\Windows\CurrentVersion\Explorer\HomeFolderMSGraph\NameSpace\DelegateFolders\{3936E9E4-D92C-4EEE-A85A-BC16D5EA0819}
홈의 《즐겨찾기》에 해당하는 {3936E9E4-D92C-4EEE-A85A-BC16D5EA0819} 키를 삭제하면 《즐겨찾기》가 숨겨져 보이지 않게 됩니다.
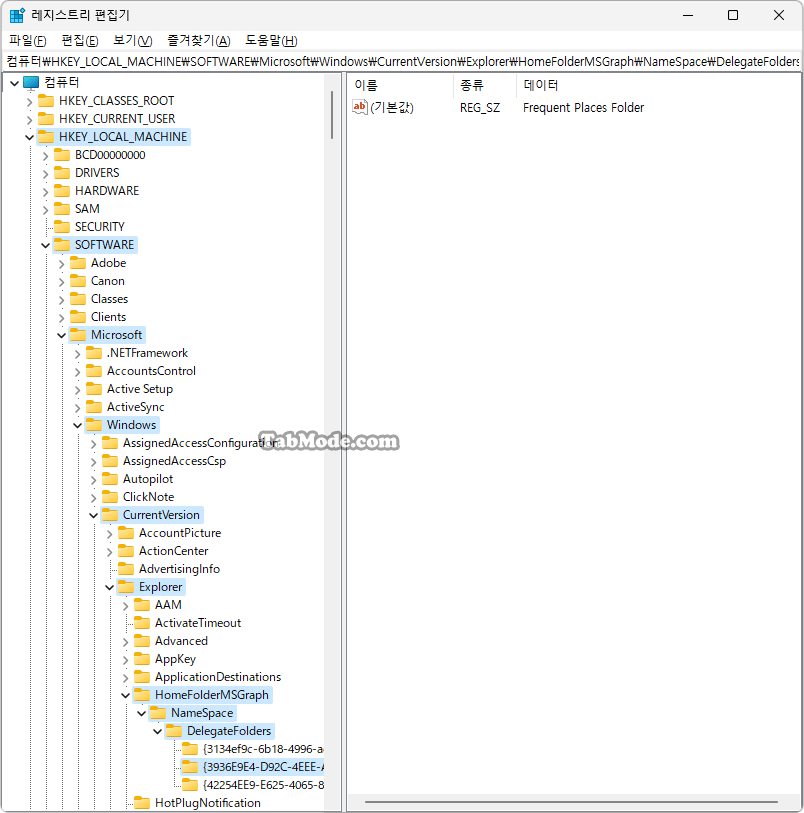
▼ 1{3936E9E4-D92C-4EEE-A85A-BC16D5EA0819} 키를 마우스 오른쪽 버튼 클릭하고, 2삭제를 선택합니다.
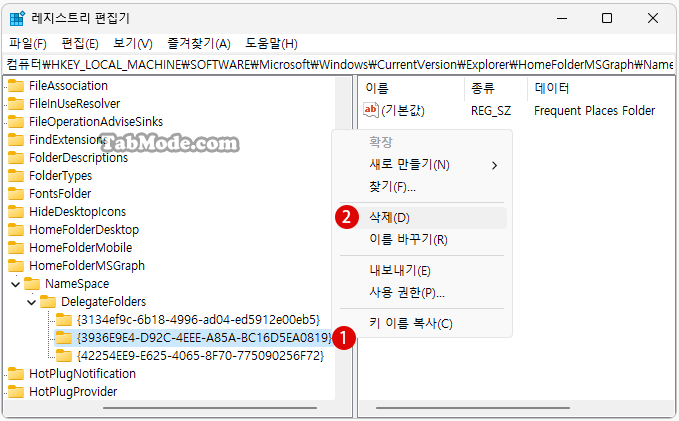
▼ 1버튼을 클릭합니다. 그러면 키가 삭제됩니다.
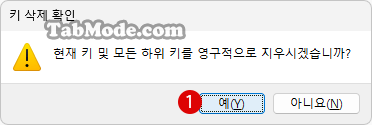
설정을 반영하려면 PC를 다시 시작하거나 로그아웃한 후 로그인하거나 파일 탐색기를 다시 시작합니다.
결과 확인하기
▼ Windows 파일 탐색기를 열어 보면, 홈에서 《즐겨찾기》가 보이지 않는 것을 확인할 수 있습니다.
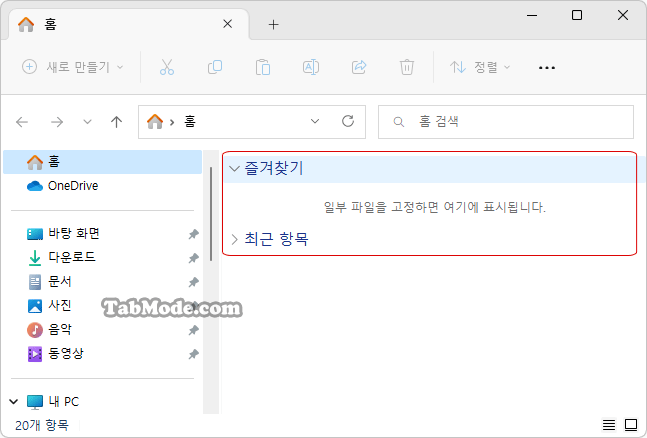
파일 탐색기 홈에 즐겨찾기를 다시 표시하기
▼ 삭제된 《즐겨찾기》를 다시 표시하려면, 위에서 삭제한 키와 동일한 키와 지정된 값을 만듭니다. 이하의 순서로 작성합니다. 우선 《{3936E9E4-D92C-4EEE-A85A-BC16D5EA0819}》키를 만듭니다.
HKEY_LOCAL_MACHINE\SOFTWARE\Microsoft\Windows\CurrentVersion\Explorer\HomeFolderMSGraph\NameSpace\DelegateFolders\{3936E9E4-D92C-4EEE-A85A-BC16D5EA0819}
@=”Frequent Places Folder”
▼ 1《DelegateFolders》키를 마우스 오른쪽 버튼 클릭하고, 2새로 만들기 > 3키를 선택합니다.
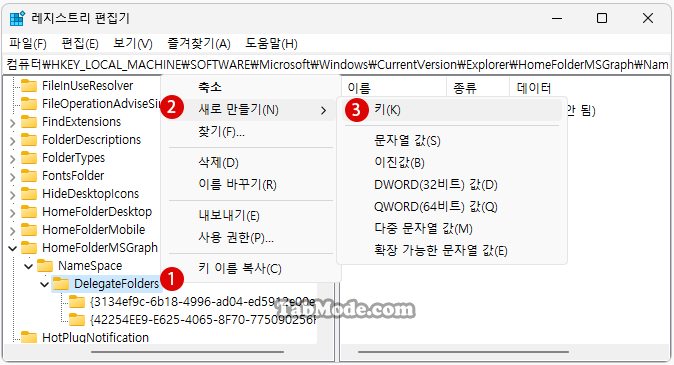
▼ 1《새 키 #1》의 이름을, 2{3936E9E4-D92C-4EEE-A85A-BC16D5EA0819}로 변경합니다.
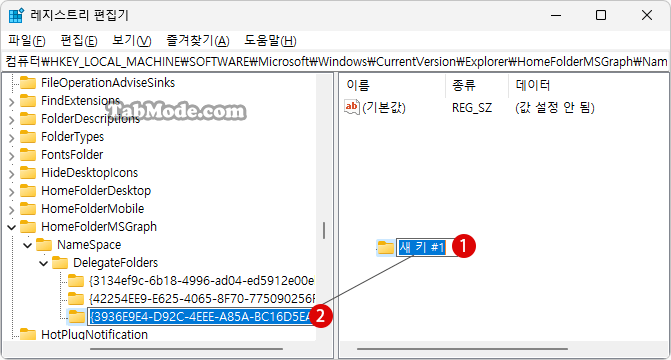
▼ 오른쪽 창에서 1(기본값)을 더블 클릭하고, 《문자열 편집》화면에서, 값 데이터에 2Frequent Places Folder라고 입력했으면 3 버튼을 클릭합니다.
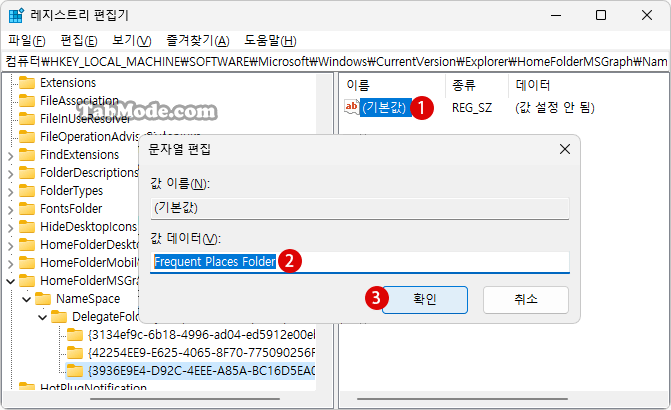
▼ Windows 파일 탐색기를 열면, 아래와 같이 다시 《즐겨찾기》섹션이 표시됩니다.
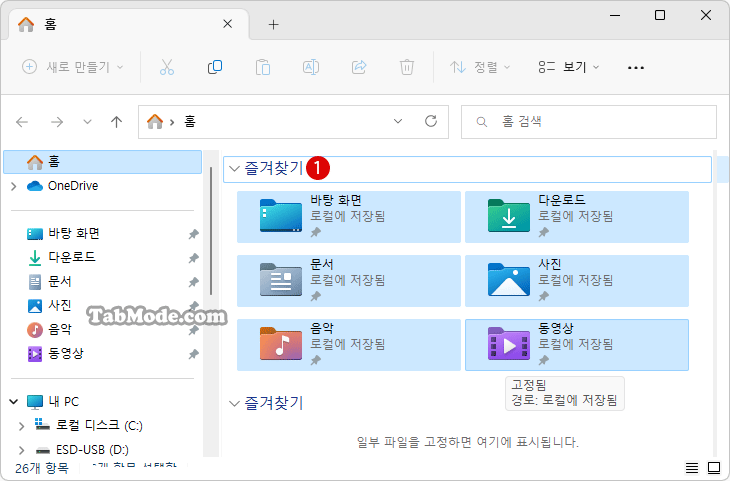
관련 POSTs
- Windows 11 바탕 화면 아이콘의 바로 가기 메뉴에서 속성 숨기기
- Windows 11 파일에 태그를 추가하여 쉽게 검색하기
- Windows 11에서 선택 영역의 반투명 색상 변경하기
- Windows 11 파일 탐색기에서 항목을 선택하는 방법
- Windows 11 파일 탐색기 홈(Home)의 즐겨찾기 삭제하기
- Windows 11 바탕 화면 아이콘의 바로 가기 메뉴에서 속성 숨기기
- Windows 11 파일에 태그를 추가하여 쉽게 검색하기
- Windows 11 22H2를 로컬 계정으로 클린 설치하기
- Windows 11 작업 표시줄을 완전 투명하게 설정하기
- Windows 11 로그인 시 프로그램 자동 실행하기
