Windows 파일 탐색기 탐색 창의 즐겨찾기를 사용하면 고정된 위치, 자주 사용하는 폴더 및 최근에 사용한 파일에 대해 빠르게 액세스하여 표시할 수 있습니다. Windows 11 파일 탐색기의 탐색 창에서 홈 Home 삭제하기
| INDEX | |
|---|---|
Windows 11 빌드 22593 이후, 《즐겨찾기》는 《홈(Home)》이라고 불리게 되었습니다. 고정된 파일은 Office 및 OneDrive와 함께 《즐겨찾기》라고 불리게 되었습니다. 최근에 열린 파일은 최대 25개까지 표시됩니다.
《홈(Home)》에 표시되는 최근 사용한 파일이나 고정된 파일은 로컬 파일이 아니더라도 탐색기의 검색 상자를 사용하여 검색할 수 있게 되었기 때문에 최근에 공유된 Office 파일을 찾을 수 있게 되었습니다.
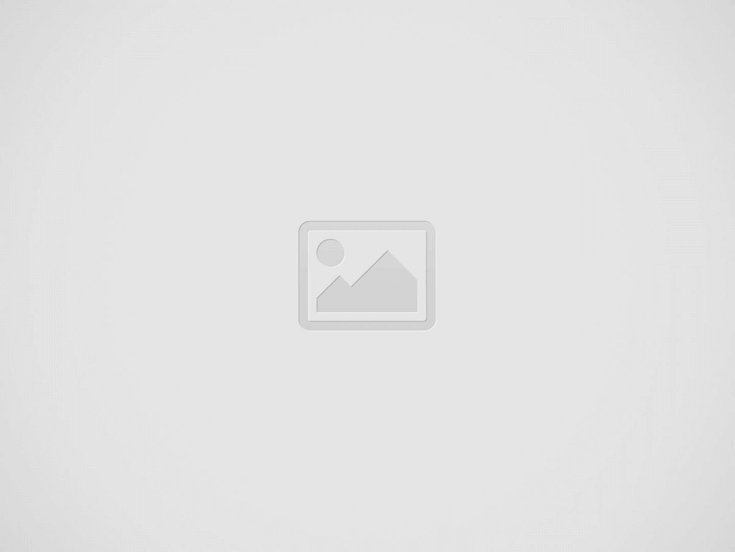
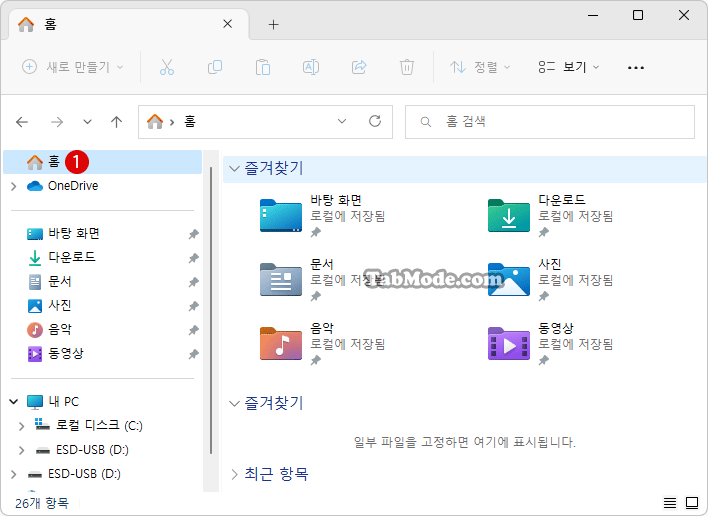
| Windows 11은 10월에 최신 버전인 2022 Update(버전 22H2)의 릴리스를 발표했습니다. 몇 가지 변경 사항이 있지만 여기에서는 파일 탐색기의 변경 사항을 소개하겠습니다.Windows 11 파일 탐색기 홈(Home)의 즐겨... Windows 11 파일 탐색기 홈(Home)의 즐겨찾기 삭제하기 - TABMODE |
이 튜토리얼에서는 Windows 11의 모든 사용자에 대한 파일 탐색기의 탐색 창에서 홈(HOME)을 표시하거나 제거하는 방법을 소개하겠습니다. 먼저 관리자로 로그인해야 합니다.
탐색 창에서 홈(HOME)을 삭제해도 자주 사용하는 폴더나 최근에 사용한 파일의 기록은 지워지지 않습니다.
▼ 키를 누르고 《실행》을 엽니다. 텍스트 입력 상자에 1regedit라고 입력한 후, 2 버튼을 클릭합니다.
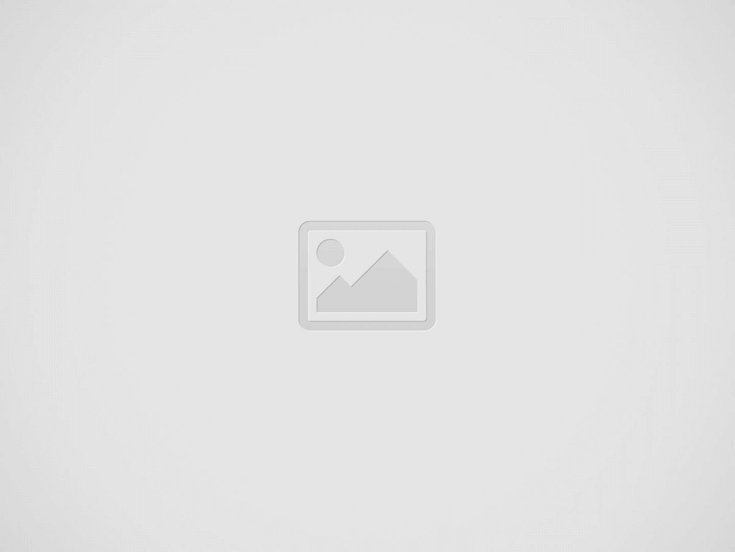

▼ 레지스트리 편집기 실행을 허용할 지에 대한 사용자 계정 컨트롤(UAC) 화면이 표시됩니다. 1 버튼을 클릭합니다.
▼ 레지스트리 편집기 창이 열립니다. 먼저 현재 로그인한 사용자의 경우, 이하의 경로(path)까지 레지스트리 키를 확장합니다.
HKEY_LOCAL_MACHINE\SOFTWARE\Microsoft\Windows\CurrentVersion\Explorer
▼ 《홈(Home)》을 삭제하기 위해서 필요한 값을, Explorer키에 새로운 값을 작성합니다. 1《Explorer》키를 마우스 오른쪽 버튼 클릭하여 2새로 만들기 > 3DWORD(32비트)값을 선택합니다.
▼ 1《새 값 #1》의 이름을 2HubMode로 변경합니다.
▼ 1《HubMode》값을 더블 클릭합니다. 《값 데이터》에 21을 입력하고 3 버튼을 클릭합니다.
▼ 아래와 같이《HubMode》값이《1》이 되었습니다.
▼ 다음으로, Explorer 키에서 이하의 경로(path)까지 레지스트리 키를 확장합니다.
HKEY_LOCAL_MACHINE\SOFTWARE\Microsoft\Windows\CurrentVersion\Explorer\Desktop\NameSpace_36354489\{f874310e-b6b7-47dc-bc84-b9e6b38f5903}
▼ 여기서 {f874310e-b6b7-47dc-bc84-b9e6b38f5903}키를 삭제합니다. 1마우스 오른쪽 버튼 클릭하고 2삭제를 클릭합니다.
▼ 《현재 키와 모든 하위 키를 영구적으로 지우시겠습니까?》에 대하여 1 버튼을 클릭합니다.
▼ 아래의 파일 탐색기를 열어 보면 《홈》이 보이지 않는 것을 확인할 수 있습니다.
▼ 《홈》을 표시하기 위해서는, 위에서 작성한 《HubMode》값을 삭제하고, 또한 위에서 삭제한 《{f874310e-b6b7-47dc-bc84-b9e6b38f5903}》키를 다시 작성함으로써, 다시 《홈》이 보이게 됩니다.
우선 Explorer 키의 1《HubMode》값을 마우스 오른쪽 버튼 클릭하고, 2삭제를 클릭합니다.
▼ 《특정 레지스트리 값을 삭제하면 시스템이 불안정해질 수 있습니다. 이 값을 완전히 삭제하시겠습니까?》에 대하여 1 버튼을 클릭합니다. 《HubMode》값이 삭제됩니다.
▼ 다음으로, 《{f874310e-b6b7-47dc-bc84-b9e6b38f5903}》키를 다시 작성합니다. 1《NameSpace_36354489》키를 마우스 오른쪽 버튼 클릭하고, 2새로 만들기 > 3키를 선택합니다.
▼ 1《새 키 #1》의 이름을 2{f874310e-b6b7-47dc-bc84-b9e6b38f5903}로 변경합니다.
▼ {f874310e-b6b7-47dc-bc84-b9e6b38f5903} 키의 오른쪽 창에서 1(기본)을 더블 클릭하고, 2《값 데이터》의 입력란에 CLSID_MSGraphHomeFolder라고 입력한 후 3 버튼을 클릭합니다.
▼ 결과, 이하와 같습니다. 이것으로 파일 탐색기를 열면 다시 《홈》이 표시됩니다.
▼ Windows 11의 바탕 화면에서 보통 숨겨져 있는 1PC 아이콘을 표시하고 싶은 경우는, 아래의 바탕 화면 아이콘의 설정에서 필요한 항목에 체크…
태그(Tag)는 파일의 관련 사항을 설명하는 파일 안에 첨부된 키워드입니다. Windows 11에서 파일에 태그를 추가하면 파일 검색이 조금 더 쉬워집니다. 파일…
Microsoft는 Windows를 설치할 때 Microsoft 계정으로 로그인하도록 권장했지만, 여전히 로컬 계정과 Microsoft 계정을 선택할 수있는 옵션을 제공해 왔습니다. 그러나 최근에…
Windows 11은 여러 측면에서 이전 버전의 Windows와 다릅니다. Windows 10과 마찬가지로 Windows 11의 작업 표시줄은 화면 하단에 있습니다. 하지만 시작…
Windows 로그인하면 반드시 시작하는, 정해진 어플리케이션을 매회 실행하는 것은 조금 지루한 작업입니다. 이것을 Windows 시작 후 자주 사용하는 앱을 자동으로…
현재 Microsoft Excel에서 PDF 파일을 직접 열 수는 없습니다. 대신에 인터넷에서 PDF 파일을 Excel 형식으로 쉽게 변환할 수 있는 서비스를…