윈도우 자체적으로 제공 하고 있는 가상화 도구인 Hyper-V의 VMConnect(가상 머신 연결)의 고급 세션 모드를 사용하면, 호스트 PC의 이동식 USB 플래시 드라이브 또는 프린터를 가상 컴퓨터에 연결하여 로컬 리소스로써 사용할 수 있습니다. 또한 VMConnect 창 크기를 조정할 수도 있습니다. Windows Hyper-V 가상 컴퓨터의 고급 세션 로그인 화면 오류 대책
고급 세션 로그인 화면 오류
▼ 그러나 Hyper-V의 고급 세션 모드로 로그인하려고 하면, 아래와 같이 로그인 화면이 나타나지 않는 경우가 있습니다. 어디에도 ID와 암호 입력할 수 있는 항목이 보이지 않습니다. 이런 로그인 오류에 대한 해결 방법에 대해서 알아 보겠습니다.
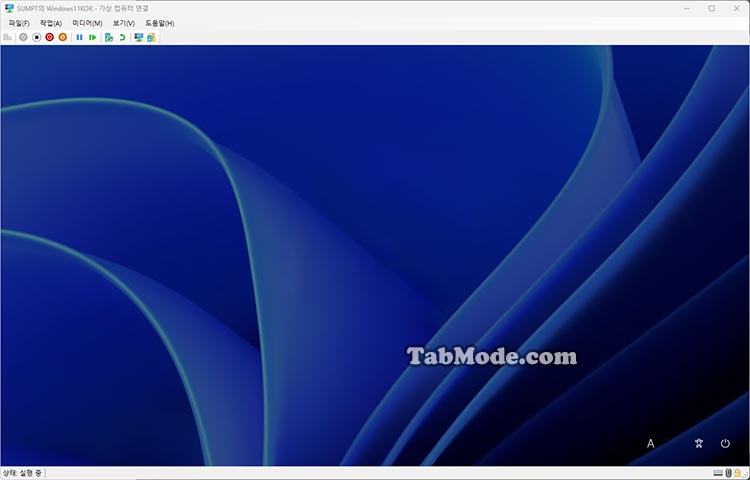
| INDEX | |
|---|---|
▼ 《보기》메뉴를 클릭해 보면, 1고급 세션 모드가 선택되어져 있는 상태입니다. 일단 가상 컴퓨터에 로그인해야 하므로, 고급 세션 모드를 클릭하여 선택 해제하여 종료시킵니다. 자동적으로 기본 세션 모드로 전환됩니다.
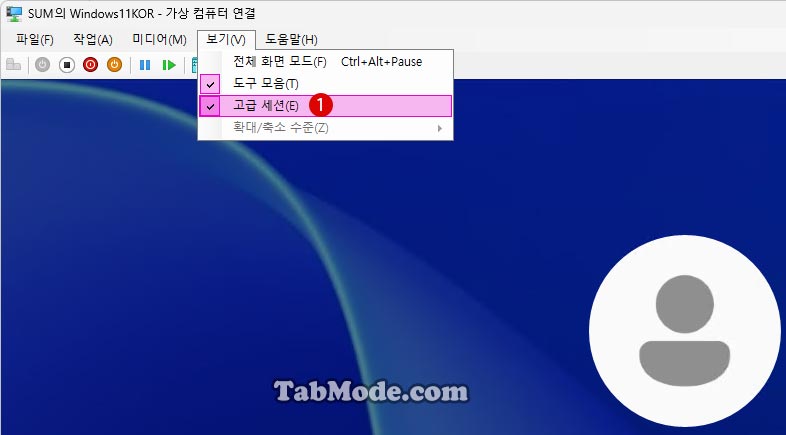
▼ 이제 기본 세션 모드의 로그인 화면에서, 암호를 입력하여 가상 컴퓨터에 로그인합니다.
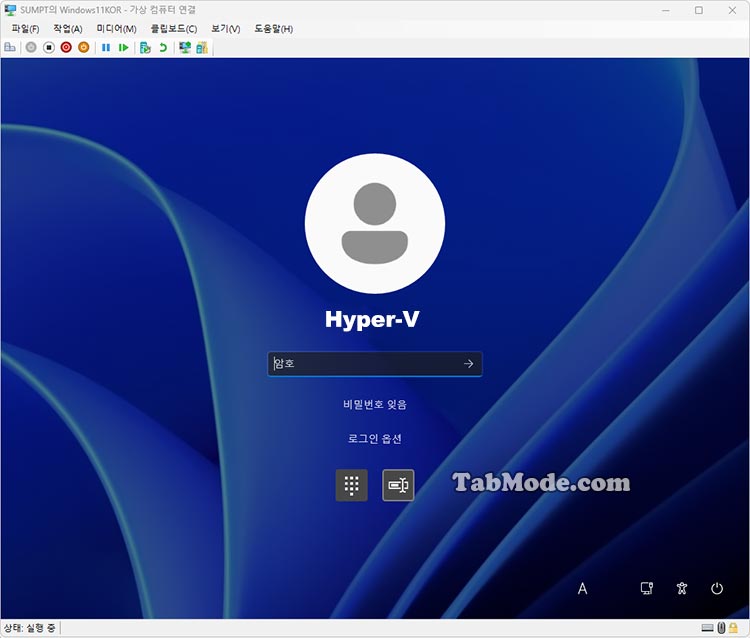
로그인 옵션 변경하기
▼ 현재 PIN 코드를 입력하여 로그인하는 옵션을 사용하고 있는데, 이 PIN 로그인 옵션을 먼저 삭제해 줍니다. 바로 가기 키를 눌러서 Windows 설정 앱을 실행 후, 왼쪽 창의 1계정 메뉴를 클릭하고, 오른쪽의 2로그인 옵션을 선택합니다.
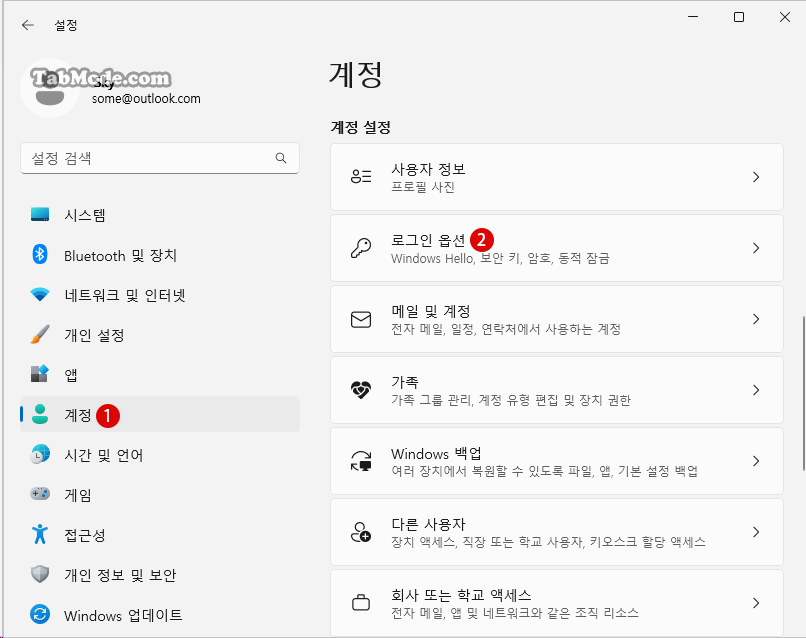
▼ 로그인 옵션의 《추가 설정》에서, 1보안을 강화하려면 이 장치의 Microsoft 계정에 Windows Hello 로그인만 허용함(권장 사항) 항목의 토글 스위치를 《끔》으로 비활성화해 줍니다.

PIN 제거하기
▼ 《로그인하는 방법》에서, 아래로 스크롤하여 PIN(Windows Hello)를 선택하고 하위 옵션을 확장 합니다. 옵션에서 이 로그인 옵션 제거 항목의 1 버튼을 클릭합니다.
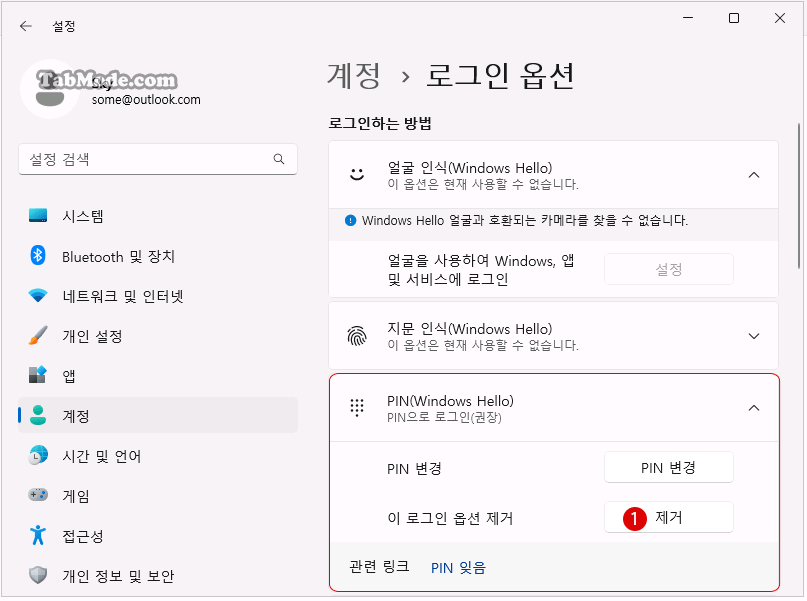
▼ PIN 제거 여부를 다시 확인하는 안내문이 표시되며, 간단하게 확인 후 1 버튼을 클릭합니다.
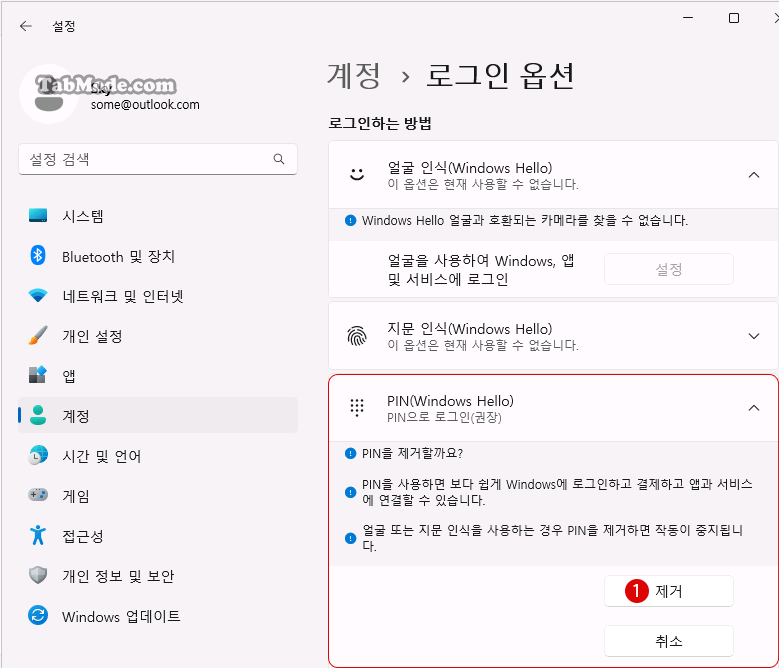
▼ PIN 로그인 옵션을 제거하기 위해서, 현재의 1사용자 계정 암호를 입력하여 완전히 PIN을 삭제합니다. 2 버튼을 클릭합니다.
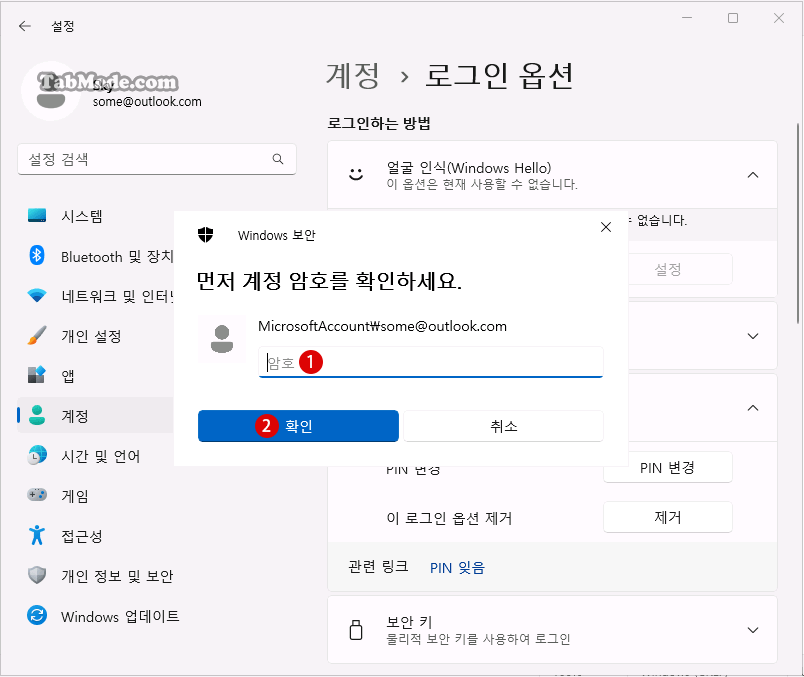
▼ 결과, PIN 로그인 옵션이 삭제되었습니다.
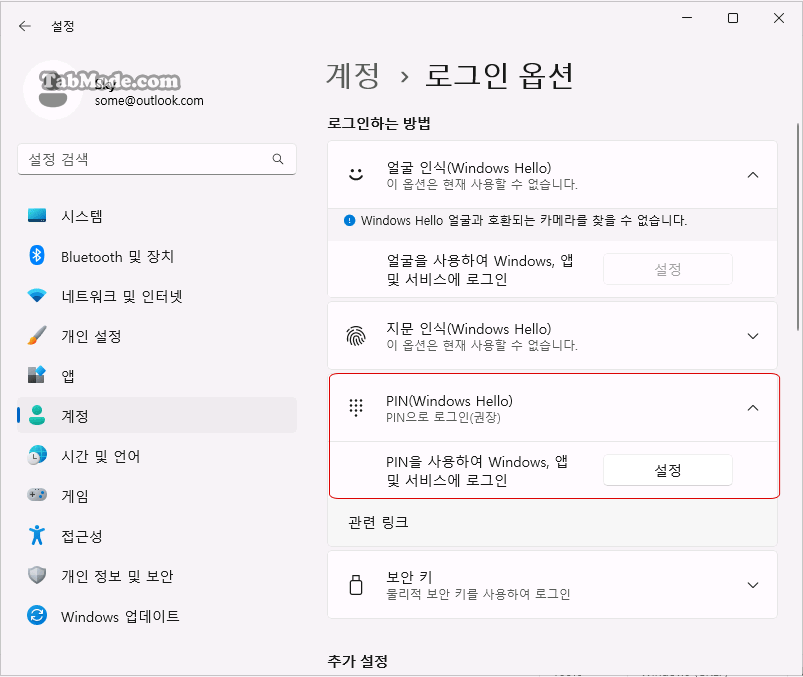
결과 확인하기
▼ 이제 다시 가상 컴퓨터의 로그인 화면에서, 《보기》메뉴의 고급 세션(V)을 선택하여 활성화시키면, 정상적으로 로그인 화면 창이 나타나게 됩니다. 이제 PIN 대신에 계정 암호를 입력하고 로그인합니다.
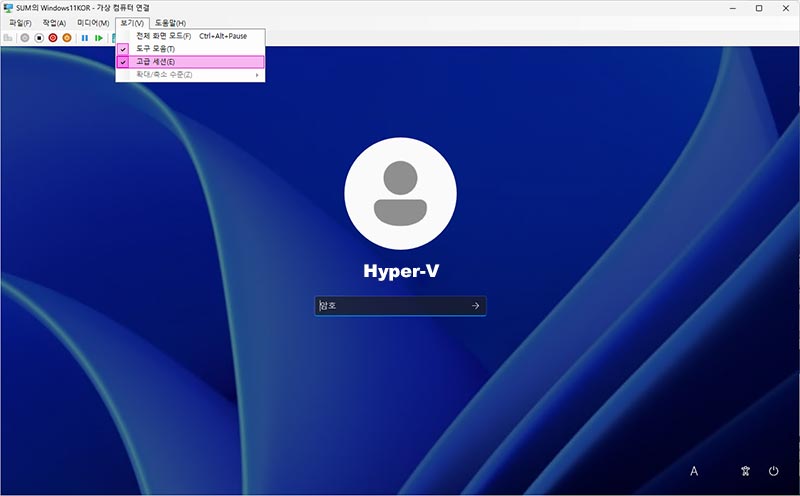
관련 POSTs
- Windows Hyper-V 가상 컴퓨터의 고급 세션 로그인 화면 오류 대책
- Windows Hyper-V 가상 컴퓨터에 외부 드라이브 연결하기
- Windows PC의 UEFI BIOS 펌웨어에서 CPU 가상화 설정하기
- Windows 11 Hyper-V 가상 컴퓨터에 운영체제 OS을 설치하는 방법
- Windows 11 바탕 화면 아이콘의 바로 가기 메뉴에서 속성 숨기기
- Windows 11 파일에 태그를 추가하여 쉽게 검색하기
- Windows 11 22H2를 로컬 계정으로 클린 설치하기
- Windows 11 작업 표시줄을 완전 투명하게 설정하기
- Windows 11 로그인 시 프로그램 자동 실행하기

