내 장치 찾기는 Windows PC 디바이스를 분실하거나 도난당한 경우, 장치를 찾는 데 도움이 되는 기능입니다. 이 기능을 사용하려면 Microsoft 계정을 사용하여 Windows 장치에 로그인하고 해당 장치의 관리자임을 인증해야 합니다. Windows 11 레지스트리 편집기에서 내 장치 찾기를 비활성화하기
| 목차 | |
|---|---|
이 기능은, 다른 사용자가 디바이스의 앱의 위치 설정을 사용 중지한 경우에도 디바이스의 위치 서비스가 켜져 있는 경우 정상 작동합니다. Microsoft 홈페이지에서 온라인으로 디바이스를 검색하려고 할 때, 사용자가 사용하는 디바이스의 알림 영역에 알림이 표시됩니다.
내 장치 찾기
▼ 내 디바이스 찾기를 이용하려면 Mcrosoft 계정으로 로그인해야 합니다. 아래와 같이 로컬 계정의 경우, 1Mcrosoft 계정으로 전환한 후 사용할 수 있습니다.
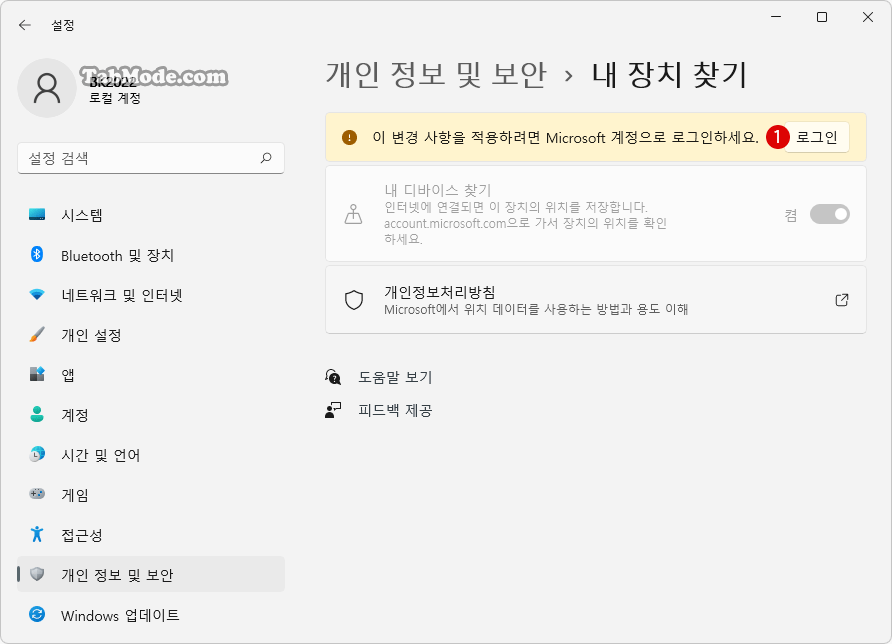
▼ 내 장치 찾기를, 키보드 단축키 를 사용하여 설정 앱을 엽니다. 설정 앱에서 왼쪽의 1개인 정보 및 보안을 선택하고 오른쪽의 2내 장치 찾기를 클릭합니다.
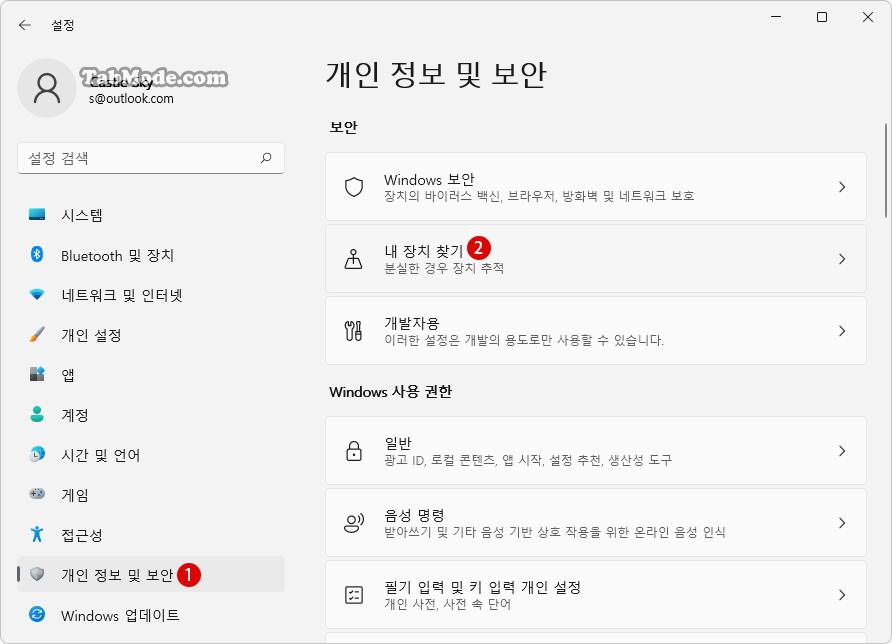
▼ 아래의 내 장치 찾기는 기본값으로 1 《켬》으로 되어 있습니다. 내 장치 찾기가 켜져 있으면, 인터넷에 연결되어 있는 동안 디바이스가 정기적으로 해당 위치를 자동으로 업데이트합니다.
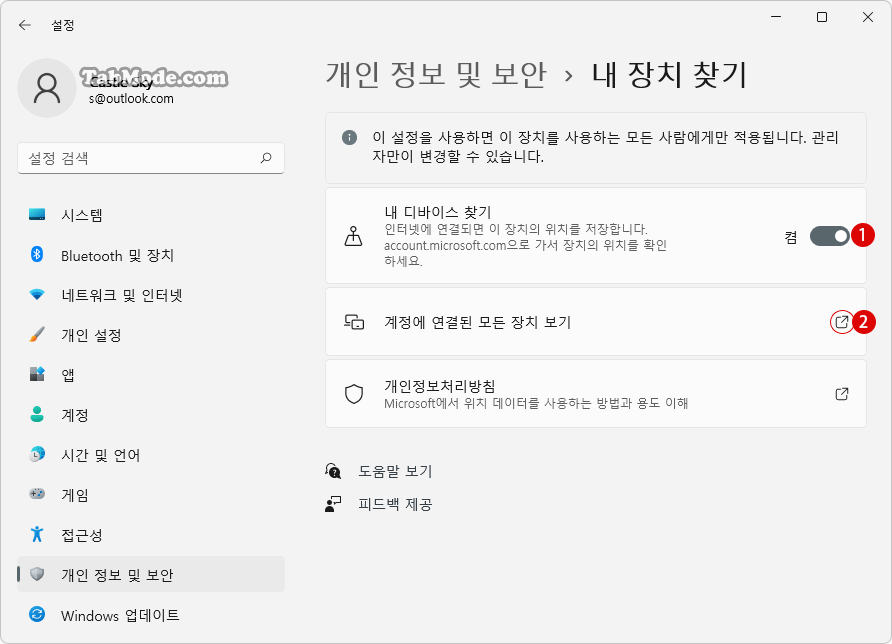
▼ 위의 2계정에 연결된 모든 장치 보기를 클릭하면, Microsoft 온라인 페이지에 접속하여, 이하의 내 디바이스의 현재 상황을 파악할 수 있습니다.
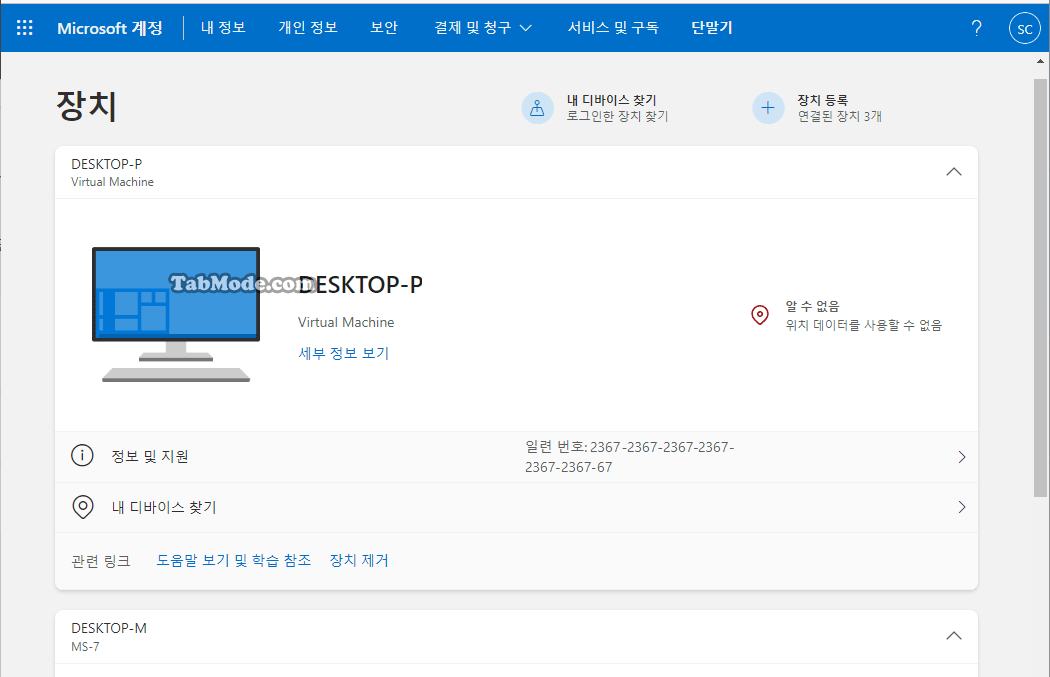
레지스트리 편집기에서 내 장치 차기를 비활성화하기
▼ 키를 누르고 실행을 엽니다. 텍스트 입력 상자에 1regedit라고 입력한 후, 2 버튼을 클릭합니다.

▼ 레지스트리 편집기 실행을 허용할 지에 대한 사용자 계정 컨트롤(UAC) 화면이 표시됩니다.1 버튼을 클릭합니다.

▼ 레지스트리 편집기가 시작되면 아래의 키로 이동합니다. 만약의 경우에 대비해, 레지스트리 정보를 변경하기 전에 백업을 반드시 해 놓을 것을 추천합니다.
컴퓨터\HKEY_LOCAL_MACHINE\SOFTWARE\Policies\Microsoft
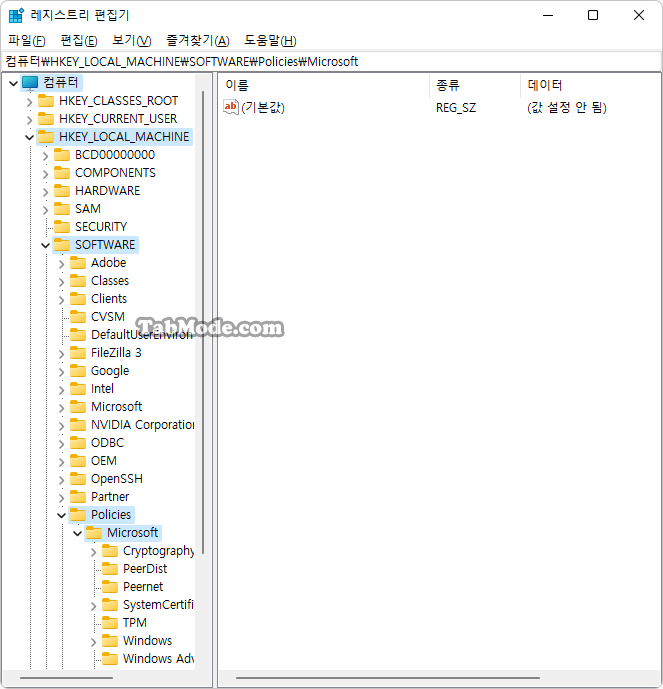
새 키 만들기
▼ 먼저 《내 장치 찾기》를 사용하지 않도록 하는데 필요한 《새 키(Key)》를 만듭니다. 1Microsoft 키를 마우스 오른쪽 버튼으로 클릭하고 2새로 만들기 
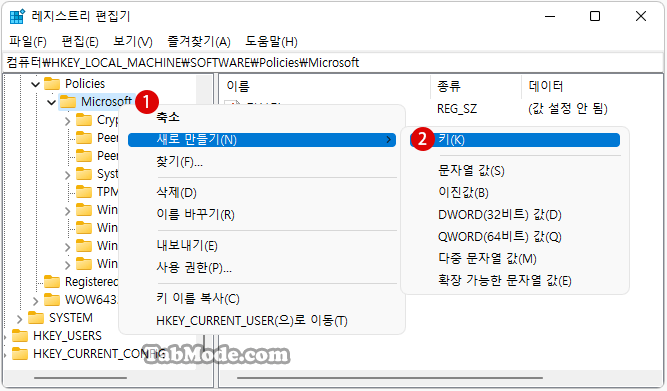
▼ 1새 키 #1가 생성됩니다. 이름을 2FindMyDevice로 변경합니다.
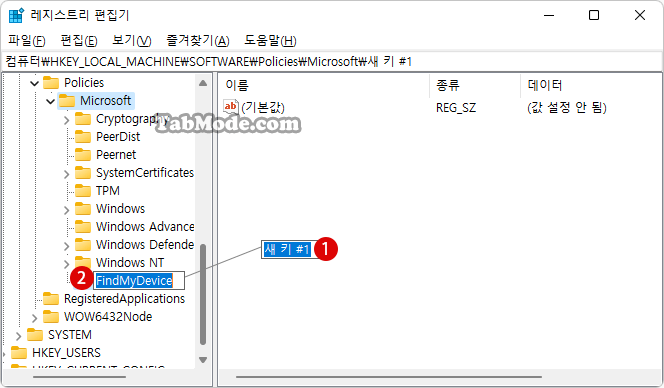
새 값 만들기
▼ 이번에는 새 값을 작성합니다. FindMyDevice의 오른쪽 창에서 1마우스 오른쪽 버튼 클릭하고 2새로 만들기 
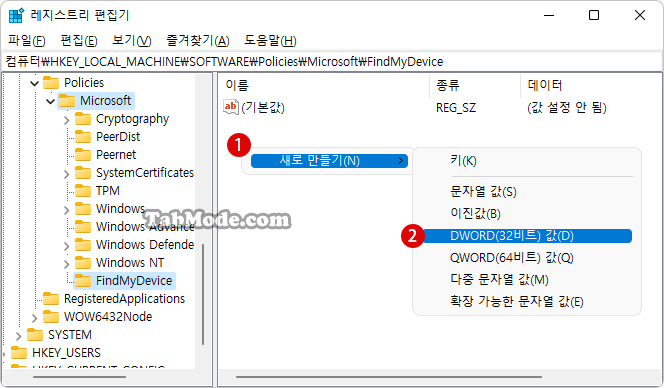
▼ 1새 값 #1의 이름을, 2AllowFindMyDevice로 바꿉니다. 3값 데이터가 디폴트로 《0》으로 되어 있으므로 그대로 종료합니다. 이것으로 내 디바이스 찾기는 끔/비활성화 됩니다.
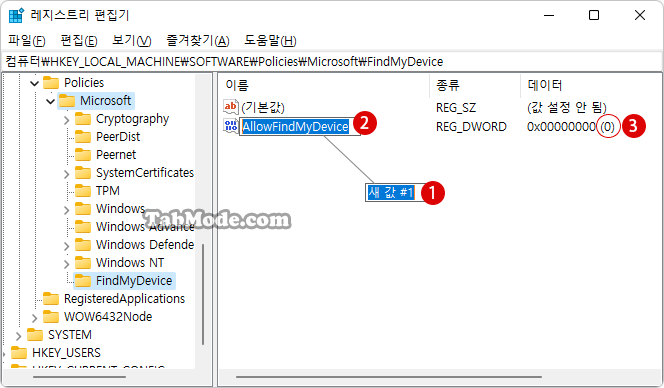
결과 확인하기
▼ 아래와 같이, 1이러한 설정 중 일부는 조직에서 관리합니다. 라고 알림 메시지가 나타납니다. 또한 2내 디바이스 찾기 항목이 회색으로 전환되어, 토글 스위치도 《끔》 상태로, 《켬》으로 변경할 수 없습니다.
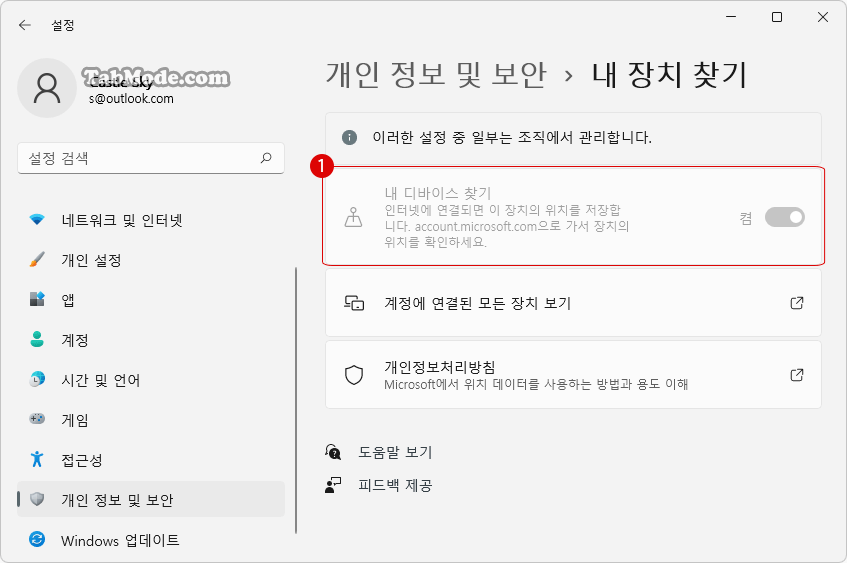
내 디바이스 찾기를 원래 상태로 복원하기
▼ 다시 내 장치 찾기 기능을 사용하려면, 1FindMyDevice 키를 선택하고 키보드의 키를 누릅니다. 2를 클릭하여 키를 삭제합니다. 이로써 본래대로 기능하게 됩니다.
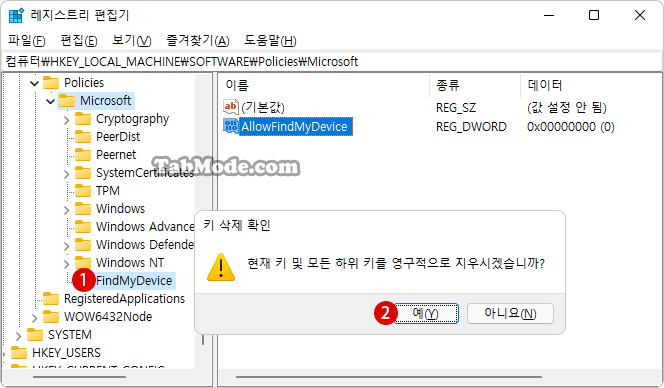
관련 POSTs
- Windows 11에서 PC 성능 향상을 위한 대책
- Windows 보안의 장치 성능 및 상태 숨기기
- Windows 11에서 코어 격리의 메모리 무결성 설정하기
- Windows 11 프록시 서버 Proxy Server 설정하기
- Windows 11 사용자 지정 맞춤형 환경을 비활성화하기
- Windows 11 바탕 화면 아이콘의 바로 가기 메뉴에서 속성 숨기기
- Windows 11 파일에 태그를 추가하여 쉽게 검색하기
- Windows 11 22H2를 로컬 계정으로 클린 설치하기
- Windows 11 작업 표시줄을 완전 투명하게 설정하기
- Windows 11 로그인 시 프로그램 자동 실행하기
