Windows Hello는 Windows 11 생체 인식 – 얼굴 인식, 지문 인, 홍채 – 로그인을 활성화합니다. Windows Hello를 설정하면 먼저 PIN을 작성하라는 메시지가 나타납니다. 디바이스 센서를 사용할 수 없거나 제대로 작동하지 않아서 생체 인증을 사용할 수 없는 경우, PIN을 사용하여 로그인할 수 있습니다.
| INDEX | |
|---|---|
Windows Hello는 PIN, 얼굴 인식 또는 지문을 사용하여 Windows 11 장치에 즉시 액세스하는 더 보안적이고 안전한 방법입니다. 지문 또는 얼굴 인식 로그인 설정의 일부로 PIN을 설정해야 하지만, PIN만으로도 로그인할 수도 있습니다.
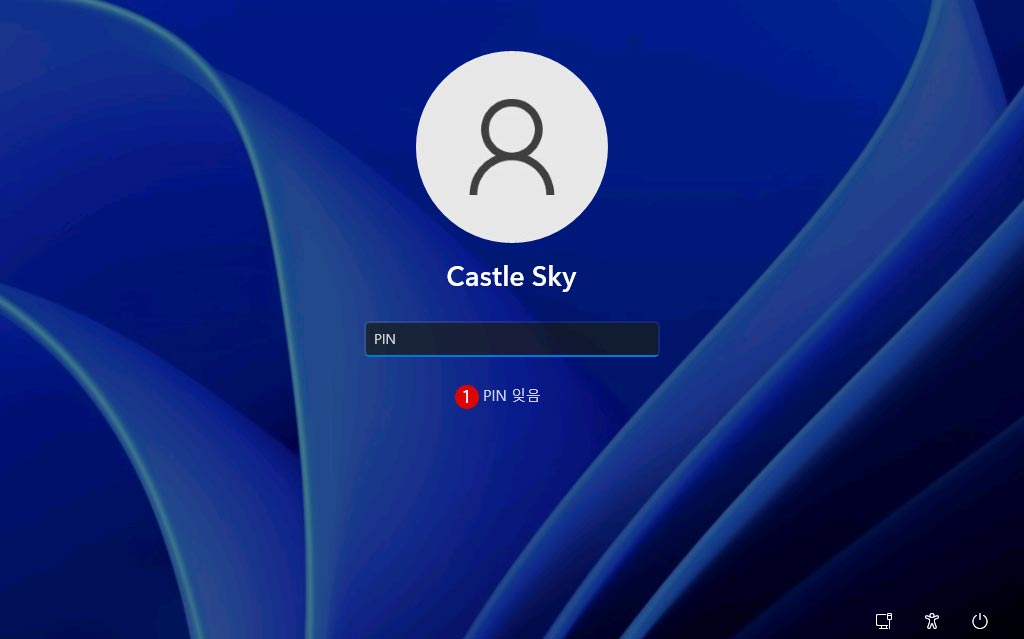
Microsoft 계 암호는 Microsoft 서버로 전송되는 반면 PIN은 장치에 로컬이므로 안전합니다. 또한 보안적으로 약점이 있는 경우에는, 패스워드는 송신중에 가로채이거나 서버로부터 도난당할 가능성이 있습니다.
PIN은 디바이스와 연결되어 있으므로 어디에도 전송되지 않고 서버에도 저장되지 않습니다. PIN을 입력하면 인증 키의 잠금이 해제되고 키를 사용하여 인증 서버로 전송되는 요청에 서명합니다.
PIN과 비밀 번호의 차이
언뜻 보면 PIN은 비밀 번호처럼 보입니다. PIN은 숫자로만 구성될 수 있지만, 알파벳 대문자와 소문자, 특수 문자를 포함하는 복잡한 PIN 작성이 가능합니다. PIN의 길이와 복잡성과 같은 구조가 일반 비밀 번호보다 우수하다는 것이 아니고 그 구조에 있어서 장점을 가지고 있습니다.
PIN은 기기와 연결되어 있습니다. 암호와 HelloPIN의 중요한 차이점 중 하나는 PIN이 설치된 특정 장치와 연결되어 있다는 것입니다. PIN은 특정 장치(하드웨어)가 없으면 작동하지 않습니다. 다른 사람의 비밀 번호를 훔친 사람은 해당 계정으로 로그인할 수 있지만, PIN을 훔쳐도 물리적으로 연결된 기기가 없으면 PIN을 사용할 수 없으므로 도움이 되지 않습니다.
PIN 변경하기
PIN은 하드웨어에서 지원됩니다. 신뢰할 수 있는 플랫폼 모듈(TPM) 칩에서 지원합니다. 칩은 변조 방지를 위한 여러 가지 물리적 보안 메커니즘을 포함하며, 악성 소프트웨어는 TPM의 보안 기능을 변조할 수 없습니다.
Windows 11에서 계정의 PIN을 변경하는 방법을 알아보겠습니다. 우선 바로가기 키로 설정을 열고 왼쪽의 1계정 탭을 클릭/탭하고 오른쪽의 3로그인 옵션을 클릭/탭합니다. 현재 사용자 계정은 2Microsoft 계정입니다.
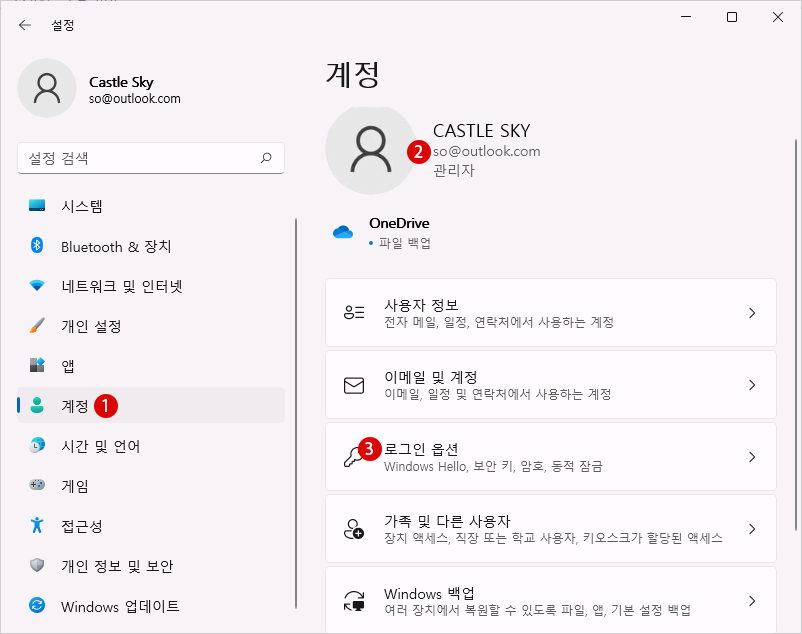
▼ 오른쪽의 PIN(Windows Hello)에서 1을 클릭/탭합니다.
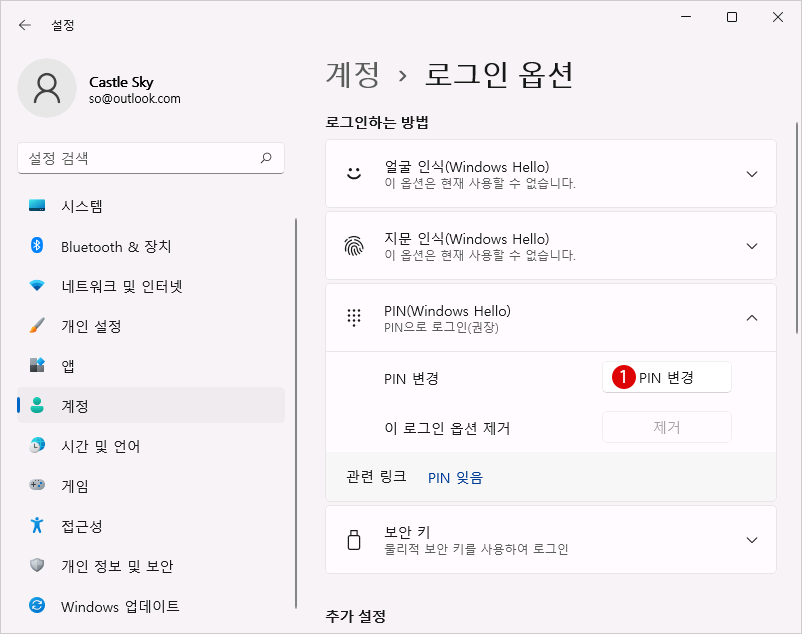
▼ PIN 변경 화면이 표시됩니다. 아래의 PIN 요구사항을 확인하 복잡한 PIN을 만들고 싶다면,1 문자 및 기호 포함하려면 체크합니다. 우선 현재 사용중인 2PIN을 입력한 후 3새 PIN(PIN 확인)을 작성합니다. 끝났으면 4 버튼을 클릭합니다. 이것으로 설정이 완료되었습니다.
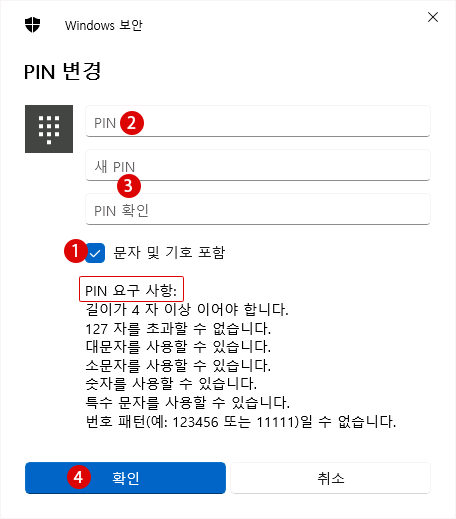
결과 확인하기
▼ 현재 계정을 로그 아웃한 후, 변경 전의 PIN으로 로그인해보면 아래와 같이 1PIN이 올바르지 않습니다. 다시 시도하십시오. 라고 표시되므로, 위에서 설정한 새 PIN을 입력하여 로그인합니다.
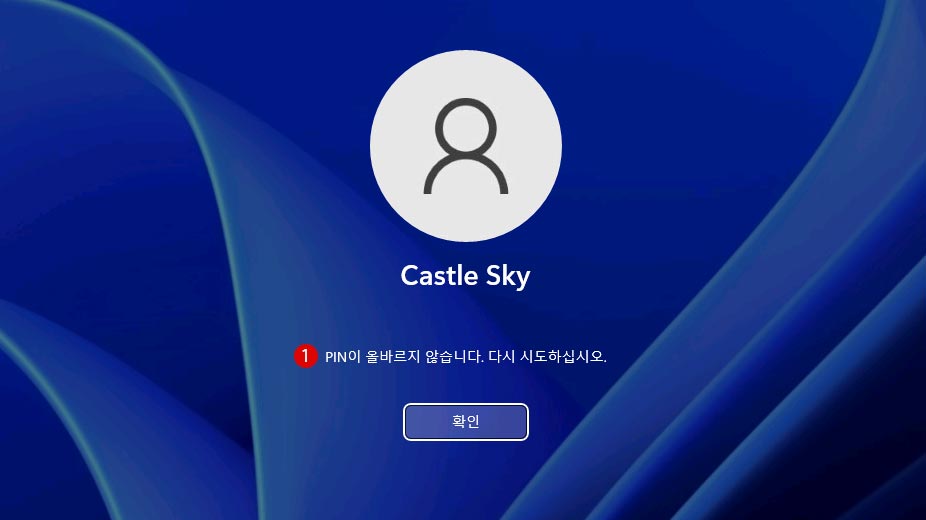
관련 POSTs

PIN 코드라 함은, Personal Identification Number의 약자로 개인 식별 번호라는 뜻입니다. 스마트 폰 등에서 사용되는 보안 도구입니다. 보안 강화 대책…
