폴더에 대한 액세스를 제어하면 악성 앱과 랜섬웨어와 같은 위협으로부터 귀중한 데이터를 보호할 수 있습니다. 제어된 폴더 액세스는 Windows Server 2019, Windows Server 2022, Windows 10 및 Windows 11 클라이언트에서 지원됩니다. Windows PowerShell에서 제어된 폴더 액세스에서 신뢰하는 앱을 추가하기
▼ 이하의 보호된 폴더에 추가하여 권한이 없는 앱이나 안전하지 않은 앱이 해당 폴더의 파일에 액세스하거나 조작하는 것을 차단합니다.

| 目 次 | |
|---|---|
이 튜토리얼에서는 Windows 보안 앱 외에, Windows PowerShell을 사용하여 폴더나 앱을 제어된 폴더 액세스 기능에 추가하여 보다 안전한 PC 환경을 위해 사용자가 지정하는 방법을 소개하겠습니다.
보호된 폴더
제어된 폴더 액세스는 문서, 그림, 동영상 등의 폴더를 비롯한 많은 시스템 폴더와 기본 위치에 적용됩니다.
▼ 보호된 폴더에 다른 폴더를 추가할 수 있지만, 1기본값으로 보호된 폴더는 삭제할 수 없습니다. 버튼이 회색으로 되어 있어 클릭할 수 없게 되어 있습니다. 제거 가능한 폴더는 2 버튼을 클릭하고 3 버튼을 눌러서 폴더의 보호 기능을 제거할 수 있습니다.

다른 폴더를 제어된 폴더 액세스에 추가하면, 기본적으로 Windows 라이브러리에 파일을 저장하지 않거나 라이브러리의 기본 위치를 변경할 때 유용합니다. 네트워크 공유와 매핑된 드라이브를 지정할 수도 있습니다.
보호된 폴더에 추가 및 삭제하려면 Windows 보안 앱, 그룹 정책, PowerShell 등에서 설정할 수 있습니다.
▼ 1보호된 폴더 및 2제어된 폴더 액세스를 통해 허용된 앱을 추가하거나 또는 제거하려면, Windows 보안 앱, 그룹 정책, PowerShell 등에서 설정할 수 있습니다.

PowerShell에서 특정 폴더를 보호된 폴더에 추가 및 보호하기
▼ 작업 표시줄의 시작 버튼을 마우스 오른쪽 버튼 클릭하거나 키보드의 키를 동시에 눌러, 1Windows 터미널(관리자)을 시작합니다.
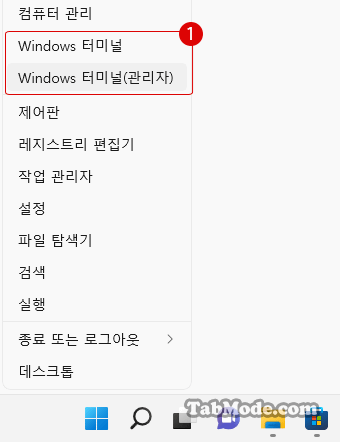
▼ 관리자: Windows PowerShell을 시작하여 이하의 1명령줄을 입력하고 키를 눌러 실행합니다.
Add-MpPreference -ControlledFolderAccessProtectedFolders “폴더의 전체 경로(Full Path)”
▼ 예를 들어, 이하에서 《www.tabmode.com》 폴더를 보호된 폴더에 추가해 보겠습니다.

▼ 결과, 아래와 같이 보호된 폴더의 목록에 1《www.tabmode.com》폴더가 새롭게 추가되어 있습니다.

PowerShell에서 제어된 폴더 액세스를 통해 특정 앱을 허용하기
▼ 위의 보호된 폴더의 설정 방법과 거의 같습니다. 관리자: Windows PowerShell을 시작하고, 권한이 필요한 앱에 대해 이하의 1명령줄을 입력하고 키를 눌러 실행합니다.
Add-MpPreference -ControlledFolderAccessAllowedApplications “앱의 전체 경로(Full Path)”

▼ 결과, 《제어된 폴더 액세스를 통해 앱 허용》에서 1허용된 앱 추가 목록에 앱이 추가되었습니다.

▼ 1Set-MpPreference 명령어를 사용하면 기존 목록에 덮어쓰기 합니다.

PowerShell에서 허용된 특정 폴더 및 앱 제거하기
▼ 반대로, 보호된 폴더 목록에서 앱을 제거힐 수 있습니다. 제거 가능한 폴더는 1 버튼을 클릭하고 2 버튼을 눌러서 폴더의 보호 기능을 제거할 수 있습니다.

▼ 보호된 폴더 및 허용된 앱을 쉽게 제거할 수 있습니다. 《Add》 명령어 대신에 1《Remove》를 명령줄에 입력하고, 키를 누르면 됩니다. 이하의 명령줄을 실행하여, 보호된 폴더를 목록에서 제거합니다.
Remove-MpPreference -ControlledFolderAccessProtectedFolders “폴더의 전체 경로(Full Path)”

▼ 허용된 앱을 목록에서 제거합니다.
Remove-MpPreference -ControlledFolderAccessAllowedApplications “앱의 전체 경로(Full Path)”

관련 POSTs
- Windows 11에서 PC 성능 향상을 위한 대책
- Windows 보안의 장치 성능 및 상태 숨기기
- Windows 11에서 코어 격리의 메모리 무결성 설정하기
- Windows 11 프록시 서버 Proxy Server 설정하기
- Windows 11 사용자 지정 맞춤형 환경을 비활성화하기
- Windows 11 바탕 화면 아이콘의 바로 가기 메뉴에서 속성 숨기기
- Windows 11 파일에 태그를 추가하여 쉽게 검색하기
- Windows 11 22H2를 로컬 계정으로 클린 설치하기
- Windows 11 작업 표시줄을 완전 투명하게 설정하기
- Windows 11 로그인 시 프로그램 자동 실행하기


