시작 메뉴에 최근에 표시한 파일과 설치된 앱의 수는 화면 크기에 따라 다르지만, 파일 탐색기의 바로 가기를 열지 않고 최근에 열었던 파일을 빠르게 표시하는 것이 편리합니다. 그러나 불필요한 경우에는 표시를 숨길 수 있습니다. 여기에서는 Windows 11 시작 메뉴의 맞춤 정보, 자주 사용하는 앱 표시를 숨기는 방법을 소개합니다.
| 목차 | |
|---|---|
시작 메뉴(StartMenu)
▼ Windows 11로 업그레이드했을 때, 곧 깨닫는 것 중의 하나가 새로운 시작 메뉴입니다. 시작 메뉴에는 1맞춤 섹션이 있으며 최근에 열었던 파일과 새로 설치한 앱이 표시됩니다.

하지만 최근에 열었던 파일이나 새로 설치한 앱을 시작 메뉴에 표시하지 않으려는 사용자도 있습니다. 이것을 숨겨 보겠습니다.
개인 설정에서 시작을 설정하기
▼ 검색 또는 키보드 단축키 를 사용하여 설정 앱 을 엽니다. 시작 메뉴의 맞춤 섹션은 아래의 시작에서 표시/숨기기로 설정할 수 있습니다. 설정 앱에서 왼쪽의 1개인 설정을 열고 오른쪽의 2시작을 클릭합니다.
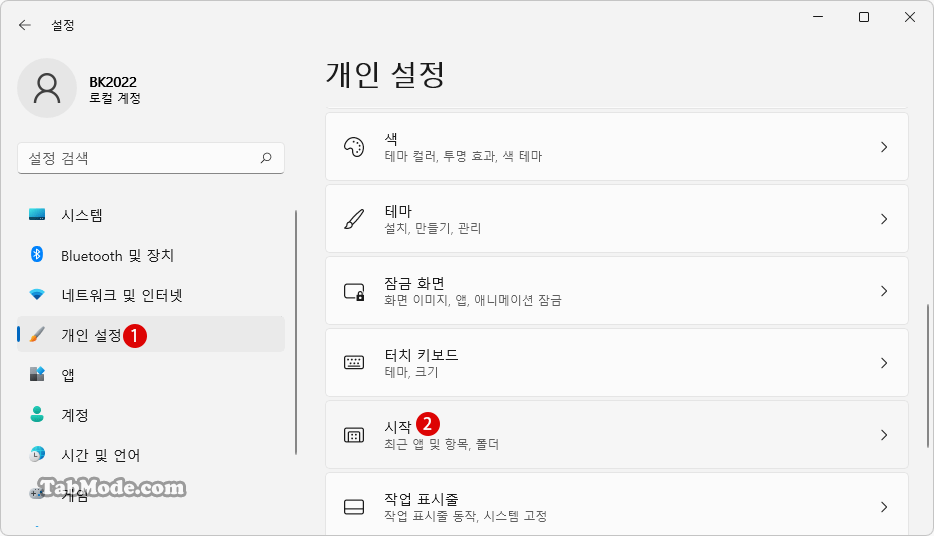
▼ 아래의 기능은 표준으로 켜져 있지만, 설정으로 맞춤 기능 등을 숨길 수 있습니다. 각각 토글 스위치를 켜짐 또는 꺼짐으로 로 전환하여 표시하거나 숨길 수 있습니다.
1최근에 추가된 앱 표시
2자주 많이 사용하는 앱 표시
3시작 메뉴, 점프 목록 및 파일 탐색기에서 최근에 연 항목 표시
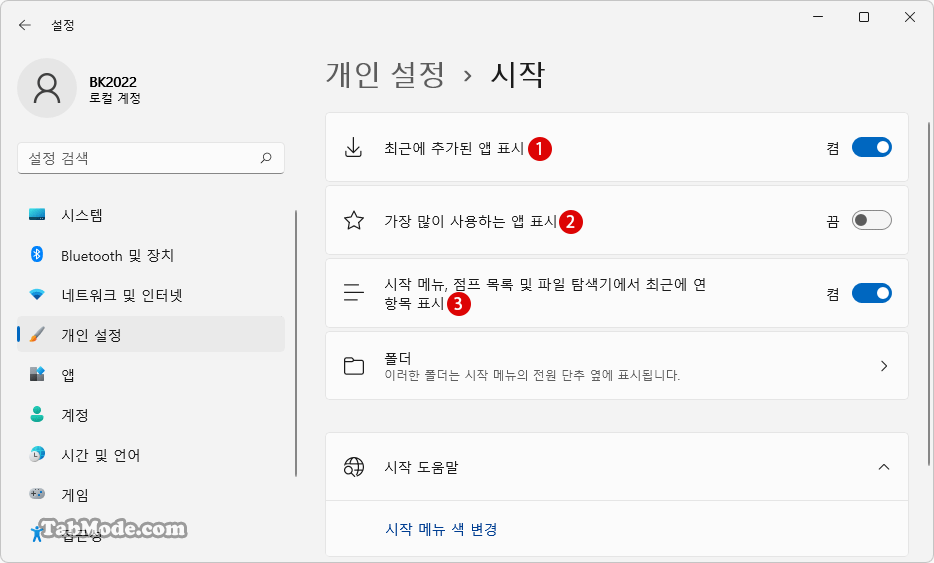
결과 확인하기
▼ 위의 1시작 메뉴, 점프 목록 및 파일 탐색기에서 최근에 연 항목 표시의 토글 스위치를 꺼짐으로 하면, 시작 메뉴에 1맞춤 앱은 더 이상 표시되지 않습니다.
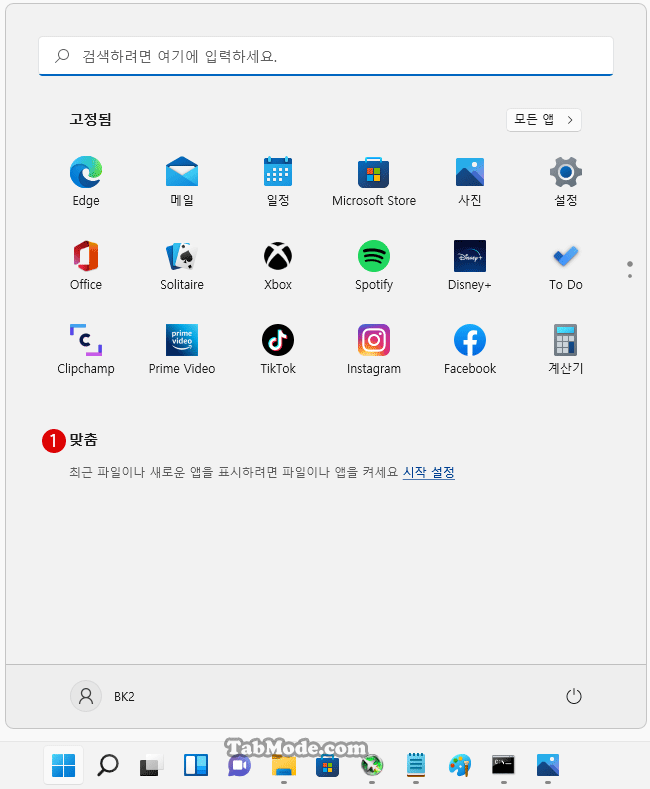
▼ 위의 1최근에 사용한 파일을 시작 메뉴, 점프 리스트 또는 파일 탐색기에 표시하는 옵션을 꺼짐으로 하면, 아래의 파일 탐색기에서 최근에 사용한 파일 목록이 숨겨집니다.
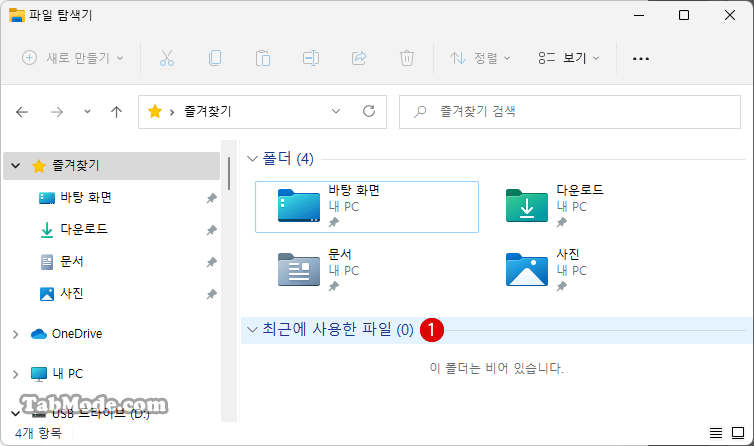
▼ 위의 자주 많이 사용하는 앱 표시 옵션을 꺼짐으로 전환하면, 시작 메뉴의 1자주 사용되는 앱 항목이 숨겨집니다.
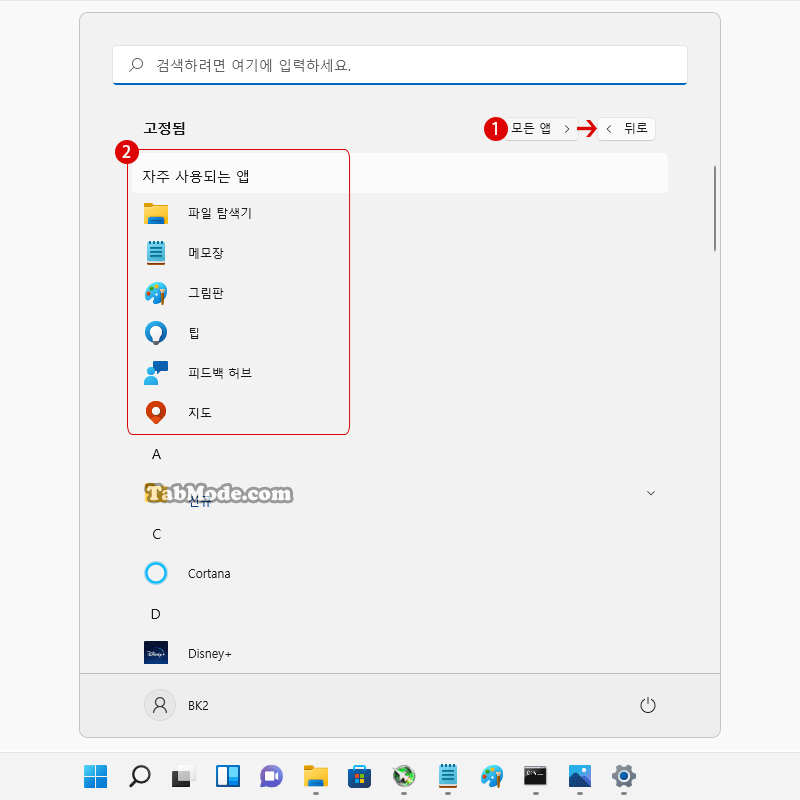
관련 POSTs
- Google Chrome과 Microsoft Edge에서 Web 사이트를 앱으로 설치하기
- Windows 11 시작 화면에 폴더 추가 또는 삭제하기
- Windows 11 시작 메뉴에 Google Chrome 크롬 웹 사이트의 바로가기를 등록하기
- Windows+X 퀵 링크 메뉴(Quick Link Menu)에 바로가기 추가하기
- Windows 11 시작 메뉴의 맞춤 정보와 자주 사용하는 앱 표시를 숨기는 방법
- Windows 11 바탕 화면 아이콘의 바로 가기 메뉴에서 속성 숨기기
- Windows 11 파일에 태그를 추가하여 쉽게 검색하기
- Windows 11 22H2를 로컬 계정으로 클린 설치하기
- Windows 11 작업 표시줄을 완전 투명하게 설정하기
- Windows 11 로그인 시 프로그램 자동 실행하기
