Windows 11 작업 관리자는 실행 중인 서비스 및 응용 프로그램에 대한 성능 및 리소스 세부 정보 등 많은 정보를 제공하는 강력한 도구입니다. Windows 11에서 작업 관리자의 시작 페이지 변경하기
Windows 11은 2022년 10월에 최신 버전인 2022 Update(버전 22H2)의 릴리스를 발표했으며, 작업 관리자에도 새로운 레이아웃과 기능이 추가되어 큰 변화가 있었습니다.
| INDEX | |
|---|---|
작업 관리자 설정에서 기본 시작 탭을 변경하기
작업 관리자 시작 시 기본 탭은 《프로세스》입니다. 그 외의 다른 탭을 시작 탭으로 변경하는 방법을 소개하겠습니다. 바로 가기의 키를 눌러 작업 관리자를 엽니다.
▼ Windows 11에서 작업 관리자를 열면 새로워진 1《프로세스》 탭이 기본적으로 열립니다. 다른 탭으로 변경해야 하는 경우, 2《설정》을 클릭합니다.
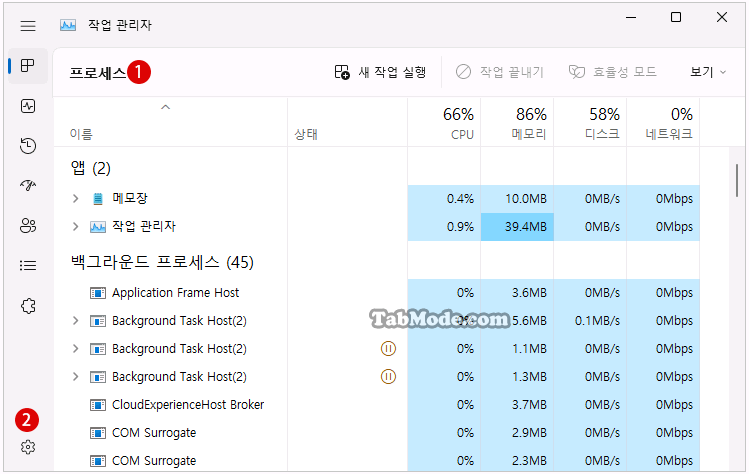
▼ 《설정》섹션의 《기본 시작 페이지》에서, 클릭하여 기본 표시 항목으로써 1《성능》을 선택했습니다. 작업 관리자를 닫습니다.
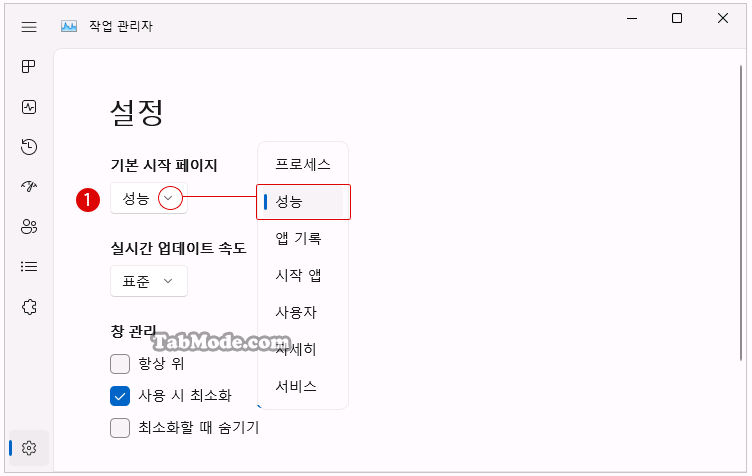
▼ 결과, 《작업 관리자》를 다시 시작하면 디폴트로 1《성능》 탭이 표시됩니다.

레지스트리 편집기에서 작업 관리자의 기본 시작 페이지를 변경하기
▼ 키를 누르고 《실행》을 엽니다. 텍스트 입력 상자에 1regedit라고 입력한 후, 2 버튼을 클릭합니다.

▼ 레지스트리 편집기 실행을 허용할 지에 대한 사용자 계정 컨트롤(UAC) 화면이 표시됩니다. 1 버튼을 클릭합니다.

▼ 레지스트리 편집기 창이 열립니다. 먼저 현재 로그인한 사용자의 경우, 이하의 경로(path)까지 레지스트리 키를 확장합니다.
HKEY_CURRENT_USER\SOFTWARE\Microsoft\Windows\CurrentVersion\TaskManager
▼ 오른쪽의 1StartUpTab 값이 작업 관리자의 《탭》옵션 값입니다. 만약에 StartUpTab 값이 존재하지 않는다면 DWORD(32비트)값으로써 새로 만듭니다.
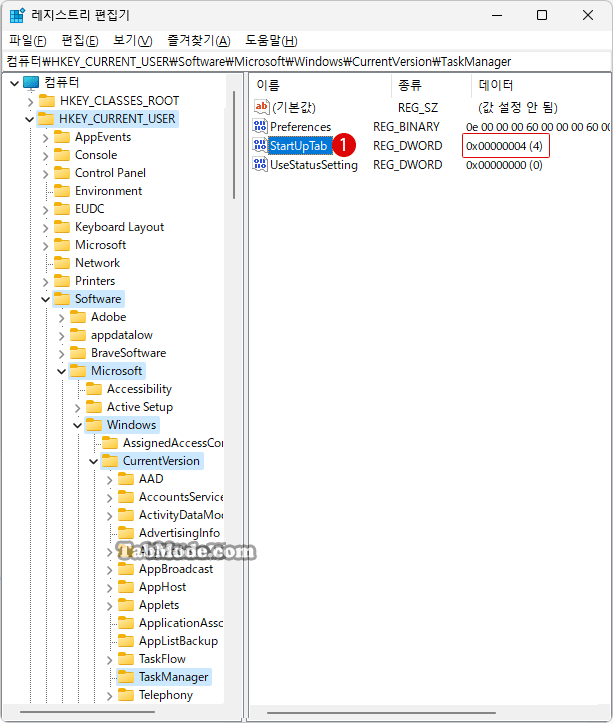
▼ 현재,1StartUpTab 값 데이터는 《4》으로 되어 있습니다. 여기에서 1값을 더블 클릭합니다. 《DWORD(32 비트) 값 편집》화면에서, 여기에서는 값 데이터를2《6》을 변경한 후 3 버튼을 클릭합니다.
그 《값 데이터》에 입력하는 수치는 아래와 같은 값을 가집니다.
- * 0 = 프로세스
- * 1 = 성능
- * 2 = 앱 기록
- * 3 = 시작 앱
- * 4 = 사용자
- * 5 = 세부 정보
- * 6 = 서비스
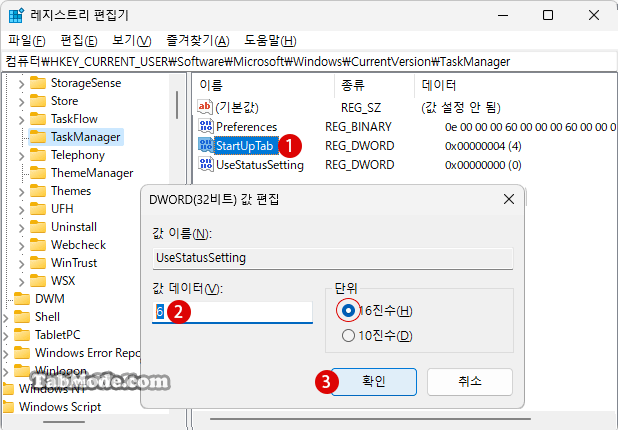
지스트리 편집기를 닫고, PC를 다시 시작하여 변경 내용을 적용합니다.
▼ 결과, 다시 Windows 로그인 후 작업 관리자를 열어 보면, 아래와 같이 시작의 기본 탭이 위의 레지스트리 값의 설정대로 바뀌었음을 알 수 있습니다.
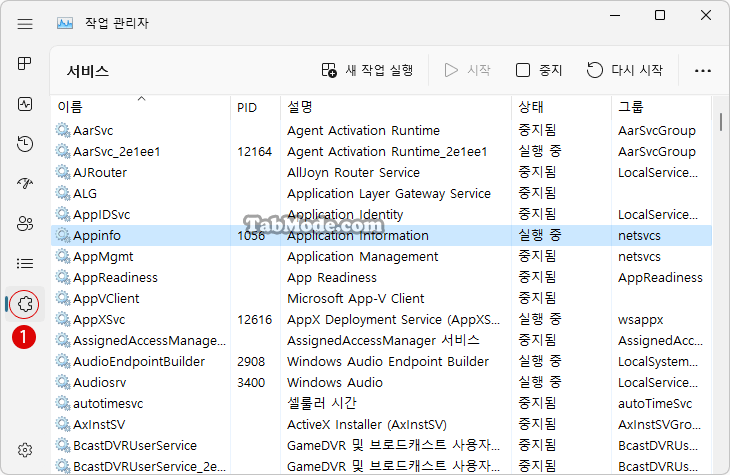
관련 POSTs
- Windows 11 바탕 화면 아이콘의 바로 가기 메뉴에서 속성 숨기기
- Windows 11 파일에 태그를 추가하여 쉽게 검색하기
- Windows 11 22H2를 로컬 계정으로 클린 설치하기
- Windows 11 작업 표시줄을 완전 투명하게 설정하기
- Windows 11 로그인 시 프로그램 자동 실행하기
