작업 표시줄에는 실행 중인 앱의 아이콘이 표시됩니다. 원하는 경우 앱을 작업 표시줄에 고정하여 앱이 열려 있는지 여부에 관계없이 작업 표시줄에 앱 아이콘을 항상 표시할 수 있습니다. 앱을 작업 표시줄에 고정하면 작업 표시줄에서 온디맨드로 앱을 쉽게 열 수 있습니다.Windows 11 로컬 그룹 정책에서 작업 표시줄에 고정을 비활성화하기
| 목차 | |
|---|---|
▼ Windows 11의 시작 메뉴, 작업 표시줄에서 검색, 작업 보기, 위젯, 채팅, Windows 파일 탐색기, Microsoft Edge 및 Microsoft Store 등 아이콘이 기본값으로 중앙에 배치됩니다.

앱을 작업 표시줄에 고정하기
▼ 작업 표시줄에 표시되는 현재 작업 중인 앱의 아이콘에 마우스 포인터를 맞추면 아래의 Chrome 브라우저와 같이 1작업 중인 창이 표시됩니다.
또한 작업 표시줄에 앱 아이콘을 고정하려면 대상 아이콘을 마우스 오른쪽 버튼으로 클릭합니다.2작업 표시줄에 고정하기를 클릭하기만 하면 됩니다.
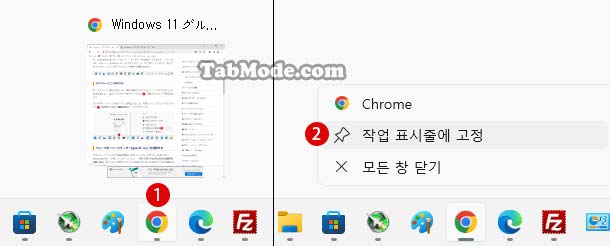
그룹 정책 편집기(gpedit.msc) 시작하기
작업 표시줄에 앱 고정을 사용하지 않으려면 그룹 정책을 사용합니다. Windows 그룹 정책 편집기에서 《작업 표시줄에 프로그램 고정을 허용하지 않음》 옵션으로 특정 드라이브를 숨기거나 액세스를 제한할 수 있습니다.
▼ 우선 키를 눌러 실행을 시작합니다. 텍스트 상자에 1gpedit.msc를 입력하고2 버튼을 클릭해 봅니다.
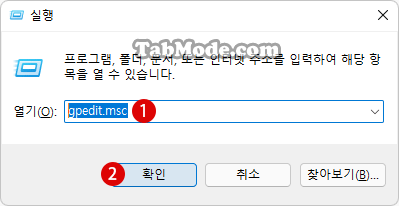
▼ 또는 Windows 검색 상자에서 1gpedit.msc를 입력하고 검색 결과에서 2그룹 정책 편집기를 클릭합니다. 그건 그렇고, 그룹 정책 편집기는 Windows의 Professional 버전에서 기본으로 탑재되어 있습니다. Windows Home 버전의 경우 별도로 설치해야 합니다.
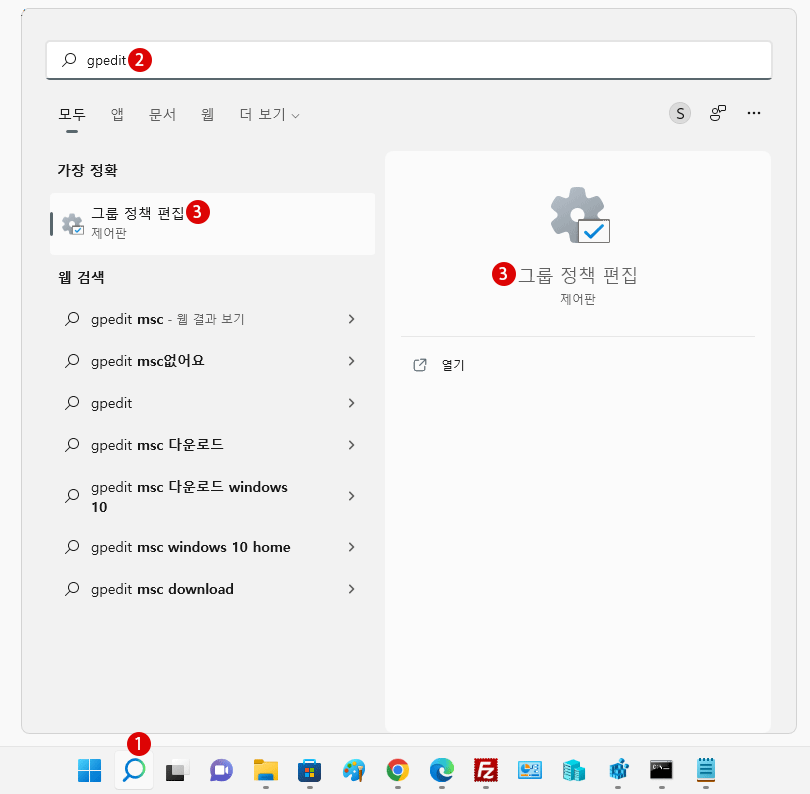
관련 Post
Windows 10 Home 홈 버전에서 로컬 그룹 정책 편집기(gpedit.msc)를 설치하고 사용하기작업 표시줄에 프로그램 고정을 허용하지 않음을 비활성화하기
▼ 로컬 그룹 정책 편집기 창이 나타나면 아래 위치로 이동합니다.
사용자 구성 > 관리 템플릿 > 시작 메뉴 및 작업 표시줄
▼ 다음으로, 우측의 1작업 표시줄에 프로그램 고정을 허용하지 않음을 더블 클릭합니다.
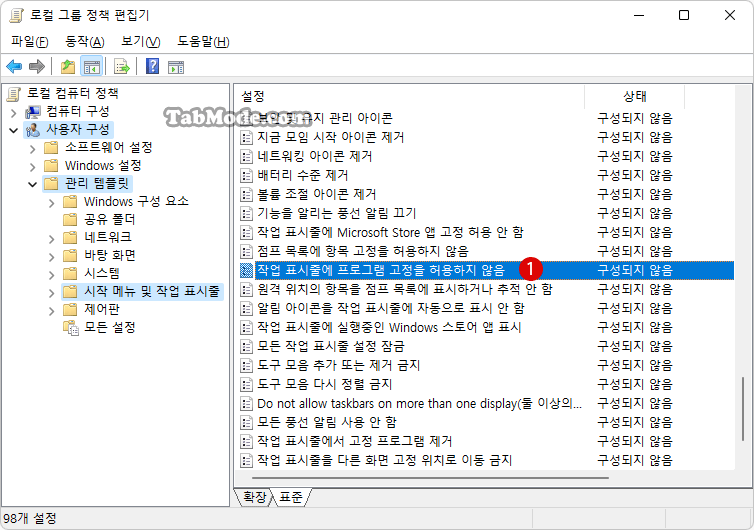
▼ 《작업 표시줄에 프로그램 고정을 허용하지 않음》 속성 화면에서 우선 1사용을 선택하고 2 또는 버튼을 클릭합니다.
이 정책 설정을 사용하면 작업 표시줄에 대한 프로그램 고정 작업을 제어할 수 있습니다.
이 정책 설정을 사용하면 작업 표시줄에 현재 고정된 프로그램을 사용자가 변경할 수 없습니다. 작업 표시줄에 이미 고정되어 있는 프로그램은 작업 표시줄에 계속 표시됩니다. 사용자는 이렇게 작업 표시줄에 미리 고정되어 있는 프로그램을 제거할 수 없으며 작업 표시줄에 새 프로그램을 고정할 수도 없습니다.
이 정책 설정을 사용하지 않거나 구성하지 않으면 사용자가 작업 표시줄에 현재 고정되어 있는 프로그램을 변경할 수 있습니다.
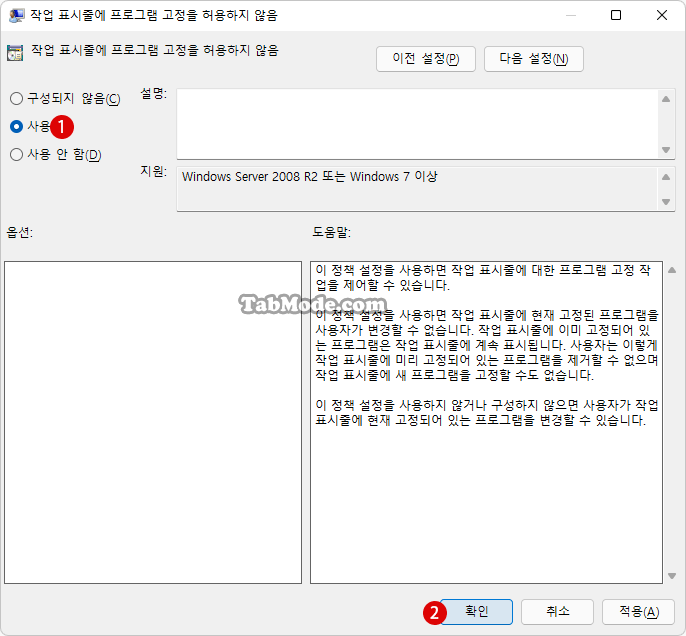
결과 확인하기
▼ 결과를 확인해 보면, 작업 표시줄에 고정 항목이 그룹 정책에서 비활성화한 후 메뉴에서 사라졌습니다.
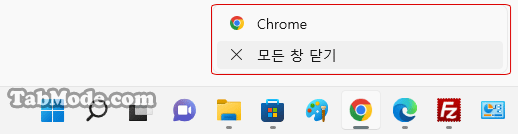
▼ 다시 작업 표시줄에 고정을 실행시키려면 사용에서 1구성되지 않음 상태로 변경하면 바로 표시됩니다.
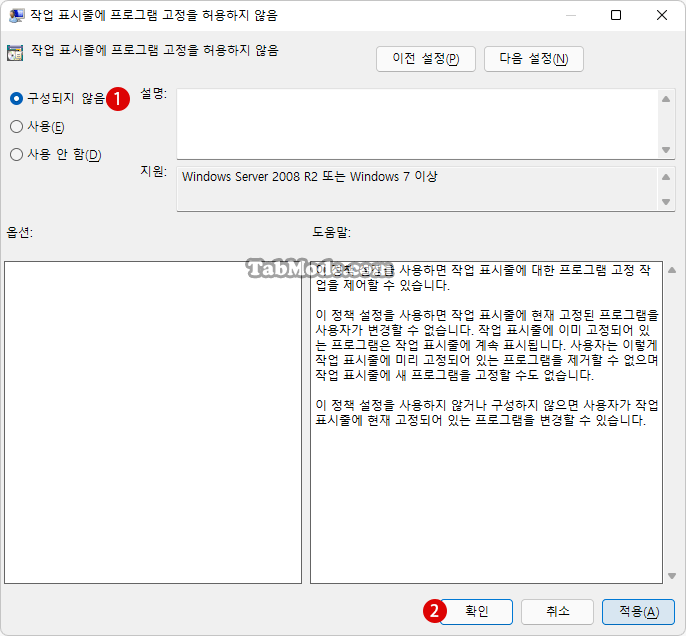
관련 POSTs
- Windows 11 작업 표시줄을 완전 투명하게 설정하기
- Windows 11 배치 파일(BAT 파일)을 작업 표시줄에 고정하기
- Windows 11 로컬 그룹 정책에서 작업 표시줄에 고정을 비활성화하기
- Windows 11 작업 표시줄의 앱 아이콘을 왼쪽으로 배치하는 방법
- Windows 11 작업 표시줄의 미리보기 썸네일(Thumbnail) 크기 변경하기
- Windows 11 바탕 화면 아이콘의 바로 가기 메뉴에서 속성 숨기기
- Windows 11 파일에 태그를 추가하여 쉽게 검색하기
- Windows 11 22H2를 로컬 계정으로 클린 설치하기
- Windows 11 작업 표시줄을 완전 투명하게 설정하기
- Windows 11 로그인 시 프로그램 자동 실행하기
