최신 브라우저에는 임의의 웹 사이트를 데스크톱 앱으로 PC 또는 노트북에 설치하는 옵션이 있습니다. 이 기능은 자주 방문하는 웹 사이트를 여는 데 유용합니다. 앱으로 설치하면 브라우저를 열지 않고도 데스크톱에서 직접 열 수 있습니다.Google Chrome과 Microsoft Edge에서 Web 사이트를 앱으로 설치하기
Google 크롬과 Microsoft Edge 브라우저를 사용하면 방문한 Web 사이트용 앱을 만들 수 있습니다. 따라서 페이지를 더 쉽게 탐색할 수 있으며, 데스크톱 및 시작 메뉴에 링크가 배치되어 액세스할 수 있습니다. 이 튜토리얼에서는 방문하는 사이트에 대한 앱을 만드는 방법에 대해 소개하겠니다.
| INDEX | |
|---|---|
이 앱은 자주 방문하는 사이트에 가장 적합합니다. 이러한 설치는 쉽고 빠르며 하드 드라이브 공간을 많이 차지하지도 않습니다. 여러 사용자 계정을 사용하는 경우, 로그인한 계정을 사용하여 앱을 작성합니다. 아래의 Web 사이트를 이용하겠습니다.
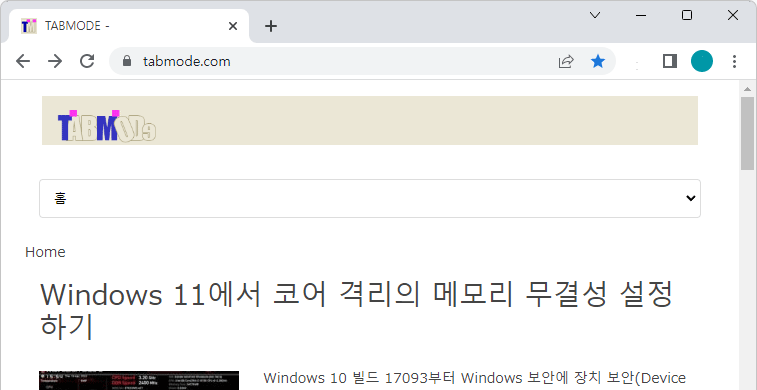
Google Chrome에서 Web 사이트를 앱으로 만들기
▼ 먼저 Google 크롬을 사용하여 웹사이트를 앱으로 설치해 봅니다. Chrome 브라우저에서 해당 웹사이트에 접속합니다. 그런 다음 브라우저 상단의 오른쪽 모서리에 있는 1 아이콘을 클릭하고, 2도구 더보기 > 3바로 가기 만들기를 선택합니다.
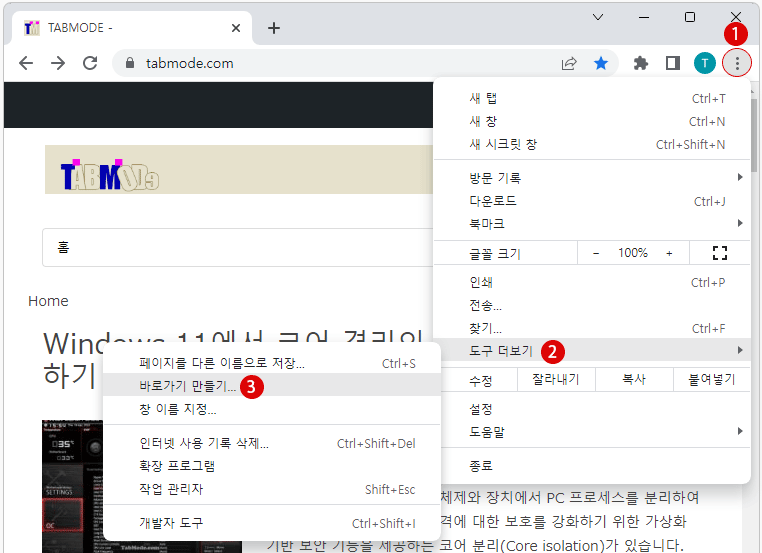
▼ 아래의 바로 가기 작성 화면에서, 1텍스트 상자에 웹사이트의 적절한 이름을 지정하고, 2창으로 열기에 체크합니다. 이렇게 하면 앱으로 설치하는 웹 사이트가 항상 앱처럼 전용 창에서 열립니다. 마지막으로, 3 버튼을 클릭합니다.
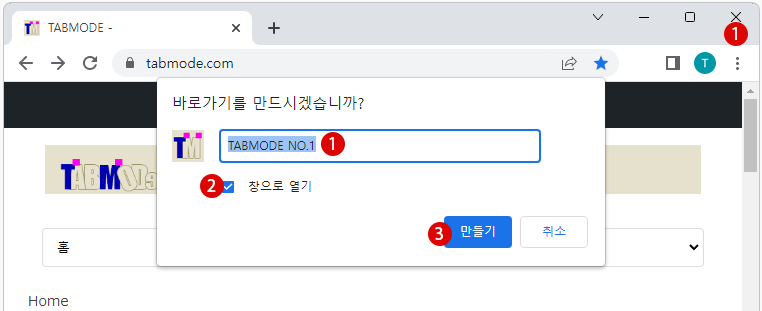
Web 앱 설치 확인하기
▼ 시작 메뉴에 설치된 Web 앱을 보면, 아래와 같이 1웹 사이트 전용 앱이 설치되어 있습니다.
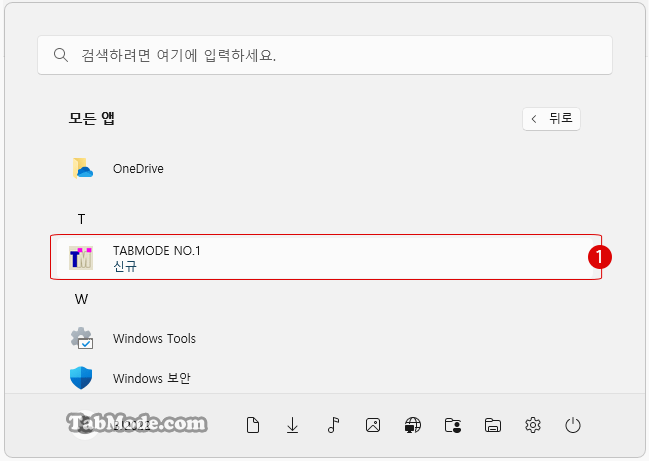
▼ 작업 표시줄에 앱 아이콘을 표시하려면 앱을 마우스 오른쪽 버튼 클릭하고 1기타 > 2작업 표시줄에 고정을 선택합니다. 앱이 더 이상 필요하지 않은 경우, 3제거를 눌러 삭제합니다.
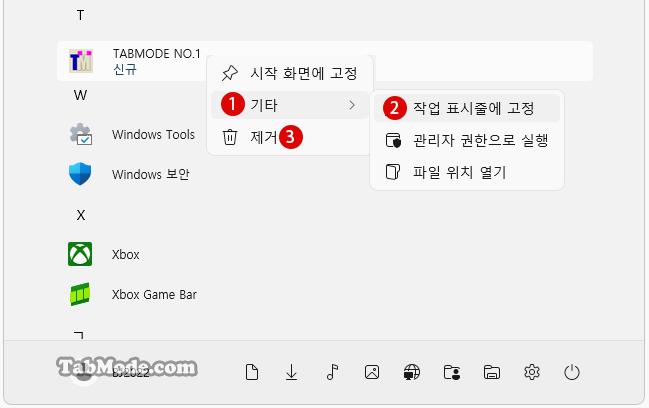
▼ 1작업 표시줄에 고정된 상태입니다.
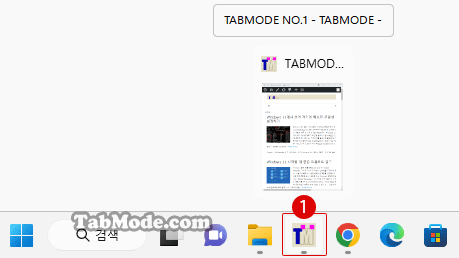
Web 앱 삭제하기
▼ 위의 시작 메뉴에서 제거를 선택하면 아래의 《제어판》의 《프로그램 및 기능》 화면으로 이동합니다. 앱을 마우스 오른쪽 버튼 클릭하여 1삭제를 클릭합니다. 또한, 모두 삭제하고 싶다면, 2Chrome에서도 데이터 삭제에 체크하고 마지막으로 3 버튼을 클릭합니다.
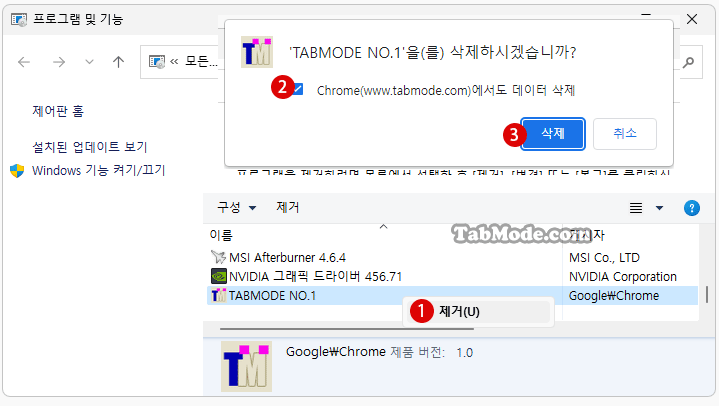
Microsoft Edge에서 Web 사이트를 앱으로 설치하기
▼ 만드는 방법은 위의 Google Chrome과 그다지 다르지 않습니다. Microsoft Edge 브라우저를 시작하고, 앱으로 설치하기 위해 자주 방문하는 웹사이트를 엽니다. 주소 표시줄의 오른쪽에 있는 1 아이콘을 클릭합니다.
Microsoft Edge 메뉴에서 2앱 > 3이 사이트를 앱으로 설치를 선택합니다.
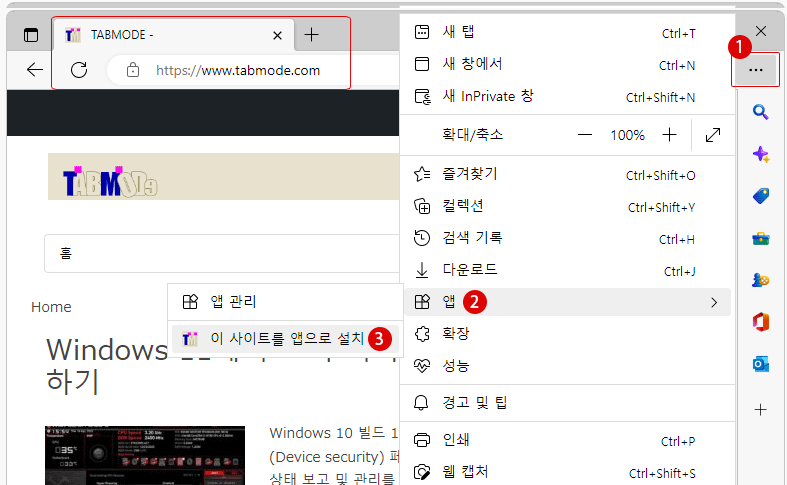
▼ 이하의 팝업 화면에서, 1텍스트 상자에 적절한 Web 앱의 이름을 정했으면 3 버튼을 클릭합니다. 2편집을 클릭하여 웹 로고를 사용자 지정할 수 있습니다.
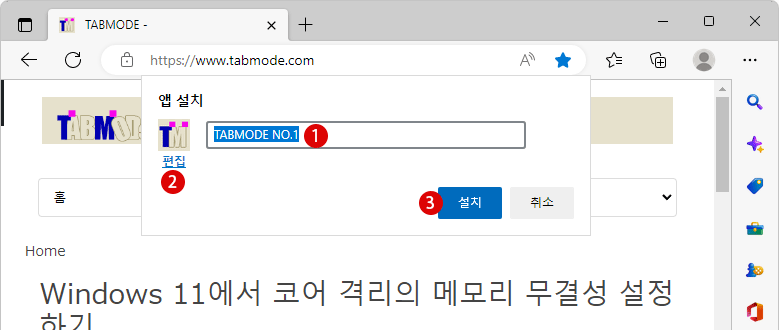
▼ 이하의 4개의 체크 리스트가 표시됩니다. 1《작업 표시줄에 고정》《시작 화면에 고정》《바탕 화면 바로 가기 만들기》《장치 로그인 시 자동 시작》 등의 항목에 체크한 후, 2버튼을 클릭합니다.
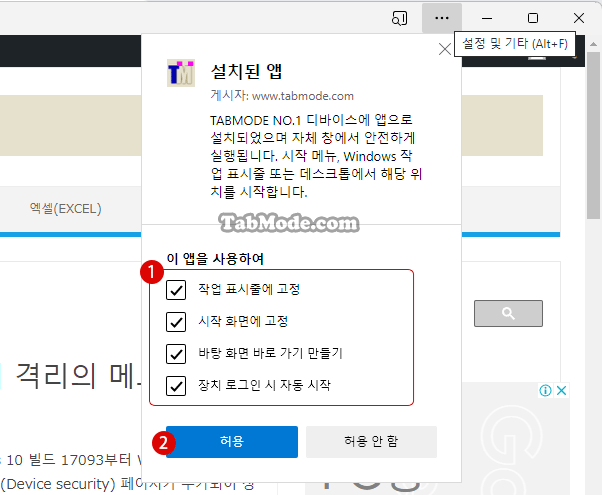
Web 앱 결과 확인하기
▼ 바탕 화면이나 시작 메뉴, 작업 표시줄에 각각 새로운 웹 사이트의 앱이 표시됩니다. 탭에 저장된 로고를 가져와 아이콘으로 사용합니다.
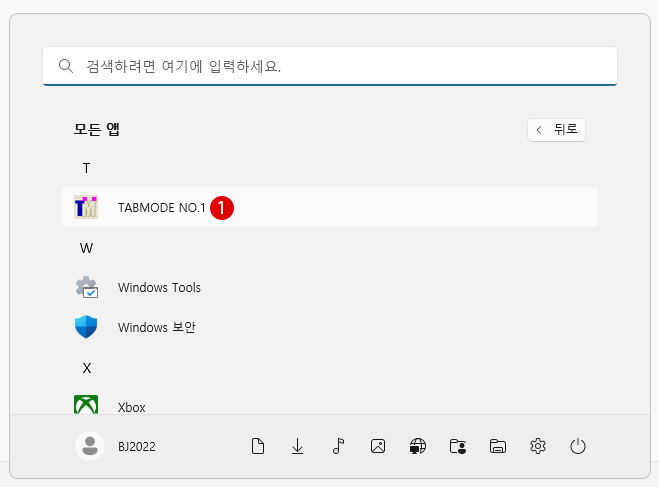
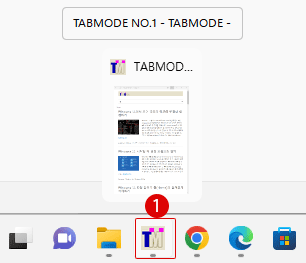
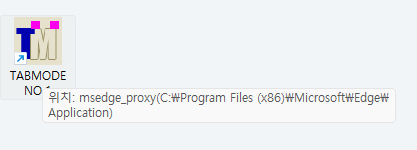
Web 앱 시작하기
Microsoft Edge는 웹 사이트를 앱으로 데스크에 설치합니다. 앱 바로 가기 아이콘을 클릭하면 브라우저의 탭이나 창이 아닌 앱 역할을 하는 다른 창에서 웹사이트가 시작됩니다. 그 안에서 새 탭을 열 수 없습니다.
▼ Microsoft Edge가 설치된 Web 사이트가 앱으로 표시됩니다. 주소 표시줄과 즐겨 찾기가 삭제되었습니다. 1 아이콘을 클릭하면 다양한 옵션이 표시됩니다.
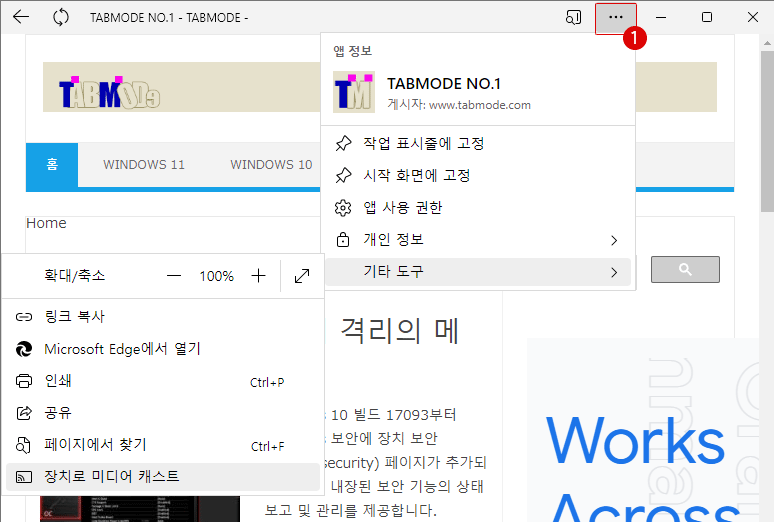
Web 앱 삭제하기
▼ 시작 메뉴에서 Web 앱을 삭제할 경우, 1마우스 오른쪽 버튼 클릭하고2 제거를 클릭합니다. 다시 3를 클릭하여 Web 앱을 삭제합니다.
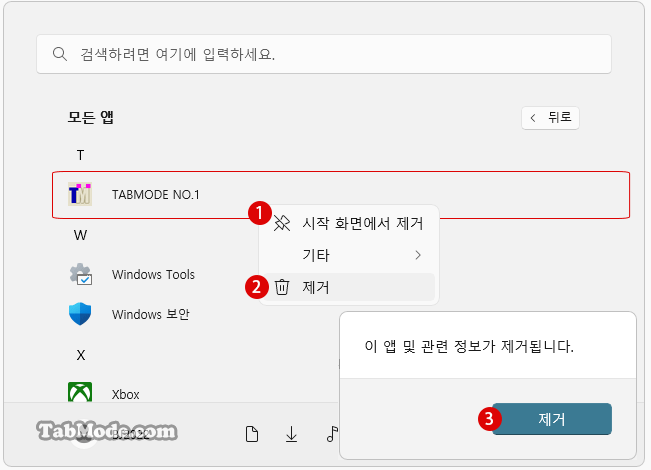
▼ 그러나 여전히 Web 앱이 《제어판》의 《프로그램 및 기능》화면에 남아 있을 가능성이 있습니다. 위의 Google Chrome과 마찬가지로 1제거를 클릭하여 완전히 삭제합니다.
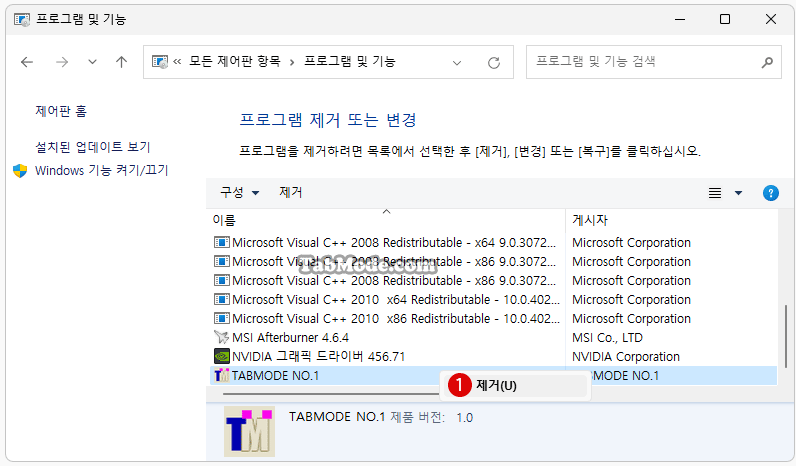
관련 POSTs
- Windows 11 시작 메뉴에 Google Chrome 크롬 웹 사이트의 바로가기를 등록하기
- Internet Explorer Web 브라우저의 검색 상자 숨기기
- 구글 크롬 Google Chrome Web 사이트의 비밀 번호를 저장 관리하기
- Windows 10 다운로드 링크 파일과 연동하는 Web 브라우저 지정하기
- 구글 크롬 Google Chrome 원격 데스크톱으로 모바일에서 PC에 원격 액세스하기
- Windows 11 바탕 화면 아이콘의 바로 가기 메뉴에서 속성 숨기기
- Windows 11 파일에 태그를 추가하여 쉽게 검색하기
- Windows 11 22H2를 로컬 계정으로 클린 설치하기
- Windows 11 작업 표시줄을 완전 투명하게 설정하기
- Windows 11 로그인 시 프로그램 자동 실행하기
