메모리 압축(Memory Compression)은 Windows 10에서 도입된 새로운 기능으로써, 메모리 페이지의 일부를 압축 형식으로 RAM에 저장함으로써 RAM에 다른 방법보다 많은 데이터를 저장할 수 있습니다.
예를 들어 응용 프로그램이 4GB의 데이터를 동시에 RAM에 저장해야 하는 경우, Windows에는 3GB의 비압축 데이터와 0.5GB의 압축 데이터가 있으며 실제로는 RAM에서 1GB를 차지합니다.
| 목차 | |
|---|---|
메모리 압축을 사용하면 Windows는 페이지 스왑 아웃을 줄이기 위해 메모리의 일부를 압축합니다. 이것은 PC에 충분한 물리적 메모리가 없을 때 매우 유용합니다. 한때 HDD가 메인이었던 시기와 비교하면 최근에는 SSD가 보급되어 있기 때문에 페이지 인 / 페이지 아웃시의 성능 저하는 적습니다.
메모리 사용 및 압축 상태를 확인하기
▼ 작업 관리자를 엽니다. 키를 누르고 실행을 엽니다. 텍스트 상자에 1taskmgr라고 입력한 후, 2 버튼을 클릭합니다.

▼ 1성능 탭을 선택하고 2메모리를 클릭하면 3사용 중인 메모리(5.0GB)와 압축(0.2MB) 용량을 확인할 수 있습니다.
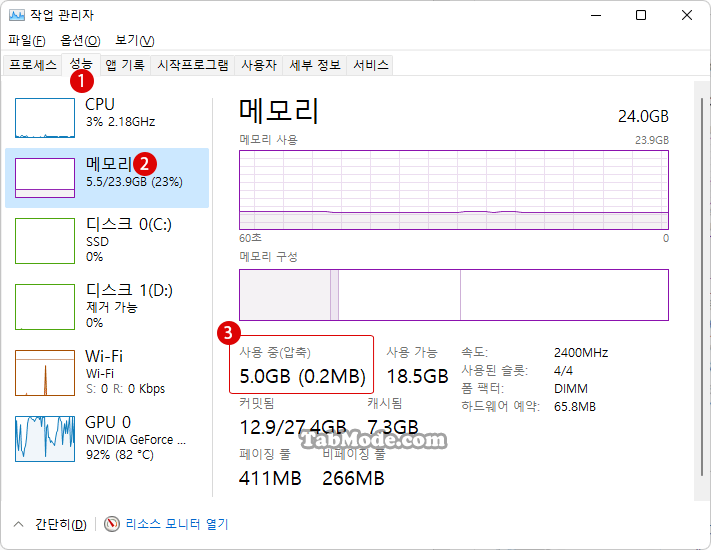

Windows 시작을 조금이라도 빨리 하려면 먼저 생각할 수 있는 방법으로는, Windows 로그인 후 처음으로 기동하는…
그런데 문제는, 메모리 압축/해제시에 CPU를 사용하기 때문에 시스템 메모리가 충분하고 실제 메모리 사용률이 높지 않은 경우에는, 메모리 압축 기능은 《OFF》로 하여 CPU에 부담을 주지 않는 것이 좋습니다. 이 튜토리얼에서는 Windows 11에서 메모리 압축을 비활성화하거나 활성화하는 방법을 소개하겠습니다.
메모리 압축이 활성화/비활성화되었는지 확인하기
▼ Windows 터미널을 열고 Windows PowerShell을 시작합니다. 이하의 1Get-MMagent 명령어를 입력한 후, 키를 눌러 실행합니다.
그러나 아래와 같이, 2액세스가 거부되었습니다. 라는 오류 메시지가 나타날 수 있습니다. 이것을 피하기 위해서는, Windows 터미널을 관리자 권한으로 시작해야 합니다.

▼ 관리자 권한의 Windows 터미널을 열고 Windows PowerShell을 시작한 후, 다시 1Get-MMagent 명령어를 실행해 보면, 아래의 2MemoryCompression:True로, 현재 메모리 압축을 사용하고 있음을 나타냅니다.

메모리 압축을 비활성화하거나 활성화하기
▼ 메모리 압축을 비활성화하거나 활성화해야 하는 경우, 이하의 명령어를 입력하고 키를 누릅니다. 우선 1Disable-MMAgent -mc 명령어를 실행하여, 메모리 압축을 비활성화 합니다.
그 후, 명령어 2Get-MMagent를 실행하여 메모리 압축이 정상적으로 비활성화되어 있는지 확인합니다. 3MemoryCompression:False로 표시되어, 현재 메모리 압축은 사용되지 않고 있습니다.

▼ 반대로, 1Enable-MMAgent -mc명령어를 입력하고 키를 누릅니다. 이것으로 메모리 압축은 활성화 합니다.
다시 명령어 2Get-MMagent를 실행하여 메모리 압축이 성공적으로 활성화되었는지 확인합니다. 3MemoryCompression:True로 표시되어, 메모리 압축이 유효하게 변경되었습니다.

관련 POSTs
- Windows 11을 Windows 10으로 되돌리기 기간 연장하기
- Windows 11에서 선택 영역의 반투명 색상 변경하기
- Windows 11 시작할 때 명령 프롬프트 열기
- Windows 11에서 시간을 인터넷 시간 서버와 동기화하기
- Windows 11에서 가상 메모리의 페이징 파일 암호화를 설정하기
- Windows 11 바탕 화면 아이콘의 바로 가기 메뉴에서 속성 숨기기
- Windows 11 파일에 태그를 추가하여 쉽게 검색하기
- Windows 11 22H2를 로컬 계정으로 클린 설치하기
- Windows 11 작업 표시줄을 완전 투명하게 설정하기
- Windows 11 로그인 시 프로그램 자동 실행하기

