Windows 명령 프롬프트(Command Prompt)는 Windows 그래픽 사용자 인터페이스(GUI)를 사용하지 않고, 사용자가 명령어를 직접 입력하여 작업을 실행하거나 응용 프로그램을 열 수 있도록 하는 Windows 유틸리티입니다.
| INDEX | |
|---|---|
명령 프롬프트(Command Prompt)
명령 프롬프트(CMD)는 대부분의 Windows 운영 체제에서 사용할 수 있는 명령줄 인터프리터 응용 프로그램(Commandline Interpreter Apps)입니다. 그것을 사용하여 입력된 명령어를 실행합니다.
대부분은 스크립트와 배치 파일을 통해 작업을 자동화하고 고도의 관리 기능을 수행하며, 특정 유형의 Windows 오류를 해결하거나 문제 해결을 실행합니다.
어떤 이유로 인해서 Windows 11에서 명령 프롬프트를 열 수 없거나 문제 해결을 실행하는 경우, Windows 시작할 때 명령 프롬프트를 열어서 사용할 수 있습니다. 그 방법에 대해서 소개하겠습니다.
Windows11 설치 미디어를 사용하여 명령 프롬프트 열기
이 방법을 적용하려면 Windows 버전에 관계없이 Windows 11 설치 미디어가 필요합니다. Windows 설치용 USB 메모리, 또는 가상 컴퓨터의 경우에는 ISO 파일로 기동합니다.
▼ Windows 설치 화면이 나타나면 키를 누릅니다.
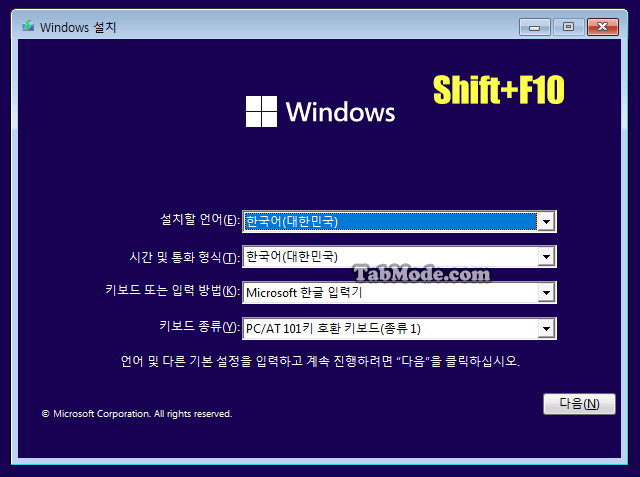
▼ 시작 시 명령 프롬프트가 열립니다.

고급 옵션에서 명령 프롬프트 열기
▼ Windows 설치 화면이 나타나면 1 버튼을 클릭/탭합니다.
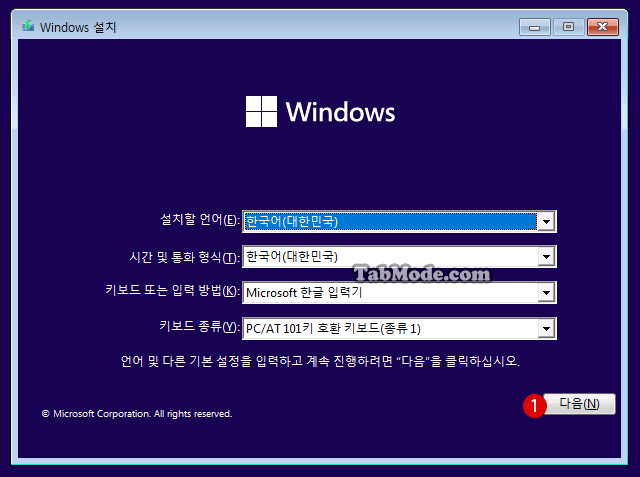
▼ 1컴퓨터 복구를 클릭/탭합니다.
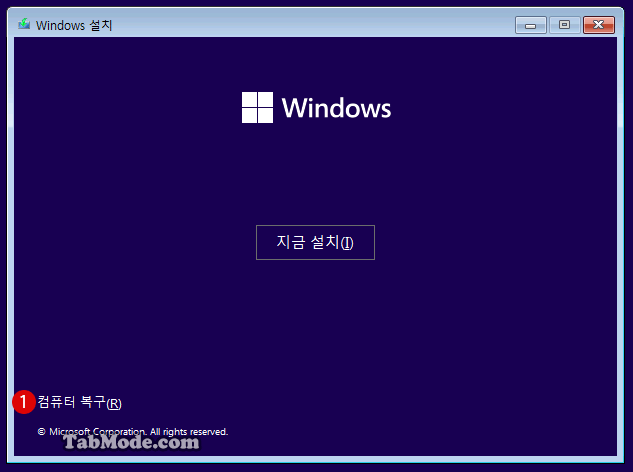
▼ 아래의 《옵션 선택》에서 1문제해결을 클릭/탭합니다. Windows 에디션이나 버전에 따라 표시 항목이 다를 수 있습니다.

▼ 《상세 옵션》에서 1명령 프롬프트를 클릭/탭하여 시작합니다.

PC 시작 시 고급 옵션에서 명령 프롬프트 열기
▼ 바로가기 키를 눌러 Windows 설정 앱을 엽니다. 이하의 1시스템 > 2복구를 선택합니다.
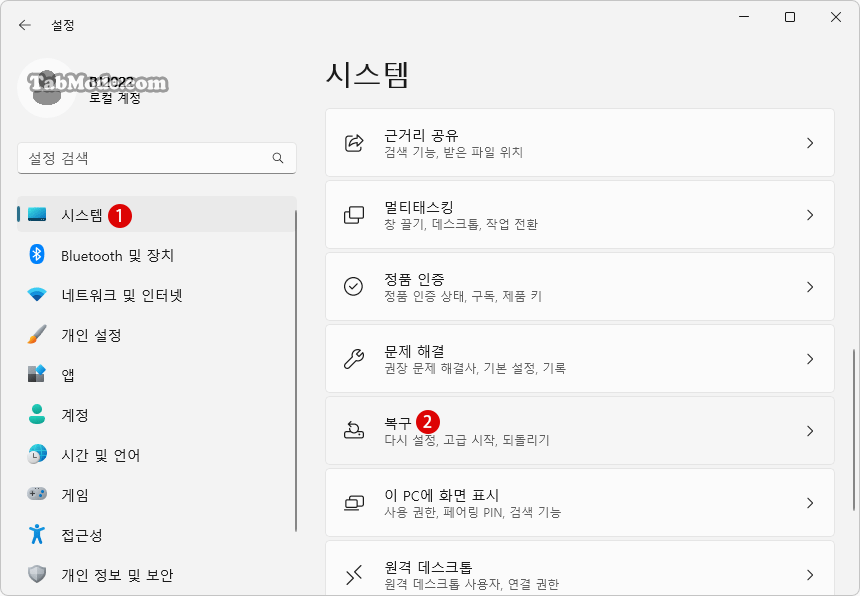
▼ 《복구 옵션》에서 《고급 시작 옵션》의 1 버튼을 클릭합니다.
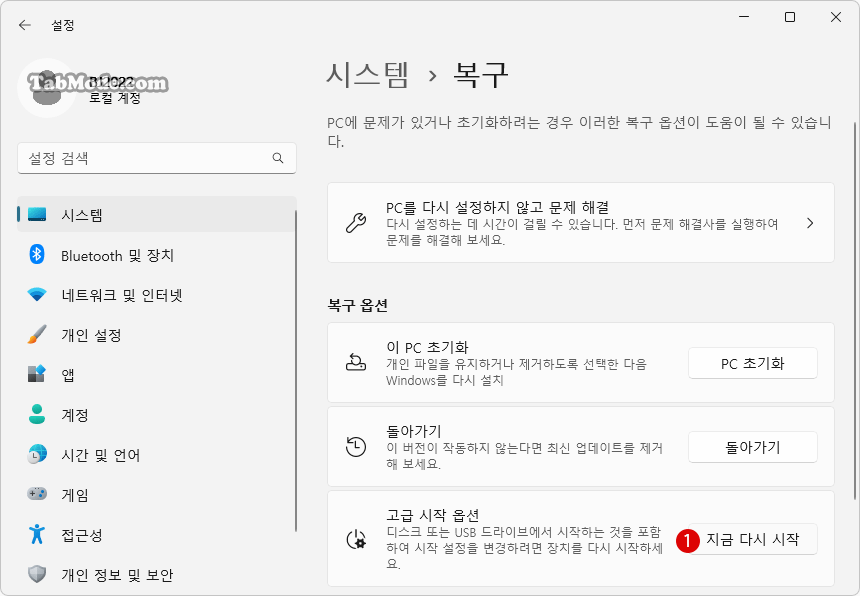
▼ 《작업을 저장하기 위해 장치를 다시 시작》팝업 화면에서 1 버튼을 클릭합니다.
저장하지 않은 작업이 있는 경우 계속하기 전에 항상 저장하십시오. 재부팅 후 시작 설정을 변경할 수 있는 화면이 표시됩니다.
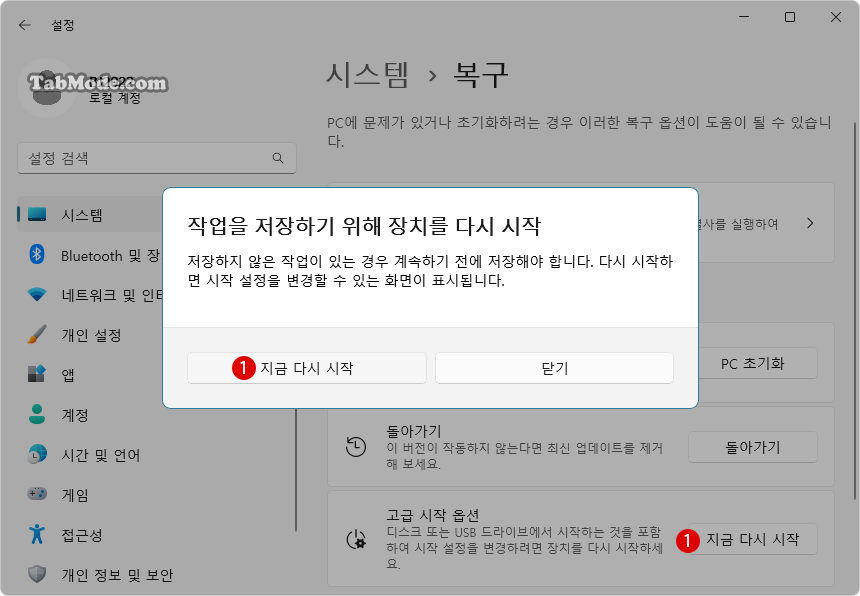
▼ PC가 재부팅됩니다.
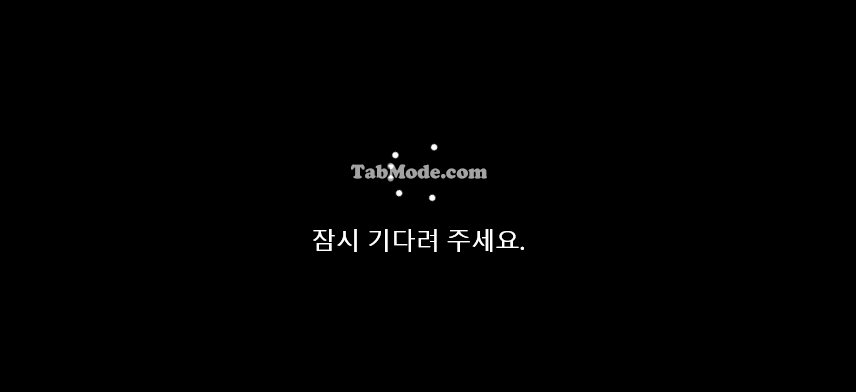
▼ 《옵션 선택》에서 1문제 해결을 선택합니다.
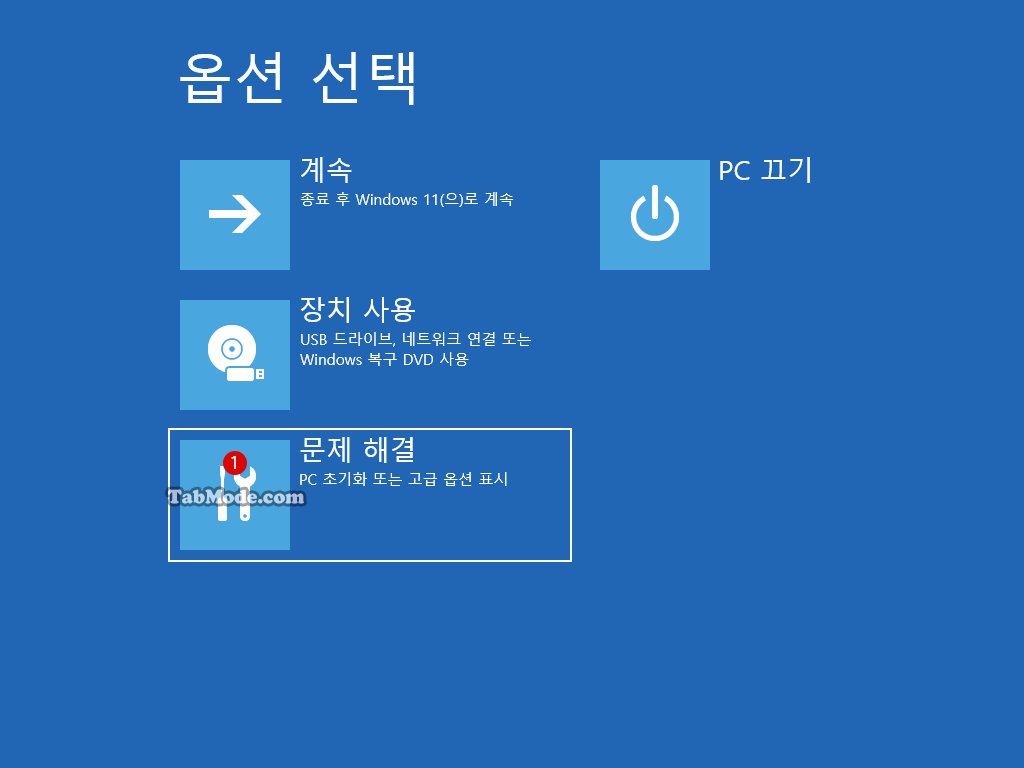
▼ 《문제 해결》화면에서 1고급 옵션을 클릭/탭합니다.
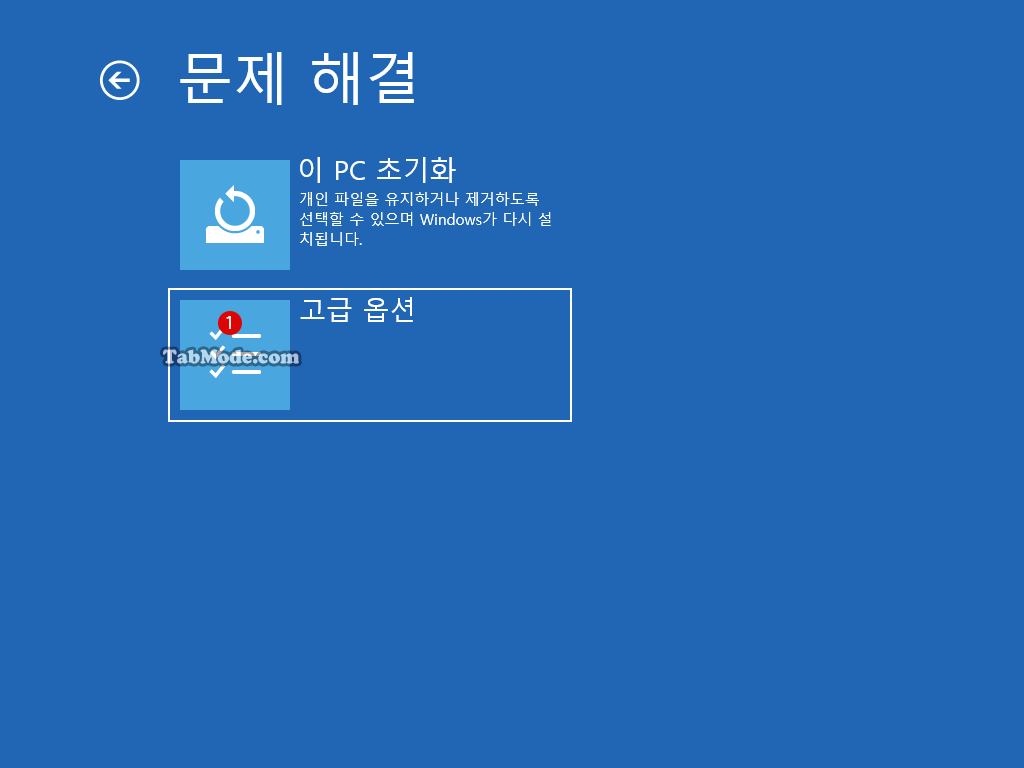
▼ 《고급 옵션》에서 1명령 프롬프트를 클릭/탭하여 시작합니다.
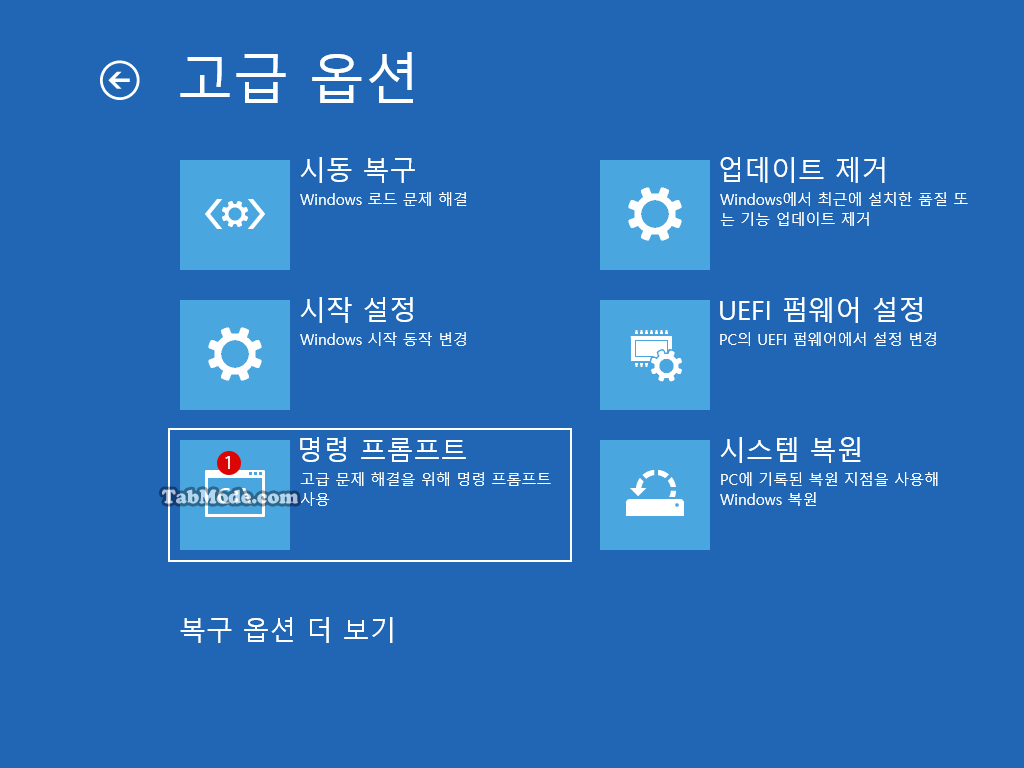
▼ BitLocker가 설정된 경우 프롬프트가 표시되면 건너뛰기를 클릭/탭합니다. 이하의 명령 프롬프트가 열립니다.
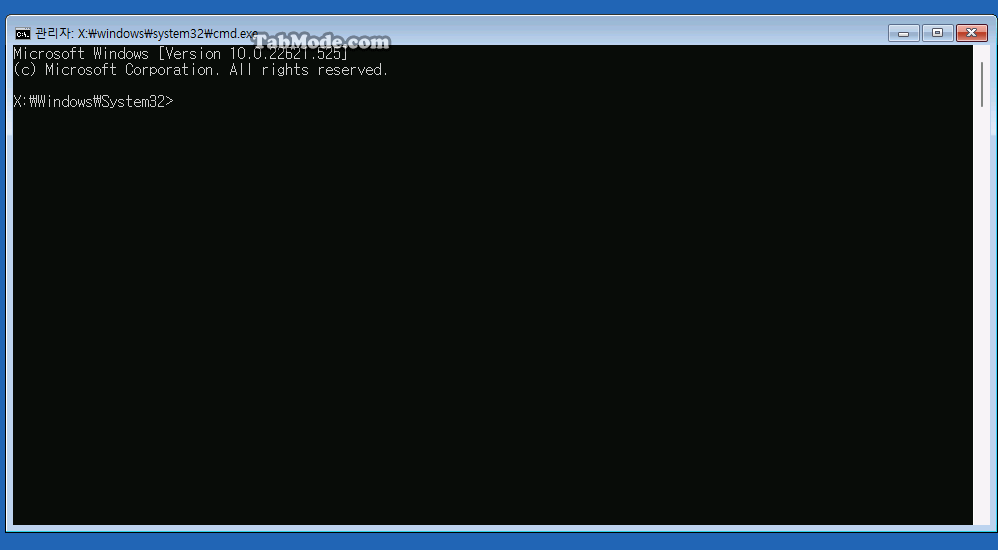
관련 POSTs
- Windows 11을 Windows 10으로 되돌리기 기간 연장하기
- Windows 11에서 선택 영역의 반투명 색상 변경하기
- Windows 11 시작할 때 명령 프롬프트 열기
- Windows 11에서 시간을 인터넷 시간 서버와 동기화하기
- Windows 11에서 가상 메모리의 페이징 파일 암호화를 설정하기
- Windows 11 바탕 화면 아이콘의 바로 가기 메뉴에서 속성 숨기기
- Windows 11 파일에 태그를 추가하여 쉽게 검색하기
- Windows 11 22H2를 로컬 계정으로 클린 설치하기
- Windows 11 작업 표시줄을 완전 투명하게 설정하기
- Windows 11 로그인 시 프로그램 자동 실행하기
