Windows 명령 프롬프트에는 이력 기능이 내장되어 있으므로 현재 세션에서 실행한 명령어를 빠르게 볼 수 있습니다. 게다가, 명령 프롬프트는 명령어 기록을 표시하기 위한 많은 키보드 단축키 및 기타 팁을 제공합니다.
| 목차 | |
|---|---|
키보드의 화살표 키(방향 키)로 명령 기록을 표시하기
▼ Windows 터미널에서 명령 프롬프트 및 Windows PowerShell의 명령 기록을 표시하는 간단한 방법은 키보드의 상하 화살표 키( 방향 키)를 사용하여 1미 실행된 명령어 기록을 호출하는 것입니다. 동일한 명령어를 두 번 입력하지 않아도 최근에 입력한 명령어를 빠르게 실행할 수 있습니다.
또한 키를 누르면 현재 명령 프롬프트 섹션에서 실행한 첫 번째 명령어를 불러옵니다. 반대로, 키는 가장 최근에 실행한 명령어를 표시합니다.
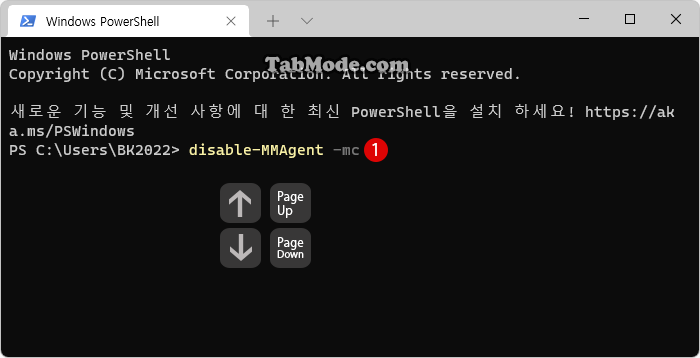
▼ 키보드의 상하 화살표 키(방향키)
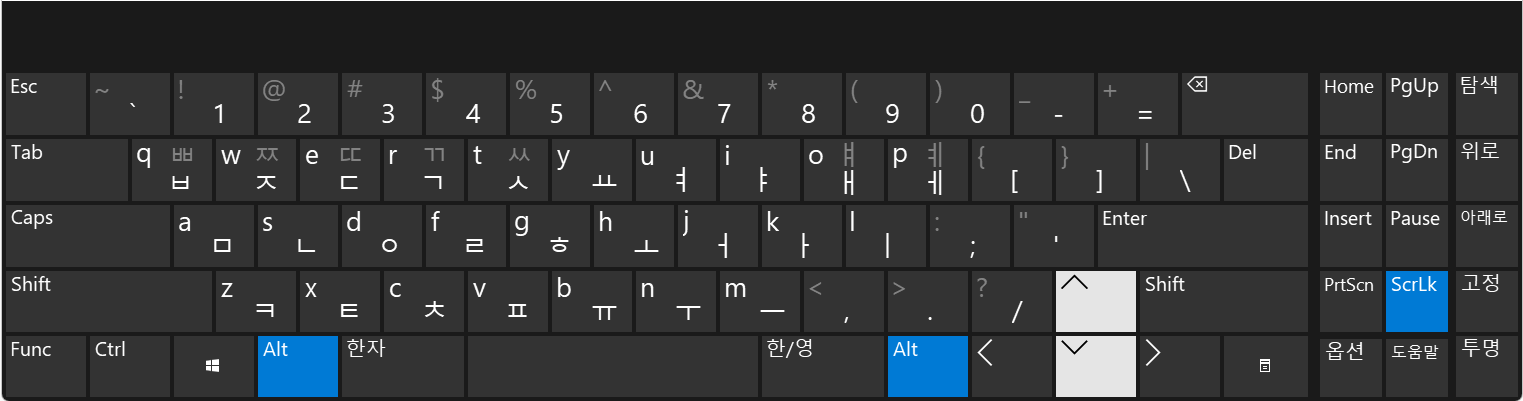
Windows PowerShell에서 명령 기록 표시하기
▼ WindowsPowerShell 콘솔을 사용할 때, 1history 명령어를 입력하고 키를 누릅니다. 이렇게 하면, 최근에 입력한 모든 명령어 기록의 텍스트 파일(.txt)이 만들어져서, 사용자 프로필 디렉토리에 저장됩니다. PowerShell 창을 닫으면 명령 기록이 영구적으로 삭제됩니다.
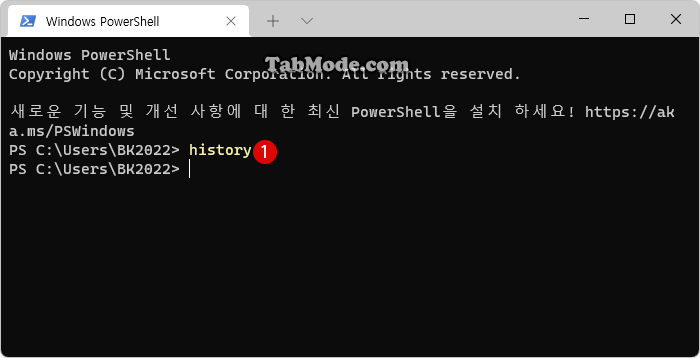
▼ 텍스트 파일(.txt)을 열어봅니다. 키를 누르고 실행을 엽니다. 텍스트 입력 상자에 1%userprofile%\AppData\Roaming\Microsoft\Windows\PowerShell\PSReadline을 입력하고, 2 버튼을 클릭합니다.
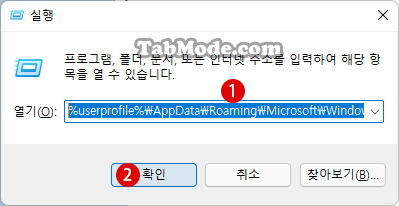
텍스트 파일의 명령 기록 보기
▼ Windows 파일 탐색기가 열립니다. 아래 폴더에 1ConsoleHost_history.txt라는 텍스트 파일이 있습니다. 이것을 더블 클릭합니다.
C:\Users\ユーザー名\AppData\Roaming\Microsoft\Windows\PowerShell\PSReadline
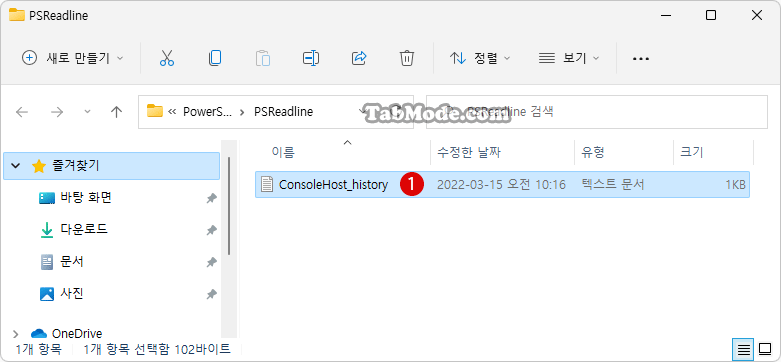
▼ 텍스트 파일에는 PowerShell에서 이전에 입력한 모든 명령어 기록이 표시됩니다.
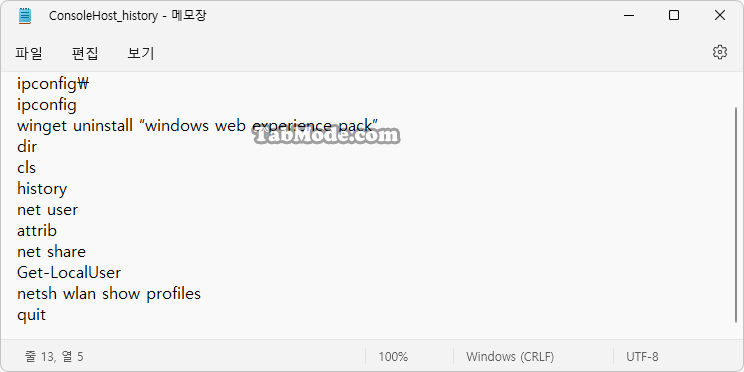
명령 프롬프트에서 명령어 기록 표시하기
▼ 다음으로, 명령 프롬프트에서 실행된 모든 명령 기록을 확인해 보겠습니다. 1doskey /history 명령어를 입력하고, 를 누릅니다. 이제 최근에 입력한 모든 명령 기록이 표시됩니다.
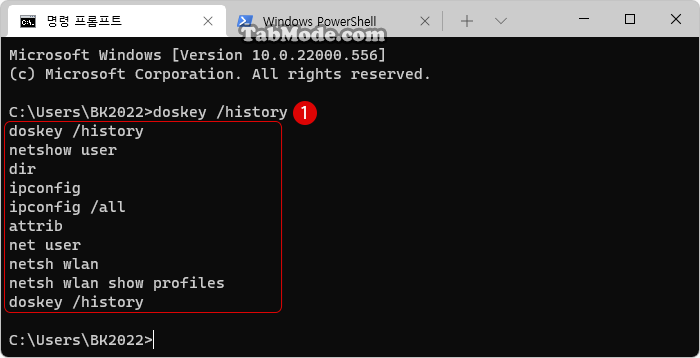
F7 키로 명령 기록 확인하기
▼ 키를 누르면, 명령 기록이 오버레이로 표시합니다.1상하 화살표 키를 사용하여 명령어를 선택하고 실행합니다. 키를 눌러 명령어를 실행하지 않고 오버레이를 닫습니다.
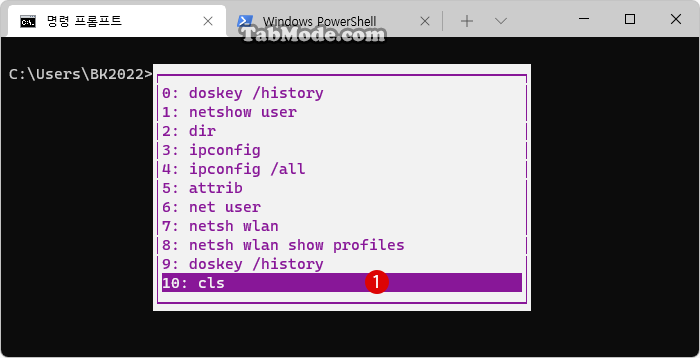
▼ 또한 명령어 기록이 많은 경우, 1 키를 눌러 2특정 명령에 해당하는 번호를 입력하여 불러올 수 있습니다. Enter command number: 에 번호를 넣고 키를 누릅니다.

▼ 위에서 지정한 번호에 해당하는 명령어 《ipconfig》가 호출되었습니다.
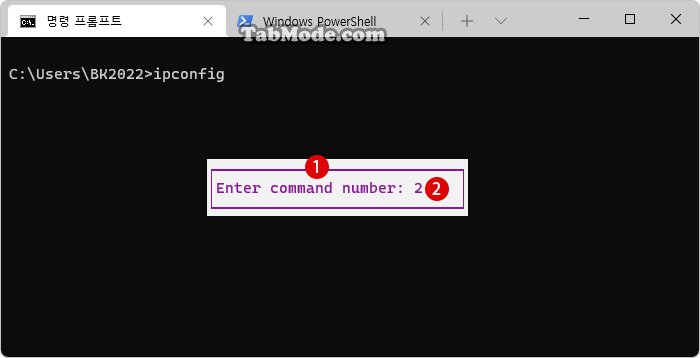
사용자가 지정한 폴더에 명령 기록 표시하기
▼ 명령어 이력의 텍스트 파일을 사용자가 지정한 폴더와 파일명으로 작성·저장할 수 있습니다.1doskey /history > [사용자가 지정한 저장 위치]를 입력하고, 키를 누릅니다.
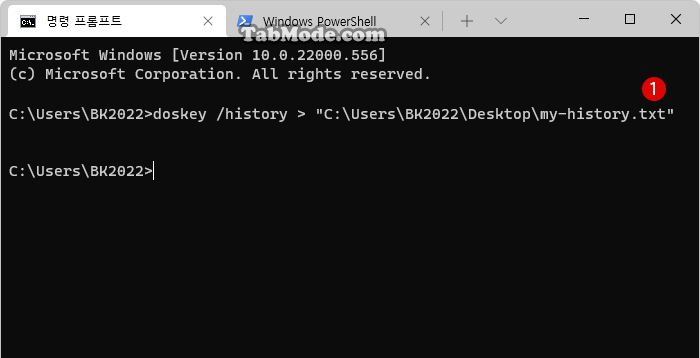
▼ 위에서 지정한 텍스트 파일의 저장 위치로 이동하면, 모든 1명령어 기록의 텍스트 파일이 저장되어 있는 것을 확인할 수 있습니다.
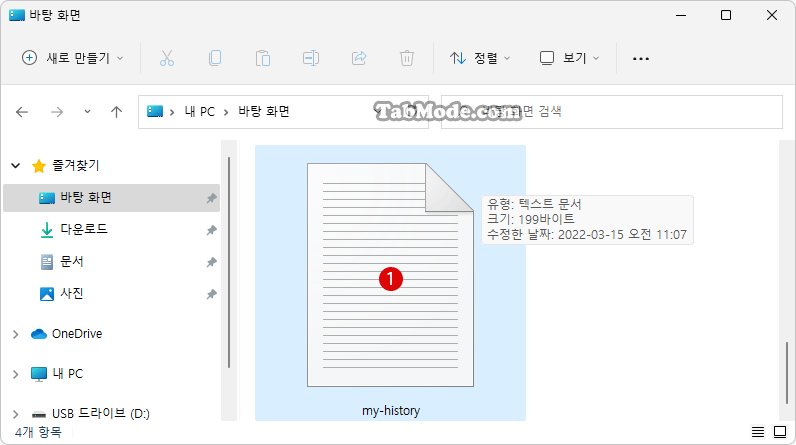
명령어 기록을 삭제하기
명령 프롬프트 창을 닫으면 입력한 명령어의 모든 기록이 지워집니다. 명령 프롬프트는 세션 간의 명령어 기록를 인계받지 않으므로, 다른 명령 프롬프트를 열어서 실행한 명령어는 제로부터 다시 기록됩니다.
▼ 명령어를 실행한 기록의 크기를 0으로 설정하여 현재 세션에서 입력한 명령어를 기억하지 않도록 명령 프롬프트에 지시할 수 있습니다.1doskey /listsize=0 명령어를 실행하면, 모든 명령어 기록이 삭제될 뿐만 아니라 그 후에 실행된 명령어는 기록에 남지 않고 사라져 버립니다.
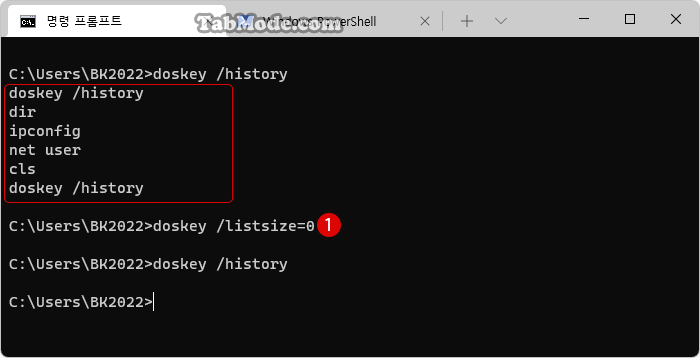
▼ 이하의 1cls 명령어는, 명령 프롬프트 화면에 표시되는 모든 것을 깨끗하게 지웁니다. 다만, 입력한 명령어 기록을 삭제하는 것이 아니라, 단지 화면을 깨끗하게 하는 것만이므로, 실행한 명령어 이력은 그대로 모두 남습니다.
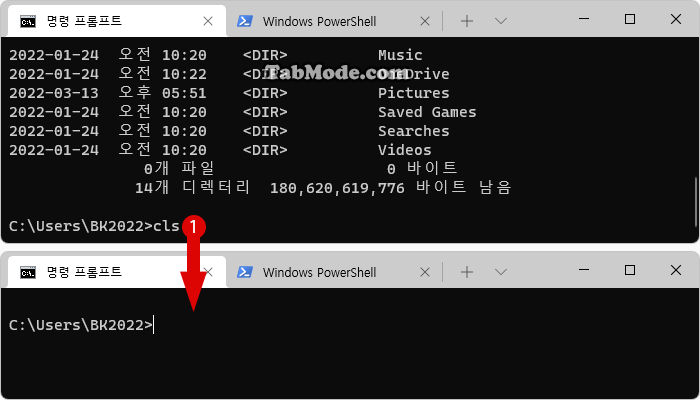
관련 POSTs
- Windows 11을 Windows 10으로 되돌리기 기간 연장하기
- Windows 11에서 선택 영역의 반투명 색상 변경하기
- Windows 11 시작할 때 명령 프롬프트 열기
- Windows 11에서 시간을 인터넷 시간 서버와 동기화하기
- Windows 11에서 가상 메모리의 페이징 파일 암호화를 설정하기
- Windows 11 바탕 화면 아이콘의 바로 가기 메뉴에서 속성 숨기기
- Windows 11 파일에 태그를 추가하여 쉽게 검색하기
- Windows 11 22H2를 로컬 계정으로 클린 설치하기
- Windows 11 작업 표시줄을 완전 투명하게 설정하기
- Windows 11 로그인 시 프로그램 자동 실행하기
