Windows 10에서는 화려한 배경 이미지가 있는 잠금 화면에서 넘어와 로그인 화면에서 로그인하는 것이 기본 설정으로 되어 있습니다. 심플한 로그인 화면을 좋아하는 사용자에게는 이하의 모노 모드를 경험해 보는 것도 좋을지도 모릅니다.
| INDEX | |
|---|---|
▼ Windows10에는 비밀의 콘솔 모드(Console Mode)의 로그인 화면이 숨겨져 있습니다. 이것을 사용하면 기본 잠금 및 로그인 화면 대신 검은 배경의 텍스트 입력 UI 화면으로 바뀝니다. 아래 화면이 콘솔 모드의 로그인 화면입니다. 1암호를 입력하고 키를 눌러 Windows에 로그인 합니다.
![[Windows]콘솔 모드 (Console Mode) 로그인하기](https://www.tabmode.com/windows10/images2/console-mode6.png)
이것은 레지스트리 정보를 편집함으로써 콘솔 모드의 로그인 화면이 표시됩니다. 단, 사용자의 PC 환경에 따라 문제가 발생할 수 있으므로 주의하십시오.
레지스트리 편집하기
▼ 먼저 다음과 같이 키를 눌러 실행을 엽니다. 텍스트 입력 상자에 1regedit라고 입력한 다음, 2 버튼을 클릭합니다.

▼ 레지스트리 편집기의 시작을 허용할지 여부를 묻는 사용자 계정 컨트롤(UAC) 화면이 표시됩니다. 1 버튼을 클릭합니다.

▼ 레지스트리 편집기 창이 열립니다. 먼저 현재 로그인 중인 사용자의 경우 아래의 경로(path)까지 이동합니다.
HKEY_LOCAL_MACHINE\SOFTWARE\Microsoft\Windows\CurrentVersion\Authentication\LogonUI\TestHooks
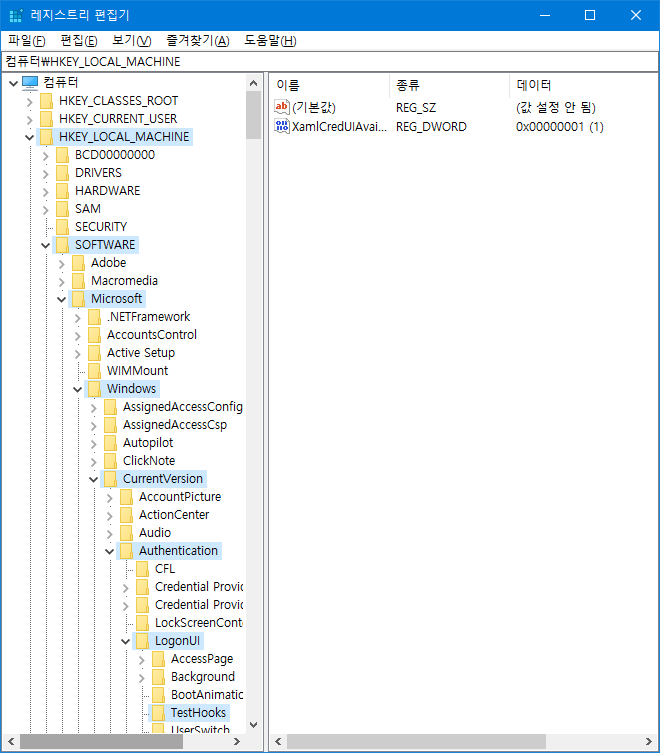
새로운 값 작성하기
▼ 다음으로, 콘솔 모드 표시를 위한 값을 만듭니다.TestHooks 키의 오른쪽 창의 빈 곳에서 마우스 오른쪽을 클릭하여 1새로 만들기 > DWORD(32비트)값을 클릭하고 새 값을 만듭니다.
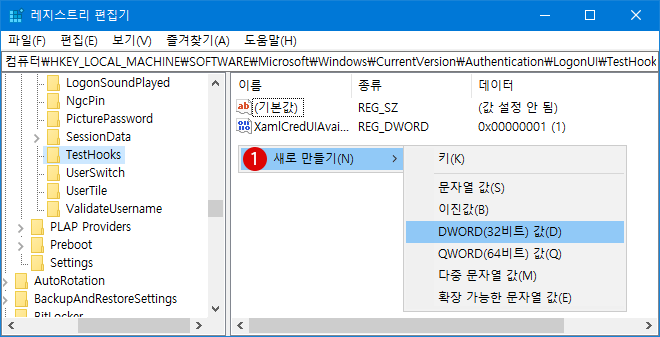
▼ 새 값#1의 이름을1ConsoleMode로 변경합니다.
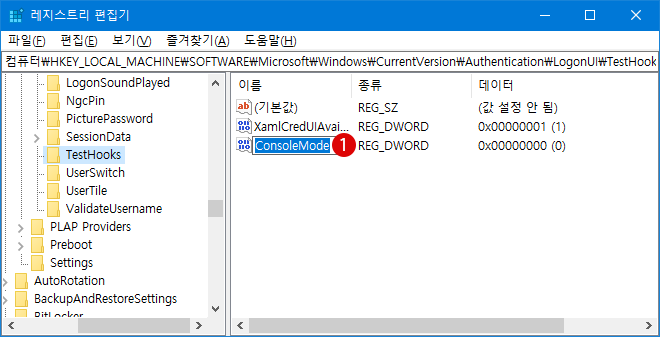
값 데이터 입력하기
▼ 다음으로, 1ConsoleMode 값을 더블 클릭하고 2값 데이터의 텍스트 상자에 1을 입력합니다. 여기에서 단위 : 16 진수로 합니다. 값 데이터가 1이면 콘솔 모드 표시로, 0으로 하면 숨길 수 있습니다. 3 버튼을 클릭합니다.
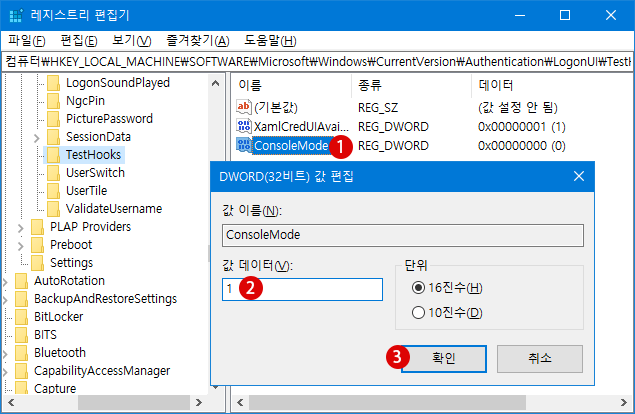
결과 확인하기
레지스트리 편집은 즉시 반영됩니다. 먼저 화면을 잠금 화면으로 전환해 보겠습니다. 1을 클릭하고 2잠금을 클릭합니다.
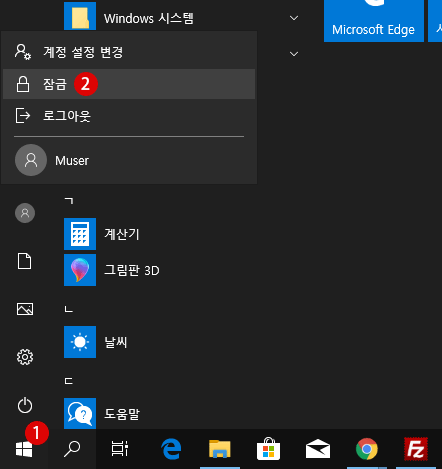
잠금 화면
잠금 화면을 해제하려면 Ctrl-Alt-Del를 누르십시오 라고 잠금 화면이 표시되지만, 화면의 지시에 따르지 않고 키보드의 、、 키 등 원하는 형태로 어느 하나를 누르면 잠금이 해제됩니다.
▼ 바로 아래의 로그인 화면이 표시됩니다. 현재 사용자 계정으로 로그인하려고 합니다.
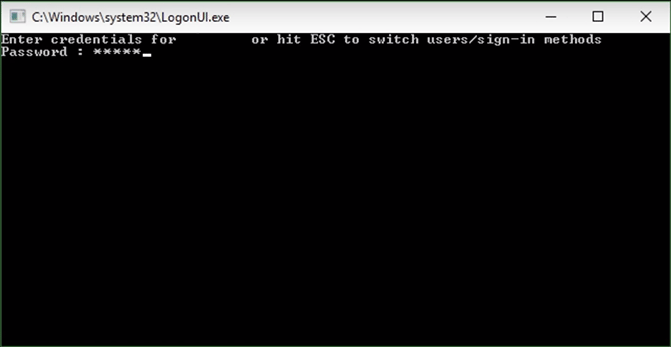
《사용자》의 자격 증명을 입력하거나 Esc 키를 눌러 사용자 또는 로그인 방법을 전환하십시오 라는 메시지와 함께 1비밀번호 입력을 요구 받습니다. 항상 로그인할 때 사용하는 비밀번호를 입력하면 정상적으로 로그인할 수 있습니다.
사용자 계정 전환
여러 사용자 계정이 존재하고 다른 사용자 계정으로 전환하려면 위의 비밀번호 입력 화면에서 키를 누릅니다.
다시 키를 누르면 다음 사용자 선택 화면으로 전환됩니다. 상하 방향 키를 사용하여 사용자 계정을 선택할 수 있습니다.
콘솔 모드를 제거하기
콘솔 모드가 불필요하게 된 경우에는 위에서 작성한 레지스트리 값 ConsoleMode을 삭제하거나 값 데이터를 0으로 하면, 언제나 보이는 배경 이미지와 함께 잠금 – 로그인화면으로 정상 복귀합니다.
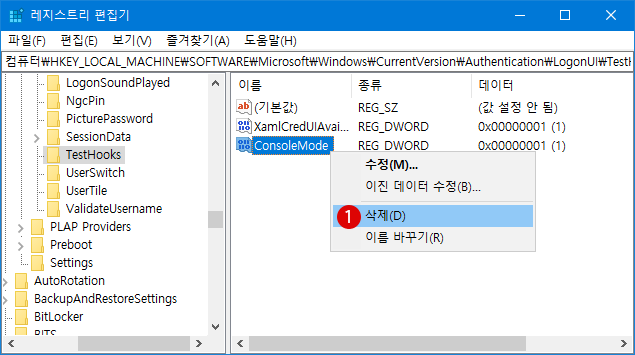
※위의 콘솔 모드(Console Mode)는 Windows 10 버전 1903 이후에는, 더 이상 작동하지 않을 수 있습니다.

암호 재설정 방법은 Windows 로그인시 Microsoft 계정으로 로그인하는 것을 전제로 합니다. 로컬 계정은 제외됩니다….

Windows 10에서는 Windows 시작시에 암호를 입력하지 않고 자동 로그인으로 설정하면 자동으로 로그인 할 수 있습니다. 암호를 입력하는 것이 귀찮은 때는…
- Windows 11 로그인 화면의 PIN 재설정을 비활성화하기 – 레지스트리 편집
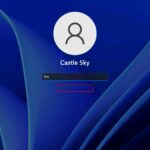 Microsoft 계정으로 로그인 화면에 입력한 PIN(또는 암호/비밀 번호)이 잘못 입력되면 PIN이 올바르지 않습니다. 다시 시도하십시오 라는 메시지가 표시됩니다. ▼ PIN을 잊어 버린… Read More »
Microsoft 계정으로 로그인 화면에 입력한 PIN(또는 암호/비밀 번호)이 잘못 입력되면 PIN이 올바르지 않습니다. 다시 시도하십시오 라는 메시지가 표시됩니다. ▼ PIN을 잊어 버린… Read More » - 고화질 배경 화면 이미지 다운로드하여 잠금 화면 슬라이드 쇼 재생하기 Windows 10
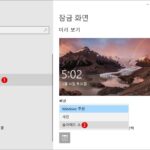 Windows 10에서 Windows 시작시 또는 절전 모드에서 바탕 화면으로 돌아갈 때 자동으로 잠금 화면이 표시됩니다. 잠금 화면은 잘못된 화면이 작동되지 않도록… Read More »
Windows 10에서 Windows 시작시 또는 절전 모드에서 바탕 화면으로 돌아갈 때 자동으로 잠금 화면이 표시됩니다. 잠금 화면은 잘못된 화면이 작동되지 않도록… Read More » - Windows 10 암호 재설정 디스크를 사용하여 로그인하는 방법
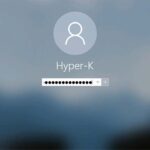 비밀번호를 잊어 버린 경우, 암호 재설정 디스크로 새로운 암호를 생성하고 로그인할 수 있습니다. 사용자 계정이 로컬 계정만이 암호 재설정 디스크를 만들고… Read More »
비밀번호를 잊어 버린 경우, 암호 재설정 디스크로 새로운 암호를 생성하고 로그인할 수 있습니다. 사용자 계정이 로컬 계정만이 암호 재설정 디스크를 만들고… Read More » - Windows 10 잠금 화면 없이 직접 로그인 화면으로 이동하는 방법
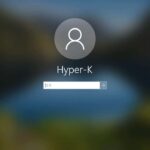 Windows 10에서 Windows 시작시 또는 절전 모드에서 바탕 화면으로 돌아갈 때 자동으로 잠금 화면이 표시됩니다. 잠금 화면은 잘못된 화면이 작동되지 않도록… Read More »
Windows 10에서 Windows 시작시 또는 절전 모드에서 바탕 화면으로 돌아갈 때 자동으로 잠금 화면이 표시됩니다. 잠금 화면은 잘못된 화면이 작동되지 않도록… Read More » - 사용자 계정에 사진 암호를 설정하여 로그인하기 Windows 10
 일반적으로 Windows에 로그인하는 방법은 숫자나 기호 등을 혼합하여 비밀 번호를 입력하고 있다고 생각합니다만, 당분간 로그인하지 않았을 때, 비밀번호를 잊어 버려 당황한… Read More »
일반적으로 Windows에 로그인하는 방법은 숫자나 기호 등을 혼합하여 비밀 번호를 입력하고 있다고 생각합니다만, 당분간 로그인하지 않았을 때, 비밀번호를 잊어 버려 당황한… Read More » - Windows 10 로그인시 암호 입력 실패 횟수를 제한하는 사용자 계정 잠금
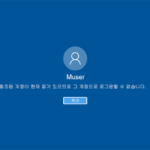 보안 대책의 일환으로서, 사용자가 연속해서 암호 입력에 실패한 경우, 사용자 계정을 일정 시간 잠궈 로그인할 수 없게 하는 설정에 대해 소개합니다.… Read More »
보안 대책의 일환으로서, 사용자가 연속해서 암호 입력에 실패한 경우, 사용자 계정을 일정 시간 잠궈 로그인할 수 없게 하는 설정에 대해 소개합니다.… Read More »
