https://www.tabmode.com > Windows 10 > Hyper-V(가상 컴퓨터) > Hyper-V 검사점(스냅샷)의 AVHDX 파일과 VHDX하드디스크 이미지 파일의 관계 - Windows 10
Hyper-V 검사점(스냅샷)의 AVHDX 파일과 VHDX 하드 디스크 이미지 파일의 관계 - Windows 10
가상 컴퓨터의 특정 시점을 저장하고 파일화하는 검사점(Checkpoints) = 스냅 샷(Snapshots)은 Windows의 시스템 고장시에 실시하는 시스템 복원과 같이, 이전의 시스템으로 되돌리는 기능입니다.
관련 기사
시스템 불안정시에 파일 등을 이전 상태로 복원하는 시스템 복원 방법《1/2》 - Windows 10Hyper-V 검사점
가상 컴퓨터의 특정 상태를 쉽게 저장하고 쉽게 복원할 수 있는 기능입니다. 물리적 디스크의 최대 절전 모드와 비슷하지만, 실제 디스크와 달리 AVHDX 파일이 생성됩니다. 기본 Hyper-V 검사점은 차이점 보관용 디스크입니다.
가상 디스크(부모 VHD)에 응용 프로그램 추가 및 삭제 등 변경된 환경으로 새롭게 검사점(자식 VHD)를 만든 경우, 검사점으로 AVHDX 파일로 저장되지만 모든 상황을 저장하는 것이 아니라 원래의 가상 디스크(부모 VHD)와의 차이점만을 업데이트된 내용으로 저장합니다. 엄밀하게 말하면, 검사점은 백업하지 않습니다.
원래의 가상 디스크는 읽기 전용 상태로 되며, 여러 검사점을 만들면 트리(tree) 구조 모양으로 된 차이점 보관용 디스크를 만들 수 있습니다.
스폰서 링크
▼ 검사점은 시간이 지남에 따라 아래와 같이 1AVHDX 파일 사이즈가 방대하게 커지는 경우가 많습니다.하지만 수동으로 삭제해서는 안됩니다.

Hyper-V 검사점 작성 방법
▼ 간단합니다. Hyper-V 관리자를 열고 가상 컴퓨터를 1마우스 오른쪽 클릭하고 2검사점을 클릭합니다. 생성된 Hyper-V 검사점은 이동, 내보내기, 이름 변경, 삭제 등의 작업을 할 수 있습니다.

▼ 새로 생성된 검사점은 아래와 같이 작성 시간과 함께 1검사점 트리 모양으로 형성되어 갑니다. 일반적으로 검사점 트리는 검사점 상한선이 50까지입니다. 검사점을 이전 상태로 복원하고 이동할 때 트리 구조가 깨질 수 있으므로 주의하십시오.

검사점이 증가함에 따라 검사점은 트리 형태로 구성됩니다. 새로 생성된 검사점은 이전의 검사점이 유지해 왔던 시점의 마지막에 하드 디스크에 저장되는 차이점 보관용 디스크 파일입니다. 요컨대 이전의 검사점의 데이터를 포함하지 않으며 검사점의 실제 상태와 이전 생성된 검사점과의 차이분이 됩니다.
검사점 트리가 커지면 디스크 I/O의 오버 헤드가 발생하고 가상 컴퓨터의 성능이 저하될 가능성이 높아집니다. 스토리지 사용량도 많아집니다.
▼ 가상 컴퓨터의 파일 위치를 보면 새로 생성된 검사점을 포함한 검사점 작성분의 1AVHDX 파일이 존재합니다. 검사점이 생성될 때마다 증가합니다.

▼ Windows PowerShell에서 이하의 1Get-VHD 명령어를 실행하여 검사점의 AVHDX 파일을 확인하여 보면, 가상 하드 디스크 (VHD) 타입이 2차분점 보관용 디스크(Differencing)로 되어 있습니다. 차이점 보관용 디스크는 부모 - 자식 관계로 구성되어 있고 자식 VHD의 존재로 인해서 부모 VHD는 읽기 전용으로 바뀝니다.

Hyper-V 검사점 적용 방법
현재의 시스템 상태에서 특정 시점의 시스템으로 되돌리고 싶은 경우, 검사점 트리의 여러 검사점에서 하나를 선택하고 1마우스 오른쪽 클릭한 후 2적용을 클릭합니다.

▼ 1적용 버튼을 클릭합니다. 이제 해당 게스트 OS를 시작하면 적용된 검사점에 저장되어 있는 시스템 상황으로 전개됩니다. 새롭운 검사점으로서 적용할 경우 2검사점을 만든 후 적용을 클릭합니다.

▼ 검사점을 만든 후 적용을 클릭하면 다음과 같이 검사점 트리에 1새로운 검사점이 생성됩니다. 이전의 검사점을 적용하기 전의 가상 컴퓨터에 새로운 검사점을 만듭니다.

▼ 또한 가상 컴퓨터의 저장 위치에 1새로운 검사점의 AVHDX 파일이 생성됩니다.

스폰서 링크
적용 결과 확인하기
▼ 예를 들어,검사점을 적용하기 전에, 시스템 상태는 Print 3D와 같은 표준 응용 프로그램(UWP)을 삭제한 상태입니다.

▼ 위의 앱이 삭제되기 전의 검사점을 적용한 경우, 게스트 OS를 시작해 보면, 아래와 같이 삭제전의 시스템으로 복원됩니다.
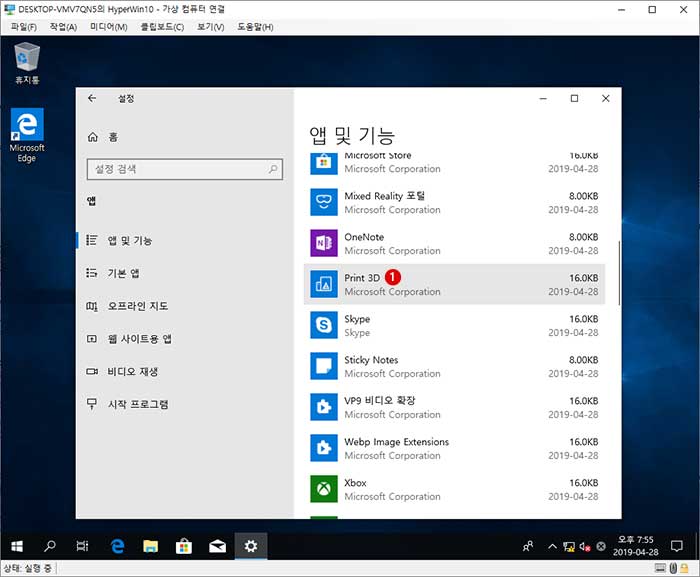
Hyper-V 검사점의 이름 변경하기
기본적으로 검사점의 이름은 검사점이 속한 가상 컴퓨터의 이름에 날짜·시간으로 구성되어 있습니다. 더 알기 쉽게 이름을 변경할 수 있습니다. 예를 들어, 시스템을 이전의 어느 시점으로 다시 복원할 경우에 검사점 이름으로 쉽게 찾을 수 있습니다.
▼ 검사점을 1마우스 오른쪽 클릭하고 2이름 바꾸기를 클릭합니다. 또는 검사점을 선택한 후 다시 가볍게 클릭하면 편집 모드로 바뀝니다.

▼ 다음과 같이 검사점을 만들 때의 상황을 알 수 있도록 1이름을 변경합니다. 예를 들어, 아래의 경우는 삭제되었던 《Print 3D》를 복원한 시점으로 되돌린 검사점을 나타내는 이름입니다.

Hyper-V 검사점 삭제하기
검사점의 삭제라는 것은 검사점에 저장되어 있는 데이터가 삭제된다는 의미가 아닙니다. 검사점의 데이터는 부모 VHD 디스크로 전송된 후 파일이 삭제되며 병합돼 버립니다.
검사점이 트리 형태로 되어 있는 경우, 검사점의 서브 트리를 삭제하면 해당 검사점은 물론 나중에 하위 트리가 된 검사점도 같이 삭제됩니다. 부모 검사점을 삭제하면 그 밑에 있는 자식 검사점도 함께 삭제된다는 의미됩니다.

▼ 아래의 1삭제버튼을 클릭하면 해당 검사점이 삭제됩니다. 가상 컴퓨터의 저장 위치에서도 해당 AVHDX 파일이 같이 삭제됩니다.

검사점의 AVHDX 파일이 저장되어 있는 가상 컴퓨터의 위치에서 직접 삭제하지 마십시오. 반드시 Hyper-V 관리자에서 제거하십시오.
스폰서 링크
VHDX 하드 디스크 이미지 파일
VHDX는 2012년 이후의 새로운 가상 하드 드라이브 파일 형식입니다. 상술한 바와 같이, 검사점의 AVHDX 파일은 원본 디스크에서 변경 상태만을 저장하는 차이점 보관용 디스크입니다.
모든 체크 포인트를 삭제 게스트 OS를 시작하면 상황을 확인하자. 먼저 다음과 같이 2검사점이 존재하지 않는 상태에서 1게스트 OS를 시작합니다.

▼ 그러나 게스트 OS는 로그인 화면으로 전환하지 못하고 잠시 시작 화면이 계속됩니다. 이유는?

▼ 가상 컴퓨터의 저장의 위치를 보면, 원래의 검사점 AVHDX 파일과 VHDX 하드 디스크 이미지 파일의 2가지가 있습니다. 원래의 검사점을 삭제한 단계에서는 즉시 AVHDX 파일이 삭제되는 것은 아니고, 병합이 수행될 때까지 삭제되지 않습니다. VHDX 파일에 변경 내용을 모두 넘겨주고 나서 AVHDX 파일이 삭제됩니다.
아래와 같이 1VHDX 파일은 적어도 2AVHDX 파일 사이즈보다 더 크게 부풀어 올랐습니다. 이 파일의 인도 작업이 끝날 때까지 위의 OS 부팅 화면은 그대로 유지됩니다.

▼ 아래와 같이, 검사점 AVHDX 파일이 삭제되지 않고 적용되는 경우 게스트 OS의 VHDX 하드 디스크 이미지 파일의 용량은 초기 단계인 메가바이트(Mb)의 작은 용량이었습니다.

▼ 파일 전달이 끝나면 게스트 OS에 로그온 할 수 있게 됩니다. 그때에도 여전히 검사점 AVHDX 파일은 삭제되지 않고 남아 있습니다. 게스트 OS를 완전히 종료한 시점에서 삭제됩니다. 아래와 같이 파일 용량이 부풀어 올라 큰 용량의 VHDX 하드 디스크 이미지 파일만이 남게 됩니다.

검사점 재작성하기
▼ 검사점이 존재하지 않고, 게스트 OS가 부팅된 상태에서 검사점을 생성할 수 있습니다. Hyper-V 관리자의 가상 컴퓨터를 1마우스 오른쪽 클릭하고 2검사점을 클릭합니다.

▼ 아래의 검사점 생성 메시지가 표시됩니다. 프로덕션 검사점은 기본 디폴트로 선택되었습니다만, Hyper-V 관리자 또는 Windows PowerShell 중 하나를 사용하여 표준 검사점으로 변경할 수 있습니다.

▼ 아래와 같이 다시 1검사점이 작성되었습니다.

▼ 1AVHDX 파일 또한 생성되었습니다. 그러나 한번 커져 버린 2VHDX 하드 디스크 이미지 파일은 그대로의 용량으로 남겨졌습니다. 이 경우에는 파일 사이즈를 축소하는 작업을 수행할 필요가 있습니다.

관련 기사
Hyper-V를 사용하여 가상 컴퓨터(가상 컴퓨터)에 Windows 또는 Ubuntu 등의 운영 체제(OS)를 설치하는 방법스폰서 링크
스폰서 링크
Category
Windows Keyword Category
TABMODE Copyright©All rights reserved