https://www.tabmode.com > Windows 10 > 시스템(System) > 오른쪽 클릭 메뉴(Context Menu, 바로 가기 메뉴)에 디스크 클린 추가하기 - Windows10
오른쪽 클릭 메뉴(Context Menu,바로 가기 메뉴)에 디스크 정리를 추가하여 불필요한 파일 삭제하기
디스크 정리를 사용하면 드라이브에서 불필요한 파일을 제거함으로써 하드 디스크의 여유 공간을 늘릴 수가 있습니다. 결과적으로, 임시 파일이나 시스템 파일을 삭제하거나 휴지통을 비우거나, 필요하지 않은 다양한 아이템을 제거할 수 있으므로 PC의 작업 성능을 향상시킬 수 있습니다.
불필요한 데이터 파일 삭제하기
디스크 정리를 시작하고 1삭제 대상이 되는 불필요한 항목에 체크를 한 후, 2확인버튼을 클릭합니다.
관련기사
디스크 정리(Disk Cleanup)를 사용하여 불필요한 파일을 제거하려면? 하드 디스크의 용량을 늘리는 방법![[Windows10] 디스크 정리(Disk Cleanup)](../goods/images/diskcleanup3.png)
스폰서 링크
간단하게 디스크 정리 시작하기
여기에서는 하드 드라이브에서 쉽게 디스크 정리를 시작할 수 있도록 마우스 오른쪽 클릭 메뉴(컨텍스트 메뉴/ Context Menu)에 디스크 정리 항목을 추가하는 방법을 소개합니다. 모든 사용자가 사용할 수 있게 됩니다. 레지스트리 정보를 추가하여 실행할 수 있습니다.
레지스트리 편집 시작하기
▼ 먼저 아래와 같이 Windows + R키를 눌러 "실행"을 시작합니다. 열기:텍스트 입력란에 1regedit를 입력하고, 2확인 버튼을 클릭합니다.
![[Windows10]디스크 정리(Disk Cleanup)](../goods/windows10/images2/capkey1.png)
▼ 레지스트리 편집기의 시작을 허용할지 여부를 사용자 계정 컨트롤 (UAC) 화면이 표시됩니다. 1예 버튼을 클릭합니다.
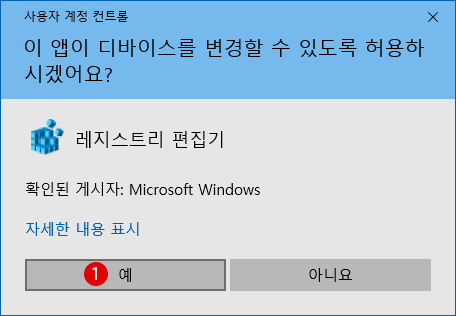
▼ "레지스트리 편집기" 창이 열립니다. 먼저 현재 로그인한 사용자의 경우 아래의 경로 (path)까지 이동합니다.
HKEY_CLASSES_ROOT\Drive\shell

새로운 키를 생성하기
▼ 우선 "shell" 키에서 1마우스 오른쪽 클릭하고, 2새로 만들기 > 키(K)를 클릭하여 새로운 키를 작성합니다.

▼ "새 키 # 1"의 이름을 1 "Windows.CleanUp"로 변경합니다.

스폰서 링크
새 값을 작성하기《1》
다음으로, "Windows.CleanUp"새로운 값을 만듭니다.
▼ 1"Windows.CleanUp"키의 오른쪽 창에서 빈 곳에서 마우스 오른쪽 클릭하고, 2새로 만들기 > 문자열 값(S)을 클릭하여 새 값을 작성합니다.

▼ "새 값 # 1"의 이름을 1CommandStateSync로 고쳐 씁니다.

▼ 다음으로, 1CommandStateSync 값을 더블 클릭하고, 2"값 데이터" 텍스트 입력란은 비워 둡니다.
3확인 버튼을 클릭합니다.

새 값을 작성하기《2》
▼ 위와 같은 방법으로 새로운 값으로 "ExplorerCommandHandler"을 만듭니다.

▲ 위 그림과 같이1ExplorerCommandHandler 값을 더블 클릭합니다.
2"값 데이터"의 텍스트 입력상자에 {9cca66bb-9c78-4e59-a76f-a5e9990b8aa0}를 입력합니다.
3확인 버튼을 클릭합니다.
새 값을 작성하기《3》
▼ 계속 해서, 위와 같은 방법으로 새 값으로 "Icon"을 작성합니다.

▲ 위 그림과 같이1Icon 값을 더블 클릭합니다.
2"값 데이터"의 텍스트 입력상자에 %SystemRoot%\\System32\\cleanmgr.exe,-104를 입력합니다.
3확인 버튼을 클릭합니다.
새 값을 작성하기《4》
▼ 마지막으로, 위와 같은 방법으로 새 값 ImpliedSelectionModel을 작성합니다.
빈 곳에서 마우스 오른쪽 클릭하여 1새로 만들기 > DWORD(32비트) 값을 클릭하여 새 값을 만듭니다.

▼ 위와 같은 방법으로 "새 값 # 1"의 이름을 "ImpliedSelectionModel"로 고쳐쓴 후 아래의 값을 입력합니다.

▲ 위 그림과 같이 1ImpliedSelectionModel 값을 더블 클릭합니다.
2"값 데이터"의 텍스트 입력 상자에 1을 입력합니다.
3확인 버튼을 클릭합니다.
▼ 아래와 같이 4개의 값을 만들었습니다.

스폰서 링크
결과를 확인하기 전에
결과를 확인하기 위해서는 위에서 설정한 레지스트리 값을 반영하고 업데이트 해야합니다.
PC를 다시 시작하거나 일단 로그 아웃후 다시 로그인해야 하지만, 정말 귀찮은 일이므로 작업 관리자에서 Windows 탐색기를 다시 시작하면 쉽게 결과를 반영할 수 있습니다.
▼ 우선, 1'Windows 탐색기'를 시작한 후, 바로 가기 Windows + X 키를 눌러 2작업 관리자를 시작합니다.
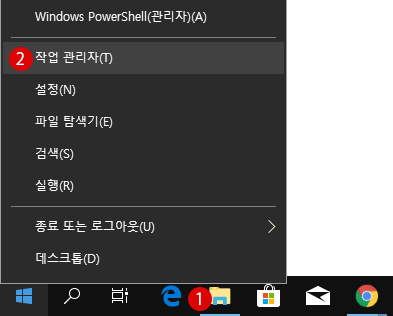
▼ 다음으로, "프로세스" 탭에서 "Windows 탐색기"를 1마우스 오른쪽 클릭한 후, 2"다시 시작"을 클릭합니다. 일순간 Windows가 갱신됩니다.
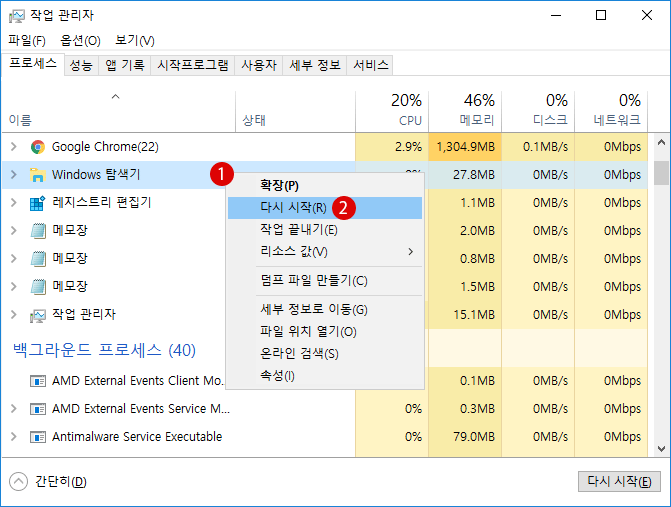
결과 확인
▼ 다음과 같이 Windows 탐색기의 하드 드라이브에서 마우스 오른쪽 클릭하여 봅니다.
1"정리" 항목이 더해졌습니다. 클릭하여 보겠습니다.

▼ "정리"가 시작됩니다.

▼ 이제 불필요한 파일을 삭제할 수 있습니다.

스폰서 링크
스폰서 링크
Category
Windows Keyword Category
TABMODE Copyright©All rights reserved