https://www.tabmode.com > Windows 10 > 날짜와 시간(Date and Time) > 작업 표시줄의 시계 초침(seconds) 을 표시하거나 숨기기 - Windows 10
작업 표시줄의 시계 초침(seconds) 을 표시하거나 숨기기 - Windows 10
Windows 10의 작업 표시줄에 있는 시계는 시스템 시간과 날짜를 표시합니다. 아래와 같이, 기본 설정의 시간은 1초침(seconds) 표시를 하지 않습니다.

Windows 10 에서 작업 표시줄의 시스템 시계를 숨기거나 표시하는 방법을 소개해 보겠습니다. 아래의 레지스트리 편집기를 사용해서 초침(seconds)을 추가 표시할 수 있습니다.
레지스트리 편집기를 실행하기
▼ 먼저 아래 그림과 같이, Windows + R키를 눌러 실행 창을 엽니다. 열기(O):의 텍스트 입력란에 1regedit 라고 입력하고, 2확인 버튼을 클릭합니다.

스폰서 링크
▼ 레지스트리 편집기의 실행을 허용할 것인지에 대한 사용자 계정 컨트롤(UAC) 화면이 나타납니다. 1예 버튼을 클릭합니다.
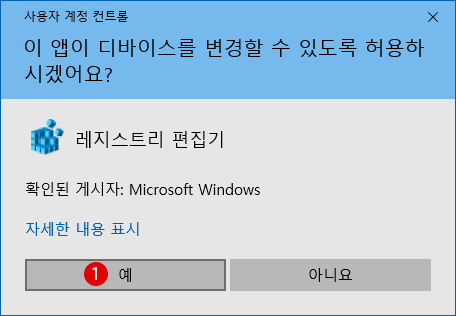
▼ 「레지스트리 편집기」창이 열립니다. 먼저 현재 로그인 한 사용자의 경우 아래의 경로(path)까지 이동합니다.
HKEY_CURRENT_USER\Software\Microsoft\Windows\CurrentVersion\Explorer\Advanced

새로운 값 작성하기
다음으로 초침(seconds)을 표시하거나 숨기는데 사용할 값을 작성합니다.
▼ 「Advanced」 키의 오른쪽 창의 빈 곳에서 마우스 오른쪽 클릭하여, 1「새로 만들기」>「DWORD(32비트) 값」을 클릭하여 새 값을 작성합니다.

▼ 「새 값 #1」의 이름을 1「ShowSecondsInSystemClock」으로 바꾸어 줍니다.

값 데이터 입력하기
▼ 다음으로, 1「ShowSecondsInSystemClock」값을 더블 클릭하고, 2「값 데이터」란에「1」을 기입합니다. 여기서 「단위」는 「16진수」입니다.
「값 데이터」가 「1」이면 초침(seconds)을 표시, 「0」이면 초침(seconds)을 숨기게 됩니다.
3확인 버튼을 클릭합니다.
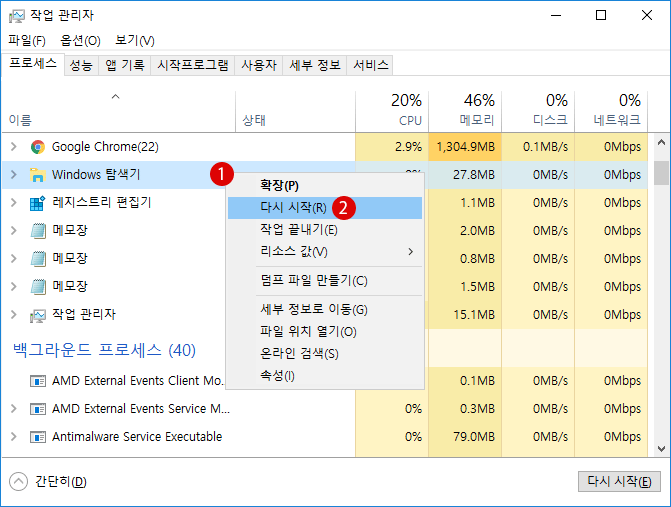
스폰서 링크
결과 확인하기
결과를 확인하기 위해서는, 위에 설정한 레지스트리 값을 반영˙갱신할 필요가 있습니다.
PC를 다시 시작하거나, 일단 로그 아웃할 필요가 있습니다만, 정말 번거롭기에, 작업 관리자에서 Windows 탐색기를 다시 시작함으로써 간단히 결과를 반영하는 방법을 소개해 드리겠습니다.
▼ 먼저 1Windows 탐색기를 실행한 후, 단축키 Windows + X 키를 눌러, 2작업 관리자를 실행시킵니다.
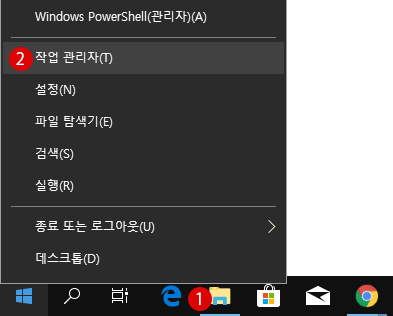
▼ 다음으로, 프로세스 탭에서 Windows 탐색기를 1마우스 오른쪽 클릭하여 2다시 시작을 클릭합니다. 일순간, PC가 갱신됩니다.

▼ 결과를 확인해 보겠습니다. 작업 표시줄의 오른쪽 끝의 알림영역의 《시계》표시를 확인해 보면, 아래와 같이 초침(seconds) 단위로 시간이 표시되고 있는 것을 알 수 있습니다.

초침(seconds) 을 숨기기
초침(seconds) 없는 원래의 시간 표시로 되돌리기 위해서는, 아래의 2가지 방법이 있습니다.
《1》「ShowSecondsInSystemClock」의「값 데이터」를 1「0」으로 설정하기.

《2》「ShowSecondsInSystemClock」값을 1Delete 키를 눌러 완전히 삭제하기.

결과, 아래와 같이 원래 시간 표시 상태로 돌아왔습니다.

스폰서 링크
스폰서 링크
Category
Windows Keyword Category
TABMODE Copyright©All rights reserved