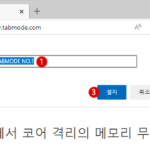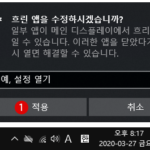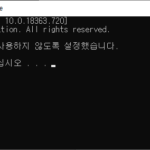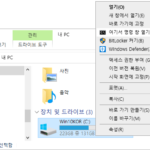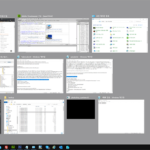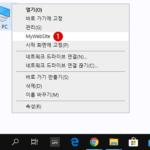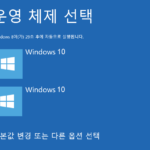Windows의 그래픽 사용자 인터페이스(GUI)는 PC에서 작업을 알기 쉽게 하기 위해 빼놓을 수 없는 것이 되었습니다. 과거 MS-DOS와 같은 흑백 화면에서 이해할 수 없는 커맨드라인을 입력하고 있던 시대와 비교하면 무척 편리해졌습니다. Windows 10 바탕 화면에서 명령 프롬프트 Command Prompt를 열기
하지만 간단한 PC 작업을 일괄적으로 수행할 때에는, 명령 프롬프트에서 실행하는 것이 편리한 경우도 있으므로 때때로 명령 프롬프트에서 작업 처리하고 있습니다.
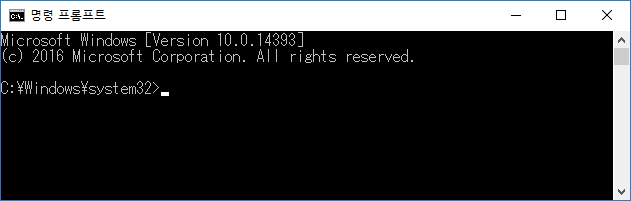
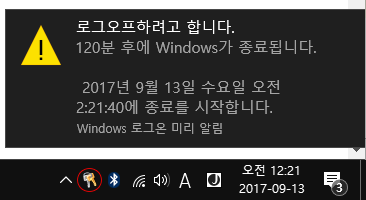
PC에서 뭔가 작업을 수행한 후 지정된 시간이 지나면 자동으로 PC의 전원이 꺼지도록 설정하는 경우가 있습니다. 이 경우 Windows 명령 프롬프트의 Shutdown 명령어를…
▼ 여기에서는 명령 프롬프트를 좀 더 편리하게 사용하기 위해 다음과 같이 Windows 바탕 화면이나 드라이브, 폴더 등 어디에서나 마우스 오른쪽 클릭한 후 1여기서 명령 창 열기 (W)을 클릭하여 빠르게 시작할 수 있하는 방법을 소개하겠습니다.
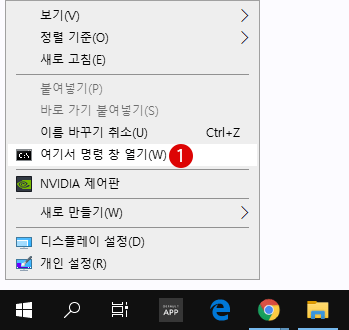
레지스트리 편집기에서 Command Prompt 시작 설정하기
▼ 먼저 다음과 같이 키를 눌러 실행 창을 엽니다. 텍스트 입력 상자에 1regedit라고 입력한 다음 2 버튼을 클릭합니다.

▼ 레지스트리 편집기의 시작을 허용할지 여부를 묻는 사용자 계정 컨트롤(UAC) 화면이 표시됩니다. 1 버튼을 클릭합니다.

레지스트리 정보 편집하기
▼ 컨텍스트 메뉴에 여기서 명령 창 열기(W)을 추가하기 위해서, 이래와 같은 일련의 레지스트리 정보를 등록합니다. 일부 레지스트리 정보가 길어 보이지만, 실제로 같은 내용의 레지스트리를 반복 추가하기 때문에 설정은 간단합니다.
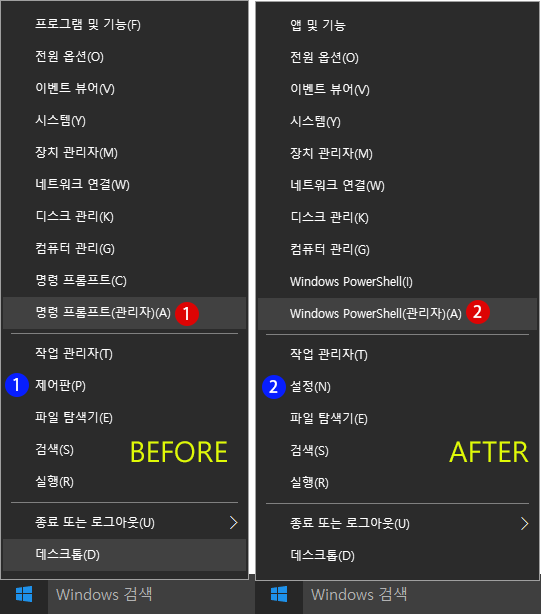
Windows 10 Creators Update(버전 1703)의 대형 업데이트 이후에, Windows 10의 기본 쉘이 명령 프롬프트에서 Windows PowerShell로 변경되어 있었습니다. 명령 프롬프트를 계속 사용하고자 할 수…
[HKEY_CLASSES_ROOT\Directory\shell\cmd2]
@=”@shell32.dll,-8506″
“Icon”=”imageres.dll,-5323”
“NoWorkingDirectory”=””
[HKEY_CLASSES_ROOT\Directory\shell\cmd2\command]
@=”cmd.exe /s /k pushd \”%V\””
[HKEY_CLASSES_ROOT\Directory\Background\shell\cmd2]
@=”@shell32.dll,-8506″
“Icon”=”imageres.dll,-5323”
“NoWorkingDirectory”=””
[HKEY_CLASSES_ROOT\Directory\Background\shell\cmd2\command]
@=”cmd.exe /s /k pushd \”%V\””
[HKEY_CLASSES_ROOT\Drive\shell\cmd2]
@=”@shell32.dll,-8506″
“Icon”=”imageres.dll,-5323”
“NoWorkingDirectory”=””
[HKEY_CLASSES_ROOT\Drive\shell\cmd2\command]
@=”cmd.exe /s /k pushd \”%V\””
[HKEY_CLASSES_ROOT\LibraryFolder\Background\shell\cmd2]
@=”@shell32.dll,-8506″
“Icon”=”imageres.dll,-5323”
“NoWorkingDirectory”=””
HKEY_CLASSES_ROOT\LibraryFolder\Background\shell\cmd2\command]
@=”cmd.exe /s /k pushd \”%V\””
▼ 레지스트리 편집기 창이 열립니다. 먼저 현재 로그인중인 사용자의 경우 아래의 경로 (Path)까지 이동합니다.
HKEY_CLASSES_ROOT\Directory\shell
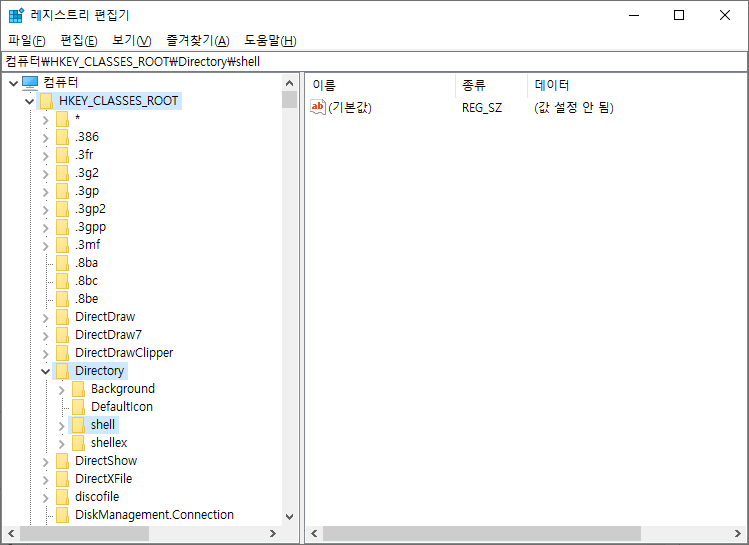
《1》Directory\shell 하위 키 cmd2 작성하기
▼ 먼저 shell의 하위 키 cmd2를 새로 작성합니다.
HKEY_CLASSES_ROOT\Directory\shell\cmd2
▼ cmd2에 이하의 값을 새로 작성해 나갑니다.
값1: (기본값) =”@shell32.dll,-8506″
값2:”Icon”=”imageres.dll,-5323″
값3:”NoWorkingDirectory”=””
▼ 1shell 키를 마우스 오른쪽 클릭하고 2새로 만들기 > 키(K)를 클릭하여 새 키를 만듭니다.
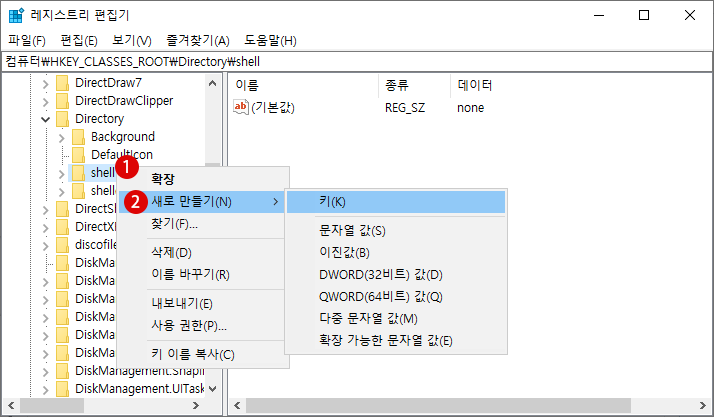
▼ 새 키 #1의 이름을 1cmd2로 변경합니다.
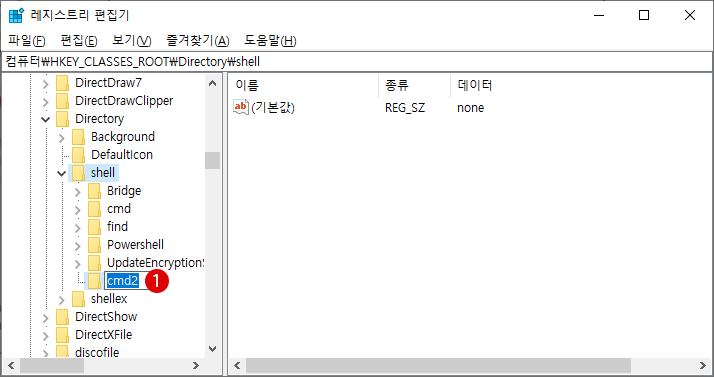
▼ 오른쪽의 1(기본값)을 더블 클릭하고 값 데이터의 텍스트 입력 상자에 2@shell32.dll,-8506라고 입력하고 3 버튼을 클릭합니다.
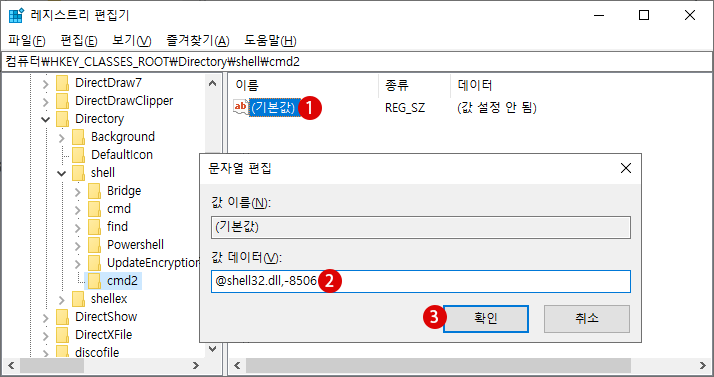
▼ 다음으로, Icon 값을 작성합니다. 아래와 같이 오른쪽 창에서 마우스 오른쪽 클릭하고 1새로 만들기 > 문자열 값(S)을 클릭합니다.
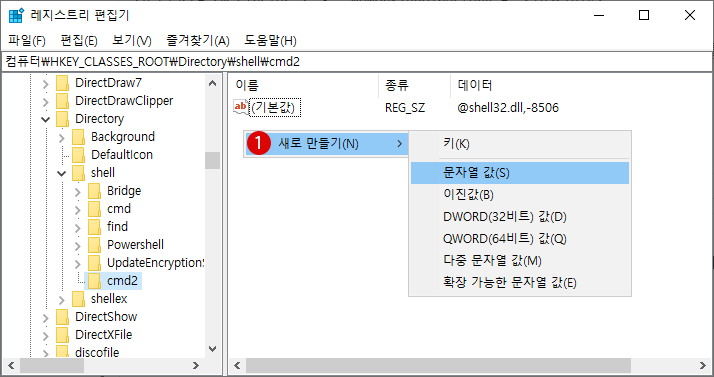
▼ 새 값 #1의 이름을 1Icon으로 변경합니다.
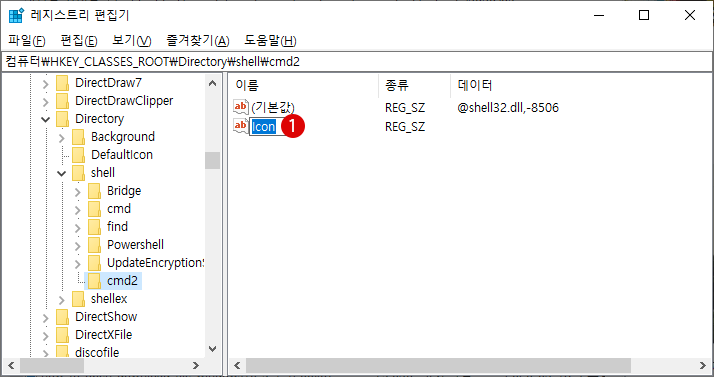
▼ 위와 똑같은 방법으로, Icon 값을 아래와 같이 편집합니다. 1Icon 값을 더블 클릭하고 값 데이터의 텍스트 입력 상자에 2imageres.dll,-5323라고 입력하고 3 버튼을 클릭합니다.
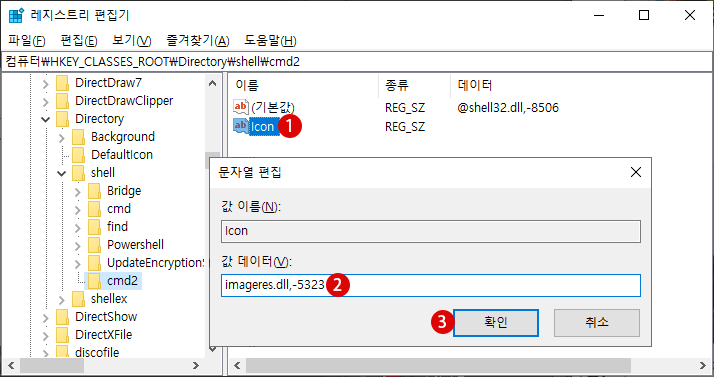
▼ 다음으로, 위와 똑같은 방법으로, 문자열 값 NoWorkingDirectory 값을 작성하고 아래와 같이 편집합니다.
1NoWorkingDirectory 값을 더블 클릭하고 2값 데이터의 텍스트 입력 상자는 빈 칸 그대로 둡니다. 3 버튼을 클릭합니다.
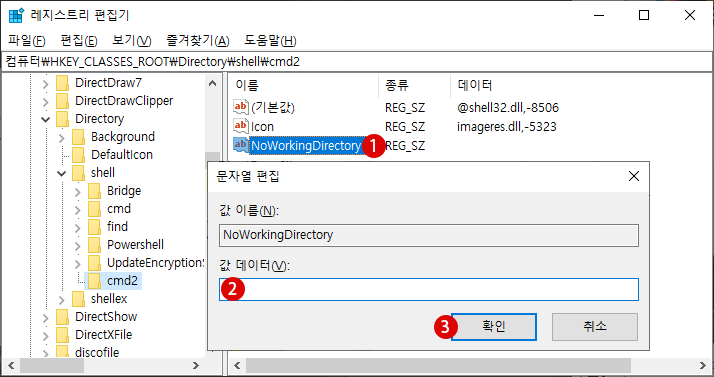
▼ 결과, 작성된 cmd2 키의 값은 아래와 같습니다.
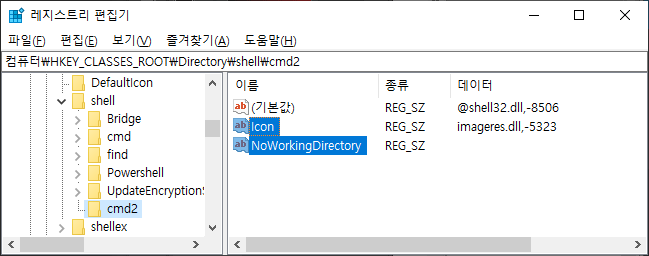
《2》cmd2의 하위 키 command 작성하기
▼ 위에서 작성한 cmd2의 하위 키(Sub-Key)로서 command를 새로 작성합니다.
HKEY_CLASSES_ROOT\Directory\shell\cmd2\command
▼ shell\cmd2의 하위 키로서 command 키를 새로 작성한 후, 키(Key)에 이하의 값을 새로 작성합니다.
값: (기본값) = cmd.exe /s /k pushd \”%V\”
▼ 위와 같은 방법으로, cmd2의 새로운 하위 키를 만들고 1command라는 이름을 붙입니다.
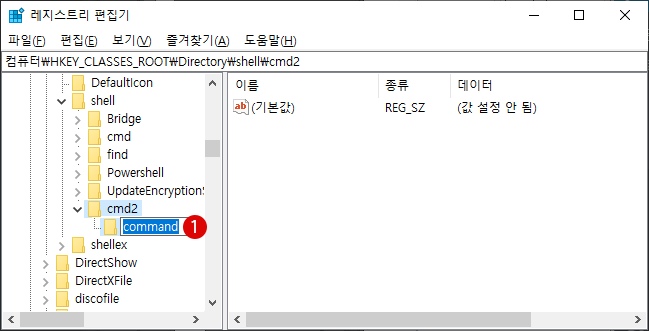
▼ command 키 오른쪽의 값을 편집합니다. 오른쪽의 1(기본값) 값을 더블 클릭하고 값 데이터의 텍스트 입력 상자에 2cmd.exe /s /k pushd \”%V\” 라고 입력하고 3 버튼을 클릭합니다.
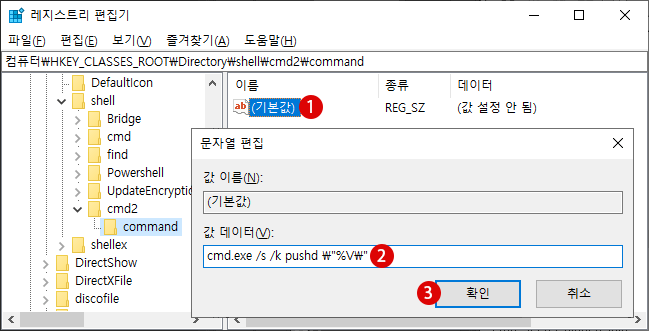
▼ 결과, 작성된 command 키의 값은 아래와 같습니다.
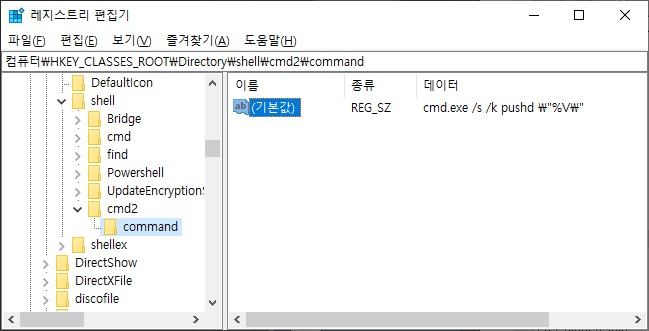
앞서 서술한 shell 키의 아래에 작성한 cmd2 키와 같은 내용을, 이하의 Background\shell 밑에 작성합니다.
《3》Background\shell 하위 키 cmd2 작성하기
HKEY_CLASSES_ROOT\Directory\Background\shell\cmd2
▼ 1Background\shell의 하위 키로서 2cmd2를 새로 작성합니다.
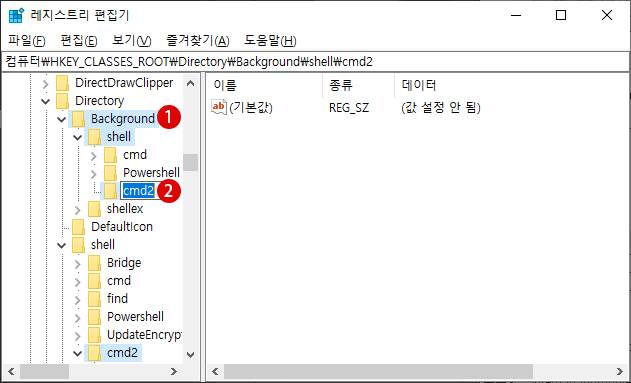
▼ 그 키에 이하의 값을 새로 작성합니다.
값1: (기본값) =”@shell32.dll,-8506″
값2:”Icon”=”imageres.dll,-5323″
값3:”NoWorkingDirectory”=””
▼ cmd2 키의 오른쪽의 1(기본값) 값을 더블 클릭하고 값 데이터의 텍스트 입력 상자에 2@shell32.dll,-8506라고 입력하고 3 버튼을 클릭합니다.
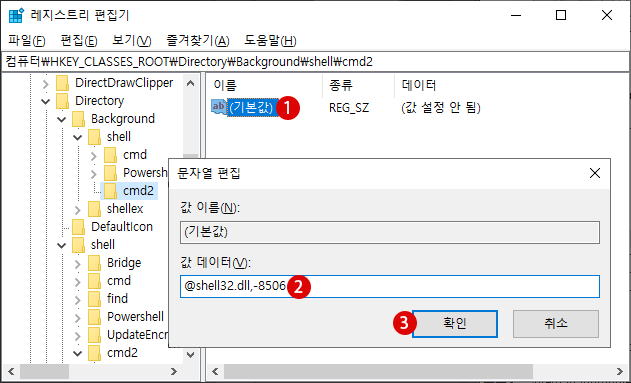
▼ 다음으로, Icon 값을 작성합니다. 오른쪽의 1Icon 값을 더블 클릭하고 값 데이터의 텍스트 입력 상자에 2imageres.dll,-5323라고 입력하고 3 버튼을 클릭합니다.
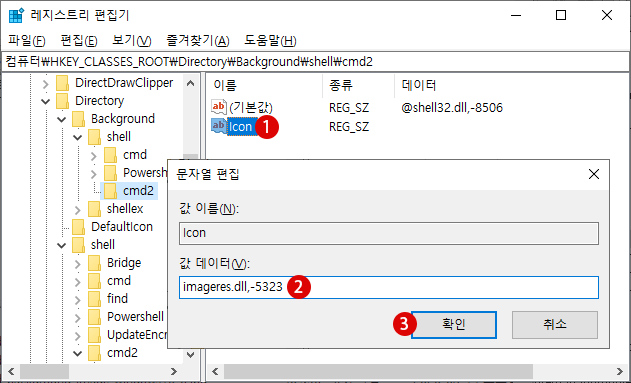
▼ 다음으로, NoWorkingDirectory 값을 작성합니다. 1NoWorkingDirectory 값을 더블 클릭하고 2값 데이터의 텍스트 입력 상자는 빈 칸 그대로 둡니다. 3 버튼을 클릭합니다.
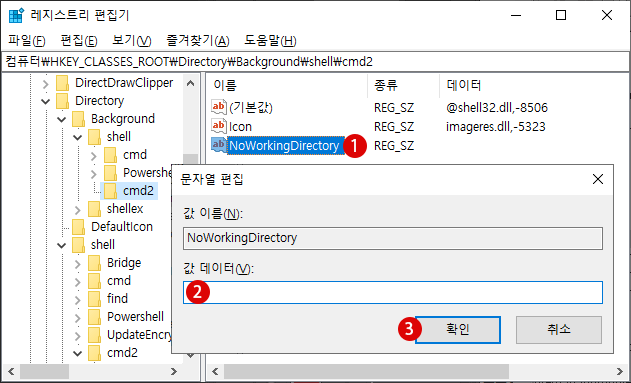
▼ 결과, Background\shell 밑에 작성한 cmd2 키의 값은 아래와 같습니다.
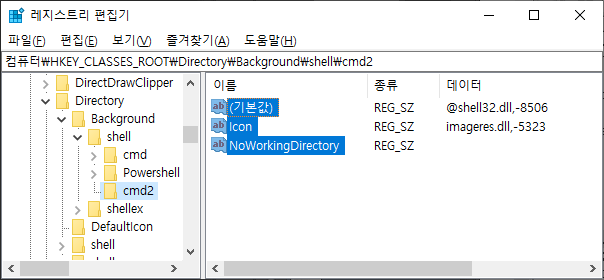
《4》Background\shell\cmd2의 하위 키 command 작성하기
▼ 또한, 위에서 작성한 cmd2의 하위 키(Sub-Key)로서 command를 새로 작성합니다.
HKEY_CLASSES_ROOT\Directory\Background\shell\cmd2\command
▼ Background\shell\cmd2의 하위 키로서 command 키를 새로 작성한 후, 키(Key)에 이하의 값을 새로 작성합니다.
값: (기본값) = “cmd.exe /s /k pushd \”%V\””
▼ 위와 같은 방법으로, Background\shell\cmd2의 새로운 하위 키를 만든 후 1command라고 이름을 붙입니다.
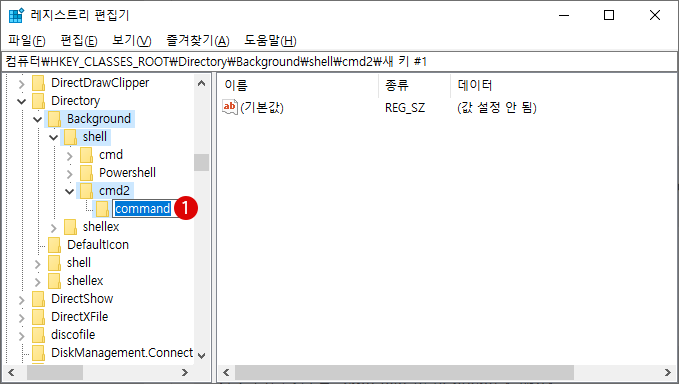
▼ command 키 오른쪽의 값을 편집합니다. 오른쪽의 1(기본값) 값을 더블 클릭하고 값 데이터의 텍스트 입력 상자에 2cmd.exe /s /k pushd \”%V\”라고 입력하고 3 버튼을 클릭합니다.
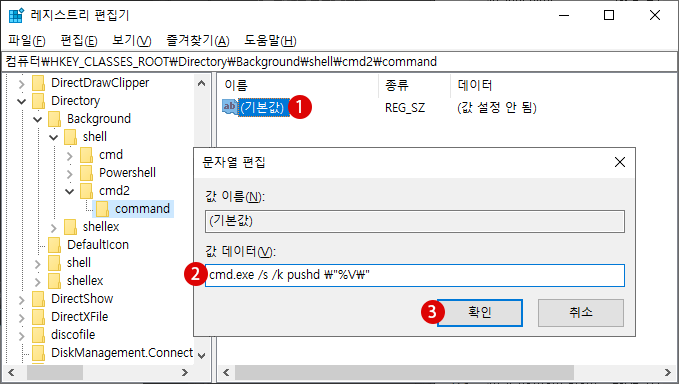
▼ 결과, 작성된 command 키의 값은 아래와 같습니다.
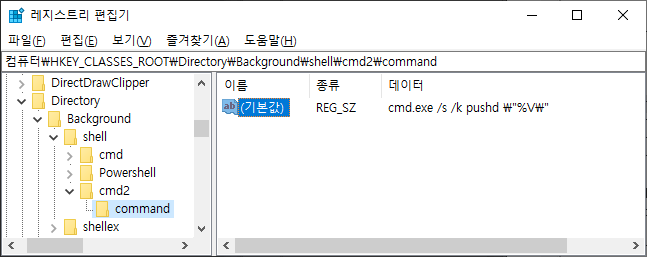
《5》Drive\shell의 하위 키 cmd2 작성하기
▼ 이제부터는 HKEY_CLASSES_ROOT\Drive\shell 밑에 동일한 방법과 내용으로 cmd2, 그리고 cmd2의 하위 키로서 command 키를 작성합니다. 우선 아래의 경로(path)까지 이동합니다.
HKEY_CLASSES_ROOT\Drive\shell
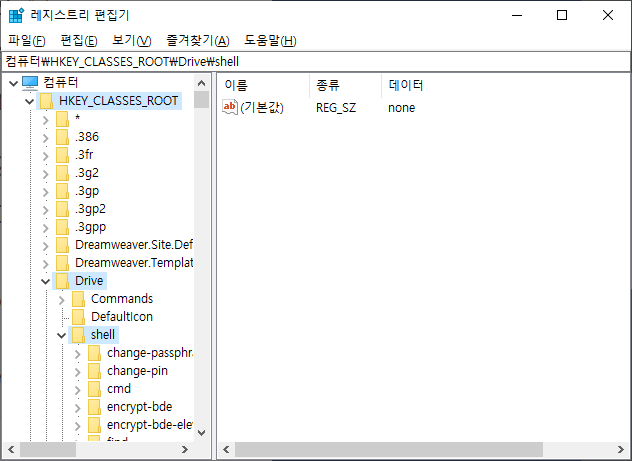
▼ shell의 하위 키로서 1cmd2 키를 새로 작성합니다.
HKEY_CLASSES_ROOT\Drive\shell\cmd2
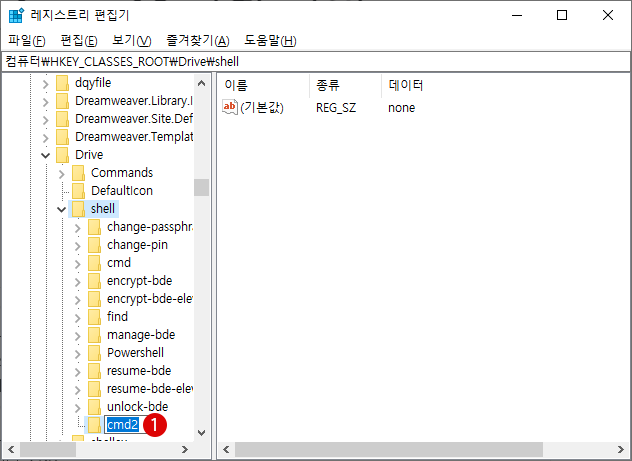
▼ cmd2 키에 이하의 값을 새로 작성합니다.
값1: (기본값) =”@shell32.dll,-8506″
값2:”Icon”=”imageres.dll,-5323″
값3:”NoWorkingDirectory”=””
▼ 오른쪽의 1(기본값) 값을 더블 클릭하고 값 데이터의 텍스트 입력 상자에 2@shell32.dll,-8506라고 입력하고 3 버튼을 클릭합니다.
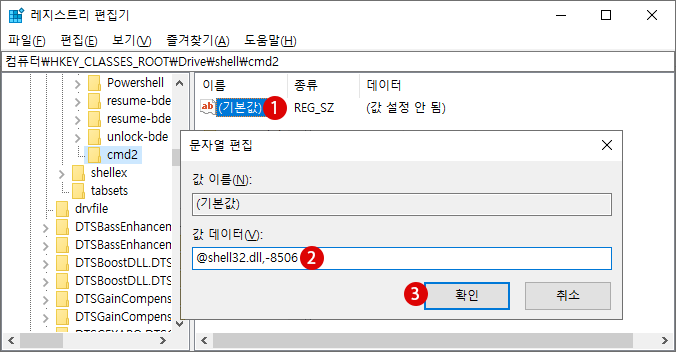
▼ 다음으로, Icon 값을 작성합니다. 오른쪽의 1Icon 값을 더블 클릭하고 값 데이터의 텍스트 입력 상자에 2imageres.dll,-5323라고 입력하고 3 버튼을 클릭합니다.
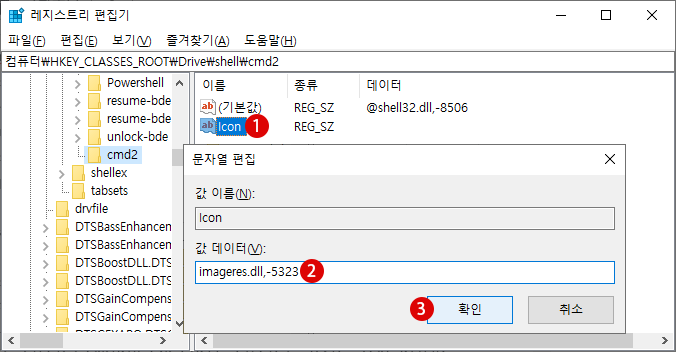
▼ 다음으로, NoWorkingDirectory 값을 작성합니다. 1NoWorkingDirectory 값을 더블 클릭하고 2값 데이터의 텍스트 입력 상자는 빈 칸 그대로 둡니다. 3 버튼을 클릭합니다.
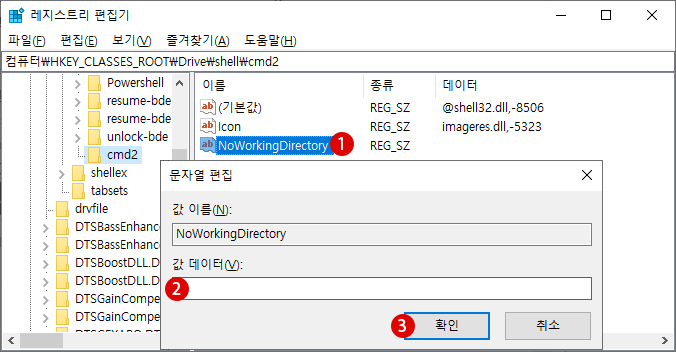
▼ 결과, HKEY_CLASSES_ROOT\Drive\shell 밑에 작성한 cmd2 키의 값은 아래와 같습니다.
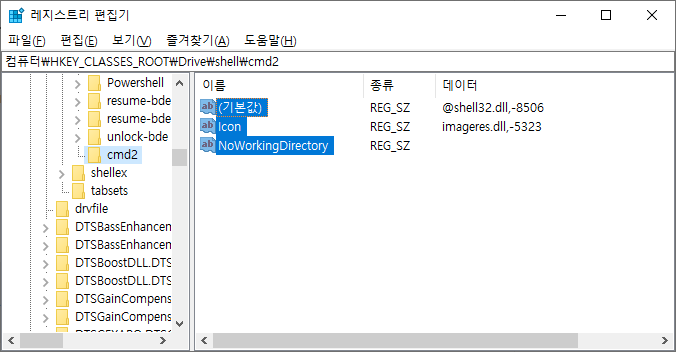
《6》Drive\shell\cmd2의 하위 키 command 작성하기
▼ 위에서 작성한 cmd2의 하위 키(Sub-Key)로서 command를 새로 작성합니다.
HKEY_CLASSES_ROOT\Drive\shell\cmd2\command
▼ Drive\shell\cmd2의 하위 키로서 command 키를 새로 작성한 후, 키(Key)에 이하의 값을 새로 작성합니다.
값: (기본값) = “cmd.exe /s /k pushd \”%V\””
▼ 위와 같은 방법으로, Drive\shell\cmd2의 새로운 하위 키를 만들고 1command라는 이름을 붙입니다.
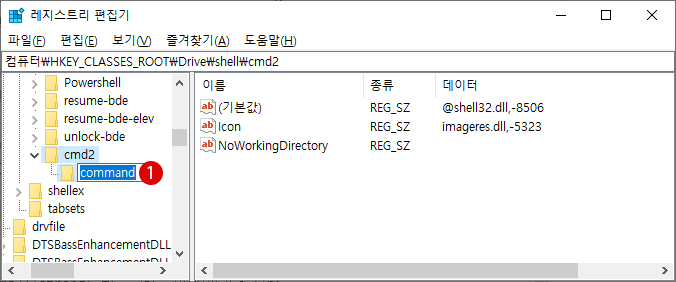
▼ 1cmd2 키에서 오른쪽 값을 편집합니다. 오른쪽 1(기본값) 값을 더블 클릭하고 값 데이터의 텍스트 입력 상자에 3cmd.exe /s /k pushd \”%V\”라고 입력하고 4 버튼을 클릭합니다.
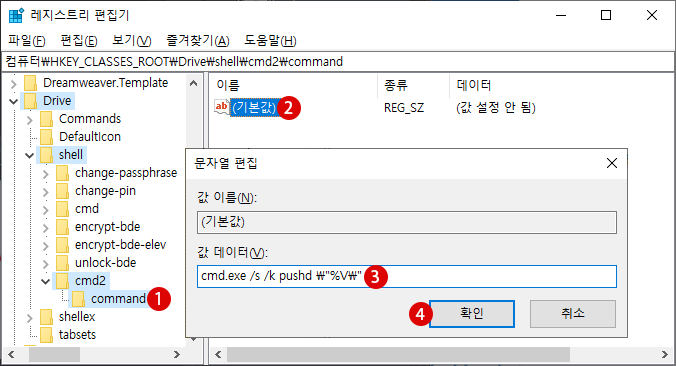
▼ 결과, 작성한 command 키의 값은 아래와 같습니다.
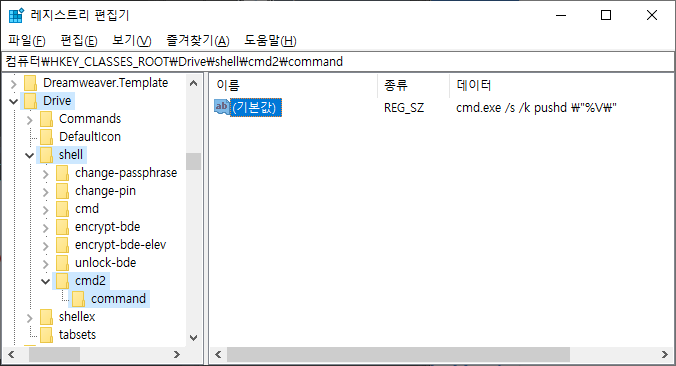
《7》LibraryFolder\Background의 하위 키 shell과 cmd2 작성하기
앞서 서술에서는, HKEY_CLASSES_ROOT\Drive\shell 밑에 하위 키 cmd2를 작성하였습니다. 이제부터는 HKEY_CLASSES_ROOT\LibraryFolder\Background 밑에 똑같은 방법과 내용으로 shell과 cmd2、 command 키의 순서로 새로 작성해 갑니다. 우선 이하의 경로(path)까지 이동합니다.
HKEY_CLASSES_ROOT\LibraryFolder\Background
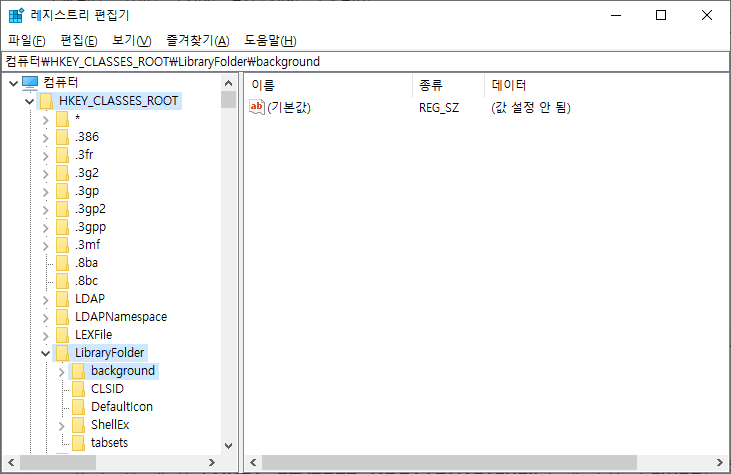
▼ LibraryFolder\Background의 하위 키로서 shell을 새로 작성합니다.
HKEY_CLASSES_ROOT\LibraryFolder\Background\shell
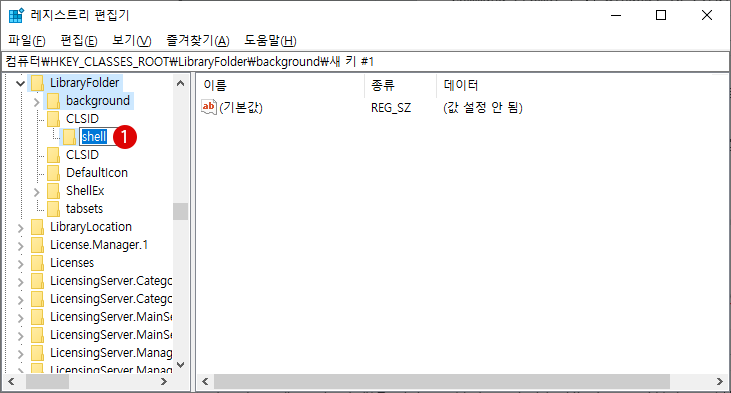
▼ 또한 LibraryFolder\Background\shell의 하위 키로서 cmd2를 새로 작성합니다.
HKEY_CLASSES_ROOT\LibraryFolder\Background\shell\cmd2
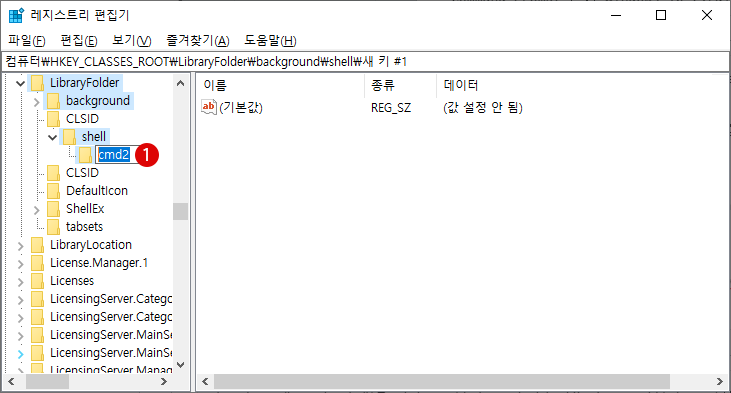
▼ cmd2 키에 이하의 값을 새로 작성합니다.
값1: (기본값) =”@shell32.dll,-8506″
값2:”Icon”=”imageres.dll,-5323″
값2:”NoWorkingDirectory”=””
▼ 오른쪽의 1(기본값) 값을 더블 클릭하고 값 데이터의 텍스트 입력 상자에 2@shell32.dll,-8506라고 입력하고 3 버튼을 클릭합니다.
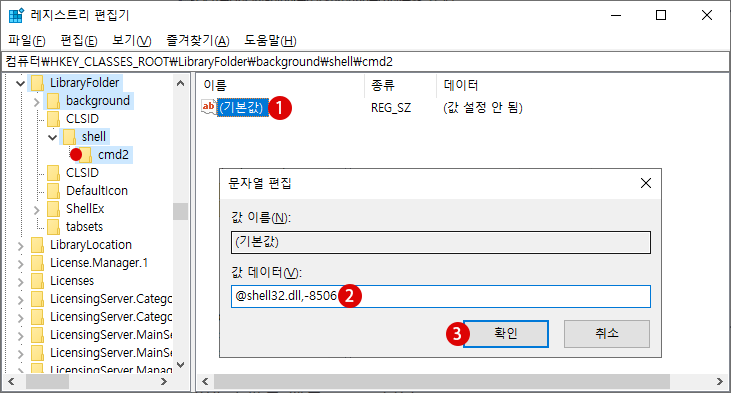
▼ 다음으로, Icon 값을 작성합니다. 오른쪽의 1Icon 값을 더블 클릭하고 값 데이터의 텍스트 입력 상자에 2imageres.dll,-5323라고 입력하고 3 버튼을 클릭합니다.
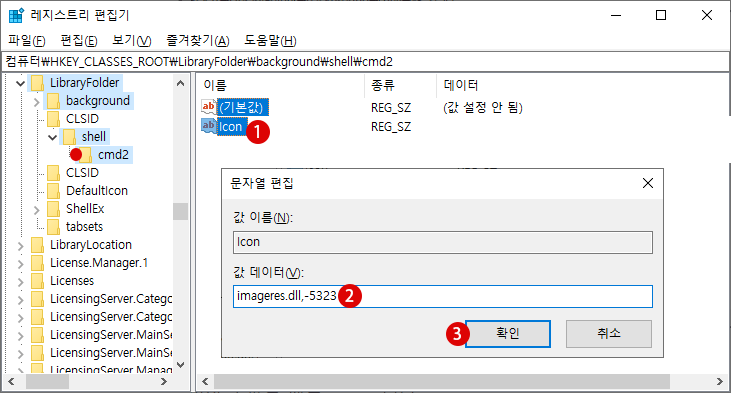
▼ 다음으로, NoWorkingDirectory 값을 작성합니다. 1NoWorkingDirectory 값을 더블 클릭하고 2값 데이터의 텍스트 입력 상자는 빈 칸 그대로 둡니다. 3 버튼을 클릭합니다.
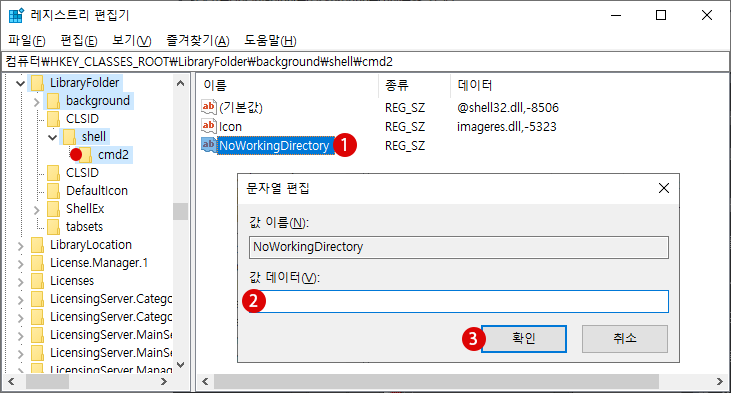
▼ 결과, HKEY_CLASSES_ROOT\LibraryFolder\Background\shell 밑에 작성된 cmd2 키의 값은 아래와 같습니다.
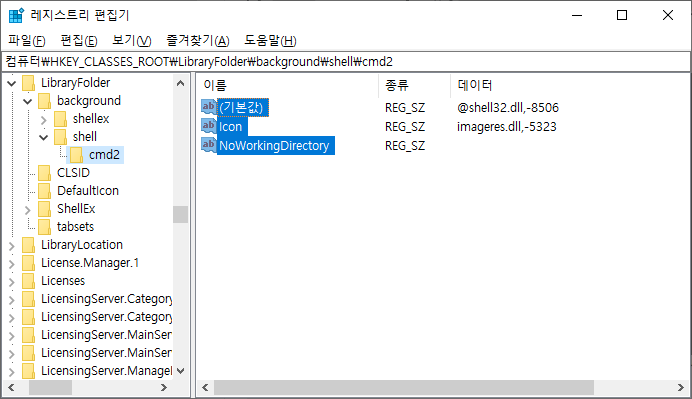
《8》LibraryFolder\Background\shell\cmd2의 하위 키command 작성하기
▼ 위에서 작성한 cmd2의 하위 키(Sub-Key)로서 command를 새로 작성합니다.
HKEY_CLASSES_ROOT\LibraryFolder\Background\shell\cmd2\command
▼ LibraryFolder\Background\shell\cmd2의 하위 키로서 command 키를 새로 작성한 후, 키(Key)에 이하의 값을 새로 작성합니다.
값: (기본값) = “cmd.exe /s /k pushd \”%V\””
▼ 위와 같은 방법으로, Background\shell\cmd2의 새로운 하위 키를 만들고 1command라고 이름 짓습니다.
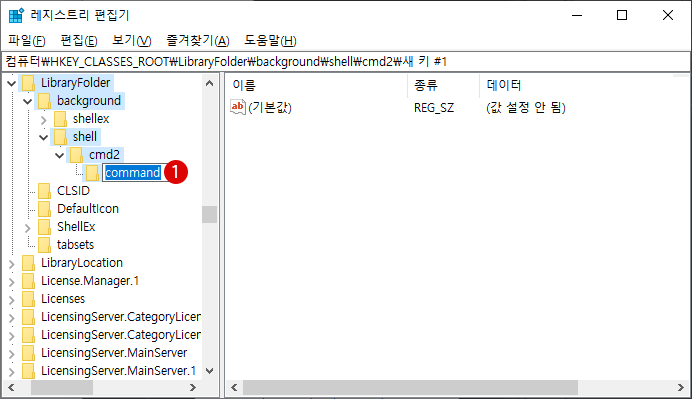
▼ command 키의 오른쪽 값을 편집합니다. 오른쪽의 1(기본값) 값을 더블 클릭하고 값 데이터의 텍스트 입력 상자에 2cmd.exe /s /k pushd \”%V\”라고 입력하고 3 버튼을 클릭합니다.
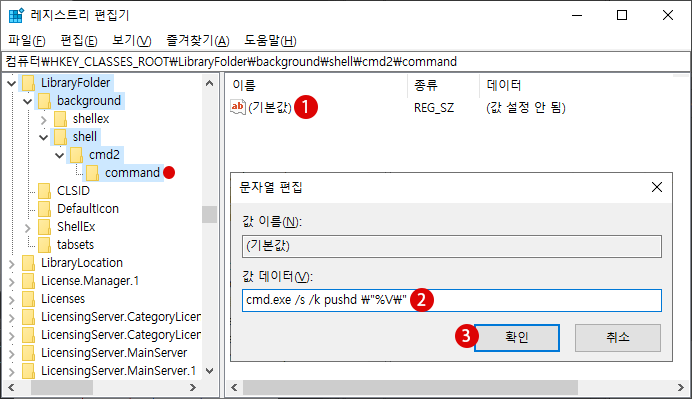
▼ 결과, 작성된 command 키의 값은 아래와 같습니다.
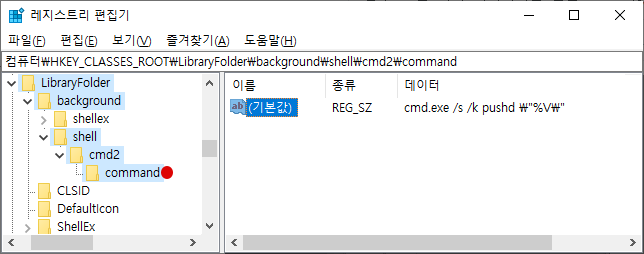
이로써 긴 레지스트리 편집은 종료되었습니다. 그럼 정상적으로 작동하는지 결과를 확인해 보겠습니다. 위에서 설정한 레지스트리 값을 반영할 필요가 있는 경우 PC를 다시 시작하지만 일단 로그 아웃후 다시 로그인 합니다.
결과 확인하기
▼ 다음과 같이 바탕 화면에서 마우스 오른쪽 클릭하여 봅시다. 그러면 1여기서 명령 창 열기(W)라는 명령 프롬프트 항목이 추가되어 있는 것을 알 수 있습니다. 클릭해 보겠습니다.
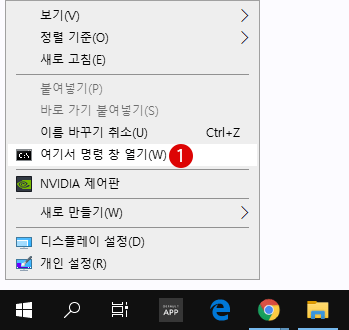
▼ 다음과 같이 명령 프롬프트가 시작됩니다.
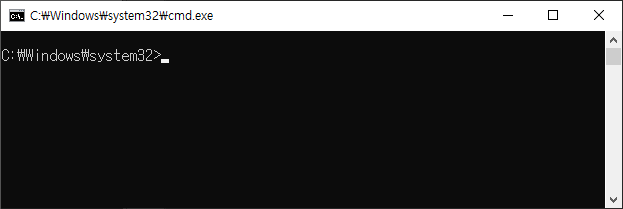
▼ Windows 파일 탐색기의 모든 드라이브에서 1여기서 명령 창 열기(W) 메뉴의 명령 프롬프트를 시작할 수 있습니다.
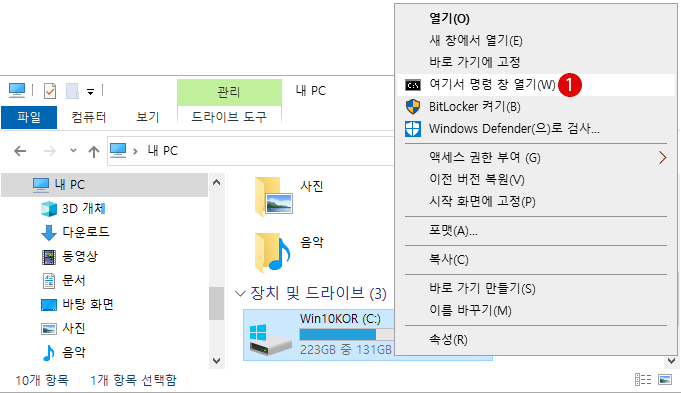
▼ 폴더에서도 명령 프롬프트를 시작할 수 있습니다.
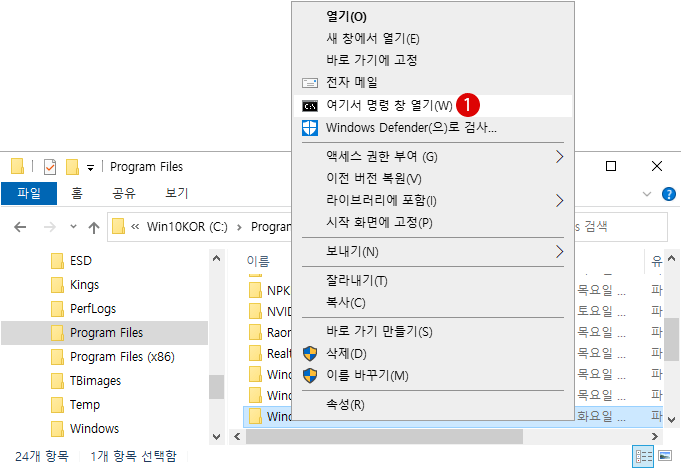
▼ 아래와 같이 명령 프롬프트가 시작됩니다.
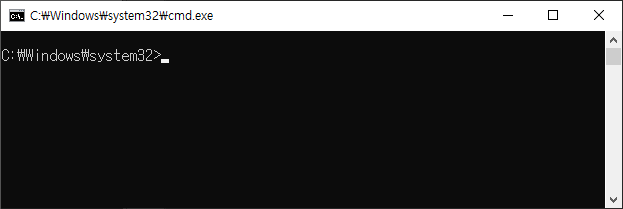
이제 부담없이 어디에서나 명령 프롬프트를 시작할 수 있습니다.
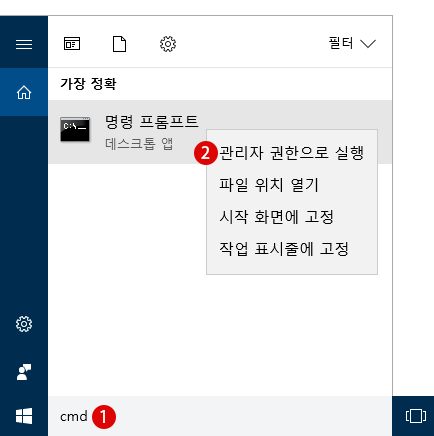
명령 프롬프트(cmd)는 키보드로 “명령어”를 입력하여 Windows 동작이나 설정하는 도구를 의미합니다. 간단한 작업의 경우 GUI보다 명령 프롬프트를 이용하는 것이 편리한…
REG 파일 다운로드
▼ 위의 레지스트리 키 정보를 일일이 입력할 필요없이, 이하의 레지스트리(.reg) 파일을 다운로드해서 레지스트리 편집기에서 가져오기 등록하면 손쉽게 사용할 수 있습니다. 추가 또는 삭제 파일을 다운로드 하십시요. 만일에 대비해서, 파일을 가져오기(Import)하기 전에, 레지스트리 키를 백업해 둘 것을 권합니다.
Download추가
Download삭제
관련 POSTs
명령 프롬프트(Command Prompt)에 관해서 도움이 될만한 유용한 정보- Google Chrome과 Microsoft Edge에서 Web 사이트를 앱으로 설치하기최신 브라우저에는 임의의 웹 사이트를 데스크톱 앱으로 PC 또는 노트북에 설치하는 옵션이 있습니다. 이 기능은 자주 방문하는 웹 사이트를 여는 데 유용합니다. 앱으로 설치하면 브라우저를… Read More »
- Windows 10 화면이 흐릿하게 표시되는 데스크톱 앱 수정하기디스플레이의 고품질화로, 4K 등의 높은 DPI 환경에서 디스플레이의 스케일(확대/축소) 결함으로 데스크톱 앱이 흐리게 표시될 수 있습니다. Windows 10 화면이 흐릿하게 표시되는 데스크톱 앱 수정하기 예를… Read More »
- Windows 10 그룹 정책에서 명령 프롬프트 Command Prompt 비활성화하기Windows 10에서는 그래픽 사용자 인터페이스(Graphical User Interface、GUI)에서 필요한 작업을 수행하지만 커맨드라인을 입력하여 Windows 설정이나 조작을 할 명령 프롬프트(Command Prompt)도 의외로 잘 쓰여지는 도구입니다. Windows 10… Read More »
- Windows 10 바탕 화면에서 명령 프롬프트 Command Prompt를 열기Windows의 그래픽 사용자 인터페이스(GUI)는 PC에서 작업을 알기 쉽게 하기 위해 빼놓을 수 없는 것이 되었습니다. 과거 MS-DOS와 같은 흑백 화면에서 이해할 수 없는 커맨드라인을 입력하고… Read More »
- Windows 10 가상 데스크톱 Virtual Desktop으로 멀티 태스킹많은 사용자가 하나의 디스플레이 환경에서 Word 및 Excel은 물론, 영상, 인터넷 등 다양한 작업을 하고 있다고 생각합니다만, 이것은 불편하고 작업 효율이 저하되어 버립니다.Windows 10 가상… Read More »
- Windows 바탕 화면의 오른쪽 클릭 메뉴 Context Menu에 메뉴 추가하기Windows 바탕 화면에서 내 PC를 마우스 오른쪽 클릭했을 때 표시되는 컨텍스트 메뉴(Context Menu)에, 자주 사용하는 응용 프로그램 및 도구의 바로 가기를 추가할 수 있습니다. Windows… Read More »
- Windows 10 멀티 부팅에서 운영 체제 OS의 명칭 변경하기하나의 하드 드라이브 스토리지에 다수의 운영체제 – 멀티 부팅 – OS를 설치하고 PC를 시작하면 아래와 같이 여러 OS가 줄지어 나타납니다. 그 중에서 하나의 OS를 선택하여… Read More »