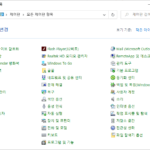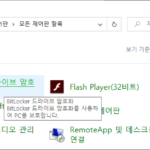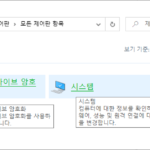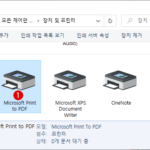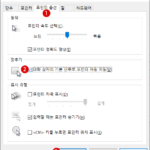Windows 10은 대체로 Windows 설정에서 작업을 수행하지만 제어판 항목에서도 다양한 설정을 할 수 있습니다. Windows의 제어판 항목에는 프로그램을 호출하여 시작하기 위한 API 호출 또는 커맨드라인에서 사용할 수 있는 표준 이름이 붙어 있습니다.Windows 10 그룹 정책에서 제어판 Control Panel의 특정 항목만 표시하기
▼ 그룹 정책에서 제어판의 정식 명칭을 사용하여 특정 제어판 항목만을 개별적으로 표시할 수 있습니다. 예를 들어, 아래와 같이 제어판에는 BitLocker 드라이브 암호화와 시스템 2항목만 표시되어 있습니다. 다른 항목은 자동으로 보이지 않게 됩니다.
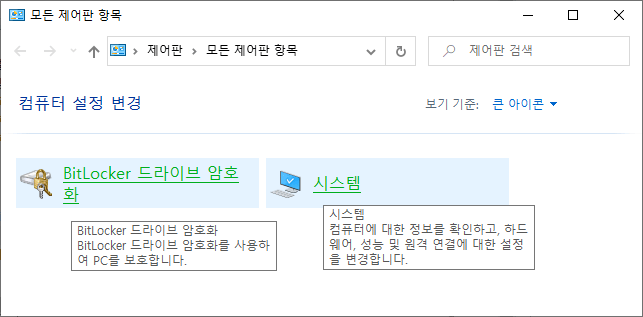
| INDEX | |
|---|---|
로컬 그룹 정책에서 제어판의 특정 항목만 표시하기
▼ 그룹 정책 설정을 사용하여 제어판의 특정 항목만 표시하고 나머지는 전부 숨기기함으로써 액세스를 제한해 보겠습니다. 키를 눌러 실행 창을 열고 텍스트 상자에 1gpedit.msc를 입력한 다음, 2 버튼을 클릭합니다.
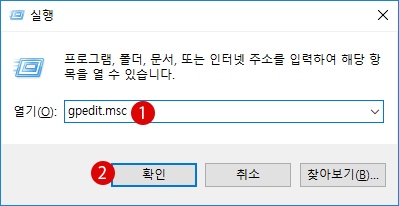
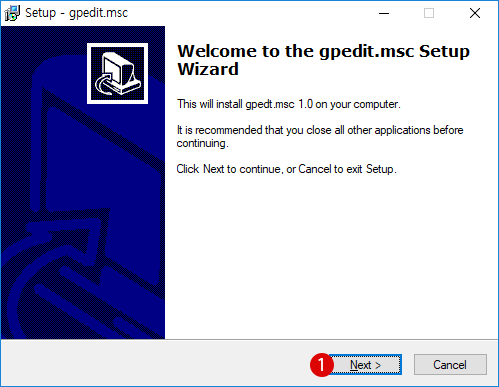
로컬 그룹 정책은 해당하는 객체의 레지스트리, 보안, 소프트웨어 설치, 로그인 Internet Explorer 등 다양하고 세심한 설정을 할 수 있는 유용한 도구입니다. 애석하게도, Windows 10 Home Premium에는…
로컬 그룹 정책 편집기 창이 나타납니다. 아래의 경로까지 이동합니다.
사용자 구성 > 관리 템플릿 > Windows 제어판
▼ 1지정된 제어판 항목만 표시 항목을 더블 클릭합니다.
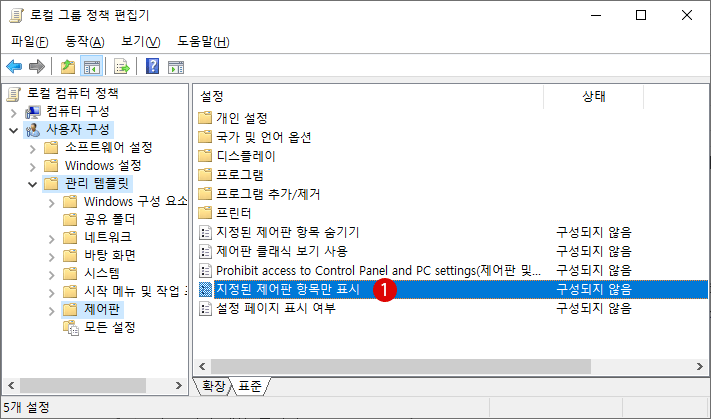
▼ 1사용을 선택한 후 2허용된 제어판 항목 목록: 버튼을 클릭합니다.
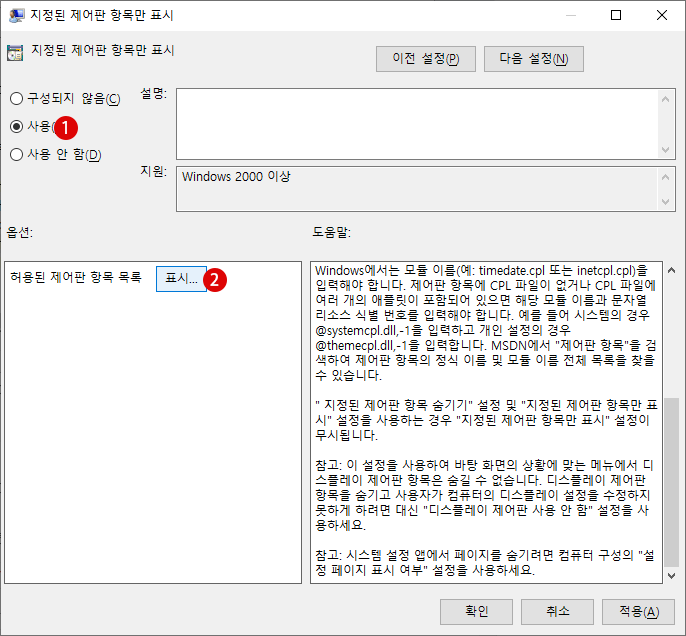
이 정책 설정은 마우스, 시스템 또는 개인 설정 등의 제어판 항목을 제어판 창과 시작 화면에 표시할지 여부를 제어합니다. 이 설정에 지정하는 내용만 제어판에 표시됩니다. 이 설정은 시작 화면과 제어판뿐 아니라 제어판 항목에 액세스하는 다른 방법(예: 도움말 및 지원의 바로 가기 또는 control.exe를 사용하는 명령줄)에도 영향을 줍니다. 이 정책은 PC 설정에 표시되는 항목에는 영향을 미치지 않습니다.
제어판 항목을 표시하려면 이 정책 설정을 사용하도록 설정하고 표시를 클릭하여 허용된 제어판 항목 목록에 액세스합니다. 내용 표시 대화 상자의 값 열에 제어판 항목의 정식 이름을 입력합니다. 예를 들어 Microsoft.Mouse, Microsoft.System 또는 Microsoft.Personalization을 입력합니다.
참고: Windows Vista, Windows Server 2008 및 이전 버전의 Windows에서는 모듈 이름(예: timedate.cpl 또는 inetcpl.cpl)을 입력해야 합니다. 제어판 항목에 CPL 파일이 없거나 CPL 파일에 여러 개의 애플릿이 포함되어 있으면 해당 모듈 이름과 문자열 리소스 식별 번호를 입력해야 합니다. 예를 들어 시스템의 경우 @systemcpl.dll,-1을 입력하고 개인 설정의 경우 @themecpl.dll,-1을 입력합니다. MSDN에서 “제어판 항목”을 검색하여 제어판 항목의 정식 이름 및 모듈 이름 전체 목록을 찾을 수 있습니다.
“지정된 제어판 항목 숨기기” 설정 및 “지정된 제어판 항목만 표시” 설정을 사용하는 경우 “지정된 제어판 항목만 표시” 설정이 무시됩니다.
참고: 이 설정을 사용하여 바탕 화면의 상황에 맞는 메뉴에서 디스플레이 제어판 항목은 숨길 수 없습니다. 디스플레이 제어판 항목을 숨기고 사용자가 컴퓨터의 디스플레이 설정을 수정하지 못하게 하려면 대신 “디스플레이 제어판 사용 안 함” 설정을 사용하세요.
참고: 시스템 설정 앱에서 페이지를 숨기려면 컴퓨터 구성의 “설정 페이지 표시 여부” 설정을 사용하세요.
▼ 내용 표시 창에서 이하의 1빈 칸을 더블 클릭합니다.
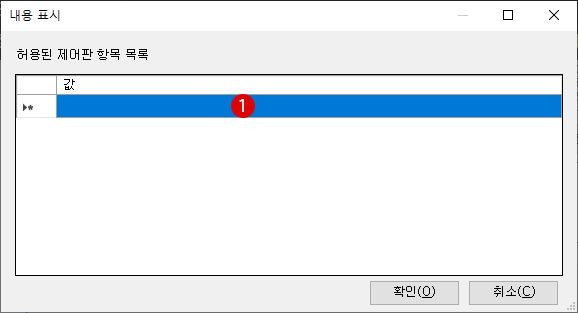
▼ 표시하고자 하는 항목의 1정식 이름을 기입해 나갑니다. 추가할 항목은 2더블 클릭해서 빈 칸을 채웁니다. 3 버튼을 클릭합니다. 마지막으로 4 또는 버튼을 클릭하여 설정을 반영합니다.
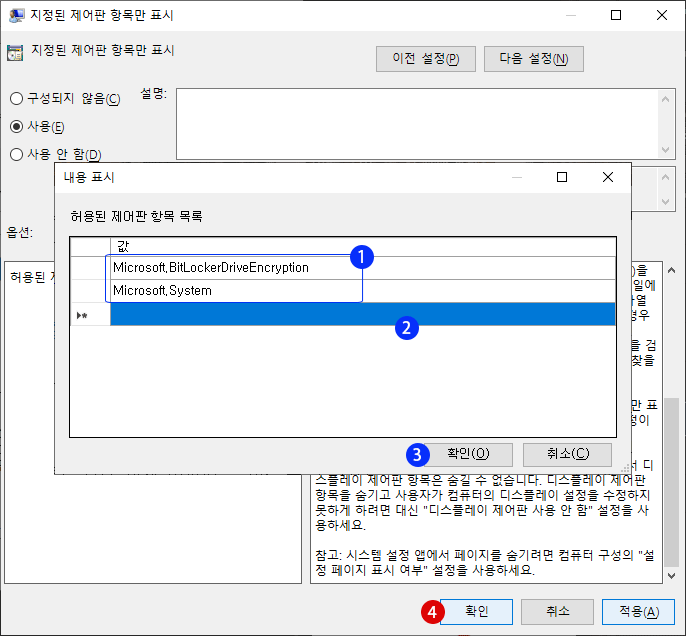
결과 확인하기
▼ 결과, 다음과 같이 제어판에는 BitLocker 드라이브 암호화와 시스템의 2항목만이 표시되고, 다른 항목들은 전부 숨겨져 보이지 않게 되었습니다.
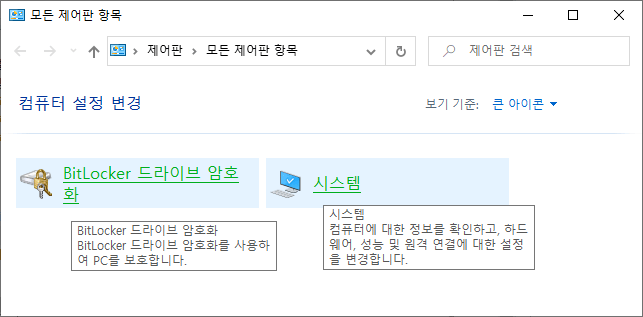
▼ 다시 정상적으로 제어판을 표시하려면 1구성되지 않음을 클릭하고 2 또는 버튼을 클릭합니다.
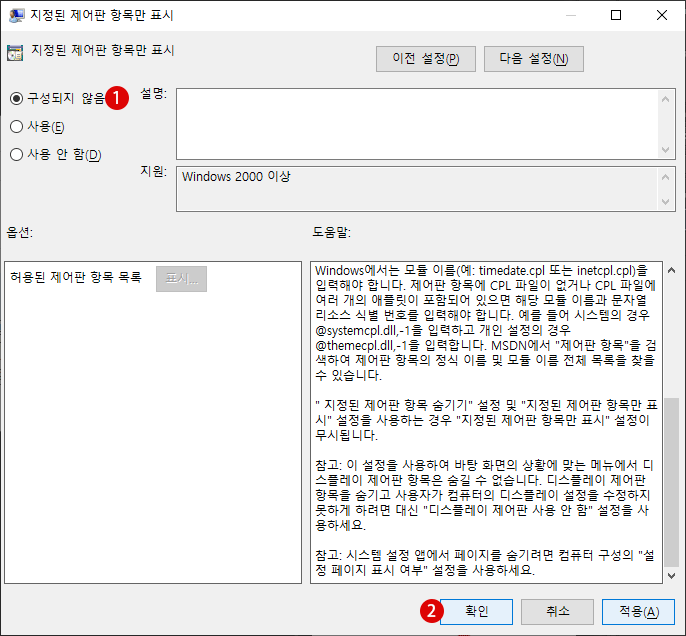
제어판 항목의 정식 명칭
▼ 이하의 필요한 항목의 정식 명칭을 복사해서 위의 빈 칸에 붙여 넣기 합니다.
| 제어판 항목들의 정식 명칭 | |
|---|---|
| BitLocker 드라이브 암호화 | Microsoft.BitLockerDriveEncryption |
| RemoteApp 및 데스크톱 연결 | Microsoft.RemoteAppAndDesktopConnections |
| Windows Defender 방화벽 | Microsoft.WindowsFirewalls |
| Windows To Go | Microsoft.PortableWorkspaceCreator |
| 인터넷 옵션 | Microsoft.InternetOptions |
| 색인 옵션 | Microsoft.IndexingOptions |
| 파일 탐색기 옵션 | Microsoft.FolderOptions |
| 키보드 | Microsoft.Keyboard |
| 소리 | Microsoft.Sound |
| 시스템 | Microsoft.System |
| 작업 표시줄 및 탐색 | Microsoft.Taskbar |
| 장치 관리자 | Microsoft.DeviceManager |
| 장치 및 프린터 | Microsoft.DevicesAndPrinters |
| 문제 해결 | Microsoft.Troubleshooting |
| 네트워크 및 공유 센터 | Microsoft.NetworkAndSharingCenter |
| 파일 히스토리 | Microsoft.FileHistory |
| 글꼴 | Microsoft.Fonts |
| 프로그램 및 기능 | Microsoft.ProgramsAndFeatures |
| 마우스 | Microsoft.Mouse |
| 사용자 계정 | Microsoft.UserAccounts |
| 클라우드 폴더 | Microsoft.WorkFolders |
| 음성 인식 | Microsoft.SpeechRecognition |
| 목구 | Microsoft.Recovery |
| 관리 도구 | Microsoft.AdministrativeTools |
| 기본 프로그램 | Microsoft.DefaultPrograms |
| 저장소 | Microsoft.StorageSpaces |
| 자격 증명 관리자 | Microsoft.CredentialManager |
| 자동 실행 | Microsoft.AutoPlay |
| 색 관리 | Microsoft.ColorManagement |
| 국가 및 지역 | Microsoft.RegionAndLanguagey |
| 전원 옵션 | Microsoft.PowerOptions |
| 전화 및 모뎀 | Microsoft.PhoneAndModem |
| 동기화 센터 | Microsoft.SyncCenter |
| 날짜와 시간 | Microsoft.DateAndTime |
- Windows 10 제어판 Control Panel 숨기기Windows 설정에서 Windows의 동작에 대한 설정을 제어합니다만, Windows 설정과 연계된 제어판에서도 여러가지 PC 제어 기능이 있습니다. Windows 10 제어판 Control Panel 숨기기 제어판을 시작하려면, 아래와… Read More »
- Windows 10 로컬 그룹 정책에서 제어판 Control Panel의 특정 항목 숨기기Windows 10은 대체로 Windows 설정에서 작업을 수행하지만 제어판 항목에서도 다양한 설정을 할 수 있습니다. Windows의 제어판 항목에는 프로그램을 호출하여 시작하기 위한 API 호출 또는 커맨드라인에서… Read More »
- Windows 10 그룹 정책에서 제어판 Control Panel의 특정 항목만 표시하기Windows 10은 대체로 Windows 설정에서 작업을 수행하지만 제어판 항목에서도 다양한 설정을 할 수 있습니다. Windows의 제어판 항목에는 프로그램을 호출하여 시작하기 위한 API 호출 또는 커맨드라인에서… Read More »
- Windows 가상 프린터로 Word 및 Excel Web 파일을 PDF 파일로 변환하기Windows에서 PDF 파일을 생성해 주는 프로그램이라고 하면 Adobe Acrobat 등 여러 것이 있지만, 별도로 설치해야 합니다. 다행히도, Windows 10에서는 쉽게 파일을 PDF 파일로 변환할 수… Read More »
- 대화 상자의 확인 저장 삭제 인쇄 버튼에 마우스 포인터가 자동으로 이동하는 방법 – Windows 10GUI 기반의 Windows OS에서 키보드의 방향키를 사용하여 뭔가 작업하는 것보다 마우스를 사용한 작업이 압도적으로 많을 것으로 생각합니다. 대화 상자가 표시되었을 때, 그 안에 존재하는 확인… Read More »