Windows 10의 작업 표시줄의 알림 영역에는 디폴트로 현재의 날짜와 시간이 표시되어 있습니다만, 일반적으로 서기로 표시되어 있습니다. 이 표시 형식을 사용자 정의 할 수 있기 때문에, 여기에서는 한국 고유의 단군 원호 표시인 단기 년도로 표시하는 방법에 대해서 소개하겠습니다. Windows 작업 표시줄의 시스템 날짜를 단기 달력으로 표시하는 방법

| INDEX | |
|---|---|
▼ 정확한 단기 표시를 위해서, Windows 10 버전을 최신으로 업데이트 합니다。
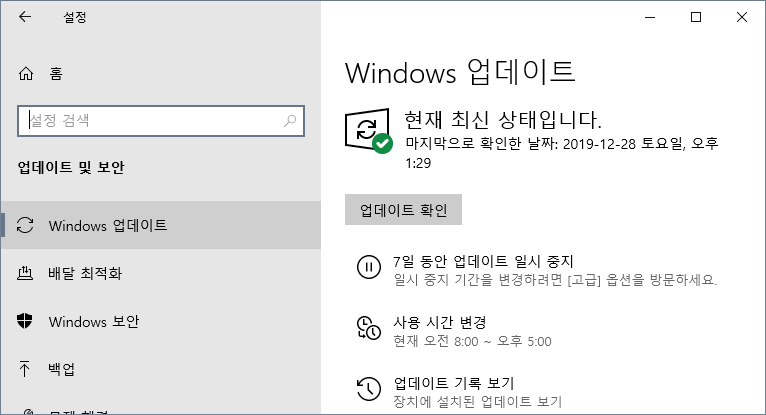
Windows 설정에서 데이터 형식 변경하기
▼ 설정하려면 먼저 키를 눌러 Windows 설정 > 1시간과 언어를 클릭합니다.
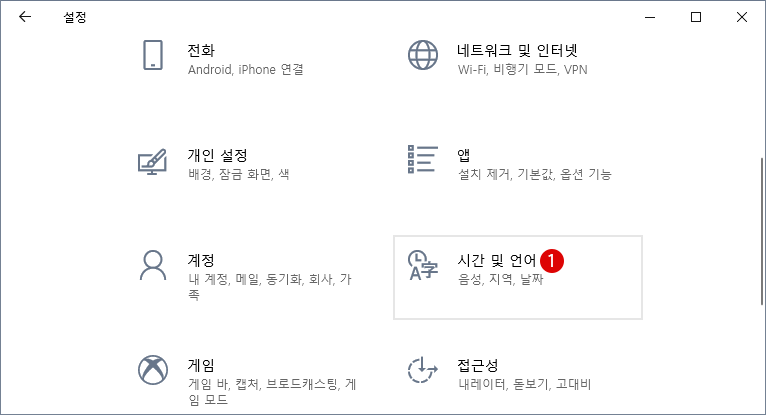
▼ 또는 작업 표시줄의 1시스템 시계를 마우스 오른쪽 클릭하고 2날짜/시간 조정을 클릭합니다.
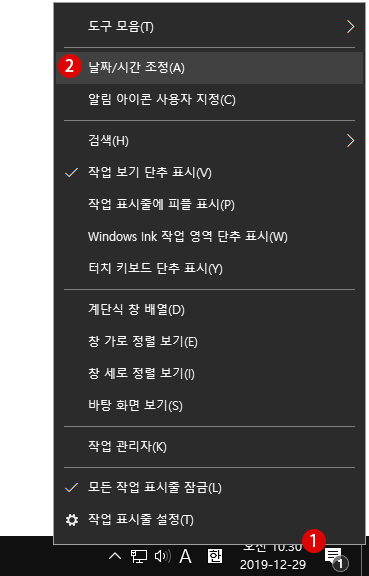
▼ 이하의 1지역 탭에서 2데이터 형식 변경 항목을 클릭합니다.
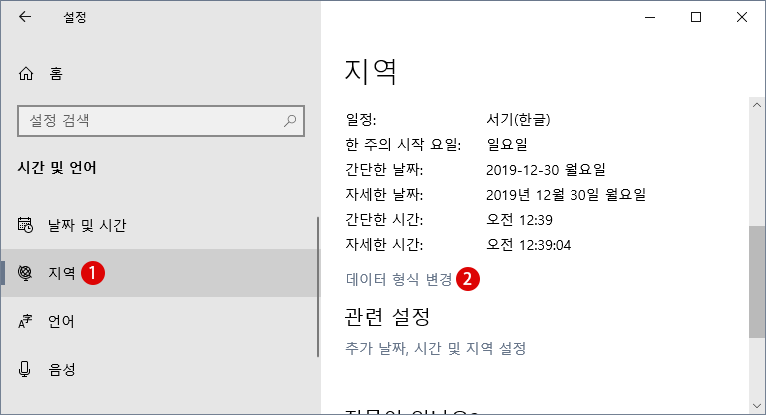
데이터 형식 변경하기
▼ 《데이터 형식 변경》창이 나타납니다. 이하의 《달력》에서 《서기(한글)》를 1단기로 바꿉니다. 더불어, 표시 형식을 바꾸고 싶은 경우에는 2간단한 날짜 항목에서 원하는 패턴을 선택합니다.
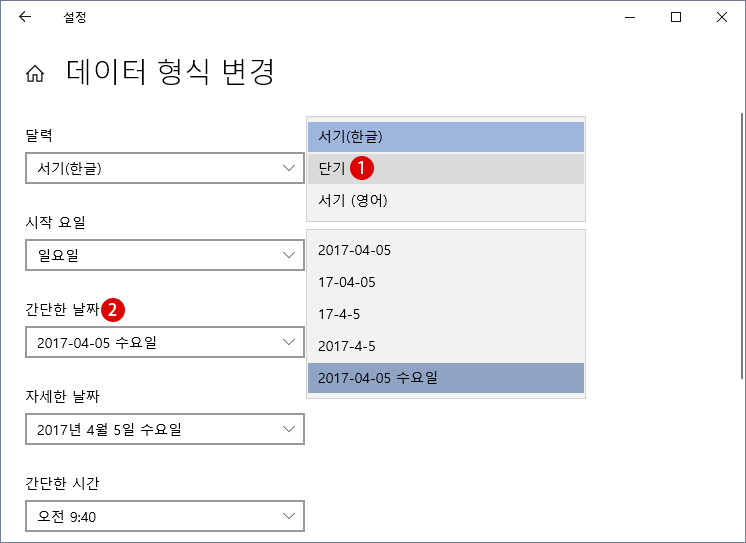
설정 결과 확인하기
▼ 결과, 다음과 같이 1《단기》로 시작하는 년도 표시로 바뀌었습니다. 그런데 간단한 날짜의 표시 형식은 한 가지 패턴밖에 없는 것 같습니다.
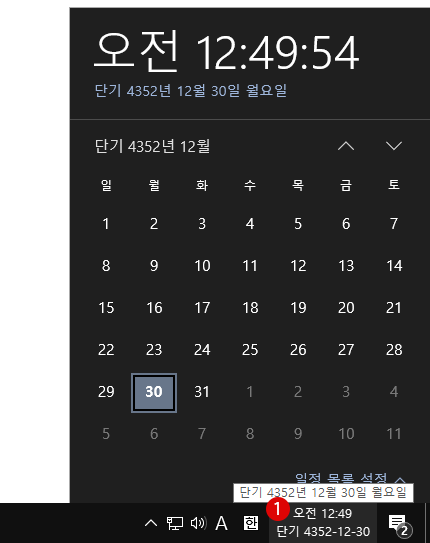
▼ 참고로 위의 3자세한 날짜는 시스템 시계에 마우스를 갖대 대었을 때 나타나는 표시 형식을 말합니다.

▼ 디폴트 설정의 서기(한글)과 서기(영어)는 각각 아래와 같이 표시됩니다.
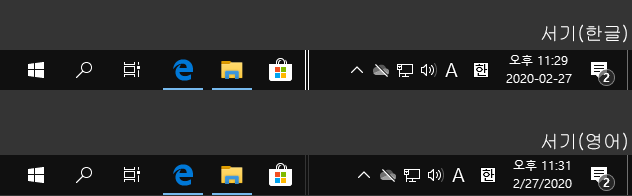
제어판에서 데이터 형식 변경하기
▼ 제어판에서 설정하여 《단기》 달력 표시로 변경할 수 있습니다. 다음과 같이 키를 누르고 실행 창을 열고 텍스트 상자에 1control 또는 C:\Windows\System32\control.exe 라고 입력한 후, 2 버튼을 클릭합니다.
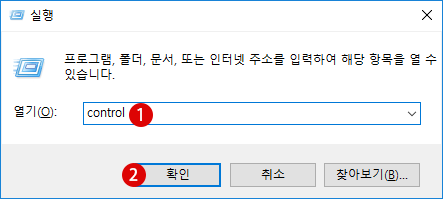
▼ 1보기: 범주로 하고, 《시계 및 국가》의 1날짜, 시간 및 숫자 형식 변경을 클릭합니다.
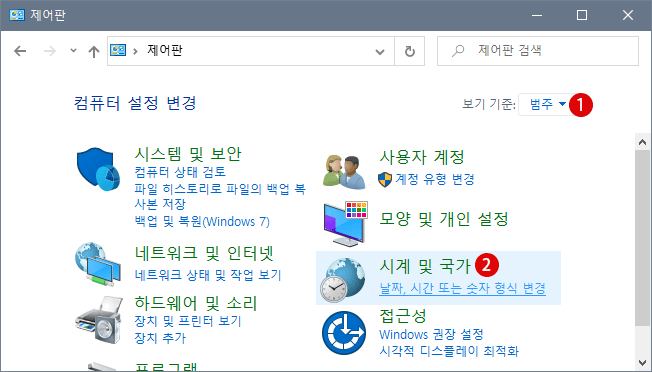
▼ 지역 창이 표시됩니다. 이하의 형식 탭의 1 버튼을 클릭합니다.
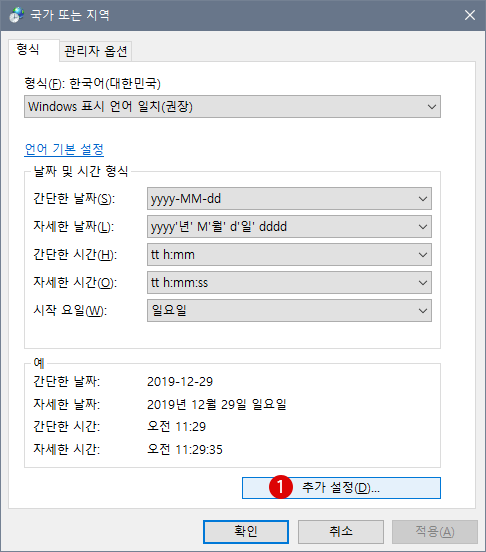
▼ 형식 사용자 지정 창이 나타납니다. 1날짜 탭을 클릭합니다. 하단에 있는 달력 항목에서 달력 종류에서 표시 옵션을 변경합니다. 현재 서기(한글)로 되어 있습니다만, 이것을 2단기 달력으로 전환합니다.3 또는 버튼을 클릭합니다.
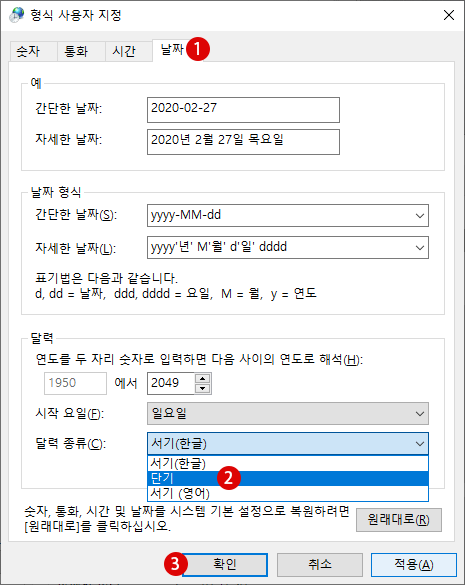
▼ 설정창이 각각 변경 후의 표시로 바뀌었습니다.
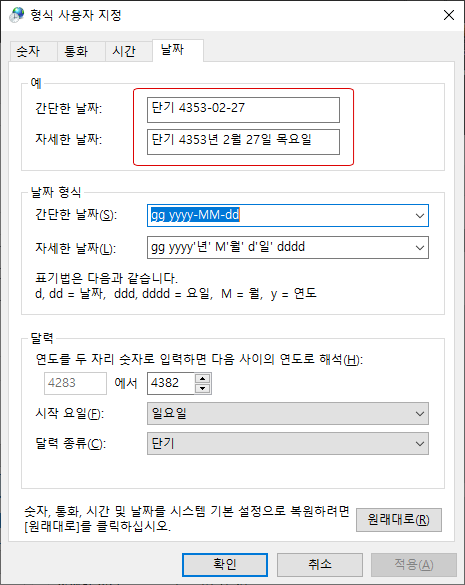
▼ 설정은 즉시 반영되어 시스템 시계는 아래와 같이 표시됩니다.

달력의 레지스트리 정보 확인하기
▼ 예를 들어, 일본의 경우에는 일본력(和暦)에 관한 설정 정보를 이하의 레지스트리 정보에서 볼 수 있습니다.
HKEY_LOCAL_MACHINE\SYSTEM\CurrentControlSet\Control\Nls\Calendars\Japanese\Eras
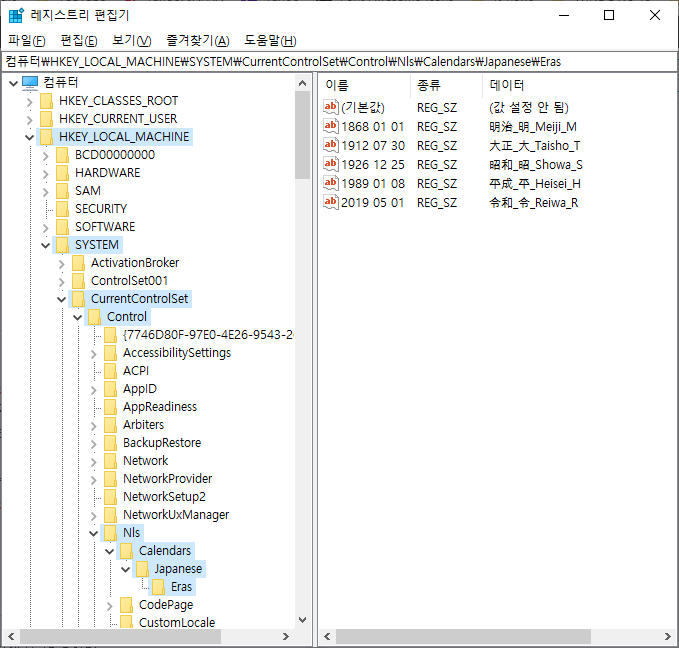
관련 POSTs
![[Windows 10]시계의 시간과 날짜에 차이가 발생할 때 대처법 ~ 날짜 및 시간을 설정, 수정, 변경하는 방법](/goods/windows10/images/titling_clock.jpg)
Windows10은 작업 표시줄의 오른쪽 하단의 알림 영역에 현재 시간을 표시하고 있습니다. 그 표시 시간을 클릭하면 시간과 달력 화면이 표시됩니다….
![[Windows 10]알림 영역의 날짜 (년월일)와 시간 표시 형식을 변경하는 방법](/goods/windows10/thumbnails/day-month-year.png)
작업 표시줄의 알림 영역에 표시되는 날짜 (연월일)와 시간 (오전·오후·시·분·초)은 상호 조합으로 여러 가지 표시가 가능합니다. 작업 표시줄의 오른쪽에…
- Windows 11에서 국가 또는 지역(GeoID) 변경하기
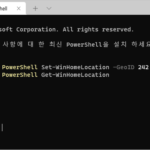 Windows의 국가 또는 지역(GeoID)의 위치는 현재 국가 또는 지역을 나타냅니다. Windows 11의 표시 언어는 물론 Microsoft Store나 앱이 국가 또는 지역을 사용하여… Read More »
Windows의 국가 또는 지역(GeoID)의 위치는 현재 국가 또는 지역을 나타냅니다. Windows 11의 표시 언어는 물론 Microsoft Store나 앱이 국가 또는 지역을 사용하여… Read More » - Windows 10 로컬 그룹 정책에서 작업 표시줄의 People 피플 연락처 숨기기
 People(피플) 앱은 Windows 10에 내장된 연락처 및 주소록 앱입니다. 기본 메일 앱이나 Skype 등에 연동하여 사용할 수 있으며, 쉽게 상대방에게 메일을 보내거나… Read More »
People(피플) 앱은 Windows 10에 내장된 연락처 및 주소록 앱입니다. 기본 메일 앱이나 Skype 등에 연동하여 사용할 수 있으며, 쉽게 상대방에게 메일을 보내거나… Read More » - Windows 10 여러 디스플레이에서 작업 표시줄의 앱 단추 설정하기
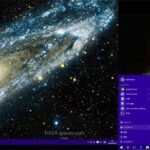 PC에서 작업량이 많은 사용자에게 여러 디스플레이, 적어도 듀얼 모니터는 선택이 아닌 필수일지도 모릅니다. 여러 앱을 실행하는 경우, 원활한 작업을 위해 2개 이상의… Read More »
PC에서 작업량이 많은 사용자에게 여러 디스플레이, 적어도 듀얼 모니터는 선택이 아닌 필수일지도 모릅니다. 여러 앱을 실행하는 경우, 원활한 작업을 위해 2개 이상의… Read More » - Windows 작업 표시줄의 시스템 날짜를 단기 달력으로 표시하는 방법
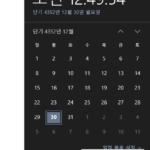 Windows 10의 작업 표시줄의 알림 영역에는 디폴트로 현재의 날짜와 시간이 표시되어 있습니다만, 일반적으로 서기로 표시되어 있습니다. 이 표시 형식을 사용자 정의 할… Read More »
Windows 10의 작업 표시줄의 알림 영역에는 디폴트로 현재의 날짜와 시간이 표시되어 있습니다만, 일반적으로 서기로 표시되어 있습니다. 이 표시 형식을 사용자 정의 할… Read More » - Windows 작업 표시줄의 알림 영역에 날짜와 시간외에 요일을 표시하기
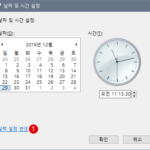 Windows 10 작업 표시줄의 알림 영역에 기본적으로 현재 날짜와 시간이 표시됩니다. 사용자의 요구에 따라 표시 방법을 사용자 정의로 변경할 수 있습니다. 예를… Read More »
Windows 10 작업 표시줄의 알림 영역에 기본적으로 현재 날짜와 시간이 표시됩니다. 사용자의 요구에 따라 표시 방법을 사용자 정의로 변경할 수 있습니다. 예를… Read More » - 시스템 알림 영역 (시스템 트레이)의 아이콘과 시계를 숨기는 방법 – Windows 10
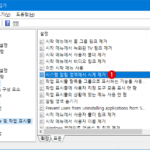 알림 영역은 Windows 바탕 화면의 오른쪽 하단 작업 표시줄 오른쪽에 있는 시계와 일정, 관리 센터, 사운드 볼륨 조절, 네트워크 상황 관리 센터,… Read More »
알림 영역은 Windows 바탕 화면의 오른쪽 하단 작업 표시줄 오른쪽에 있는 시계와 일정, 관리 센터, 사운드 볼륨 조절, 네트워크 상황 관리 센터,… Read More »
