Windows 10 작업 표시줄의 알림 영역에 기본적으로 현재 날짜와 시간이 표시됩니다. 사용자의 요구에 따라 표시 방법을 사용자 정의로 변경할 수 있습니다. 예를 들어, 요일 표시는 기본적으로 숨겨져 있습니다만, 사용자 정의로 추가/표시할 수 있습니다.Windows 작업 표시줄의 알림 영역에 날짜와 시간외에 요일을 표시하기
▼ 시스템 시계에 마우스를 가져다 대면, 요일이 팝업되어 바로 확인할 수 있지만 날짜를 사용자 정의하여 항상 날짜 및 시간과 함께 요일을 표시할 수 있습니다.

| INDEX | |
|---|---|
알림 영역에 시간만 표시하기
▼ 일반 설정에서는 날짜와 시간이 함께 표시되지만, 다음과 같이 시간만 표시될 수도 있습니다. 이것은 작업 표시줄의 설정을 변경함으로써 평상시대로 표시할 수 있습니다.

▼ 작업 표시줄에서 마우스 오른쪽 클릭하고 1작업 표시줄 설정을 클릭합니다.
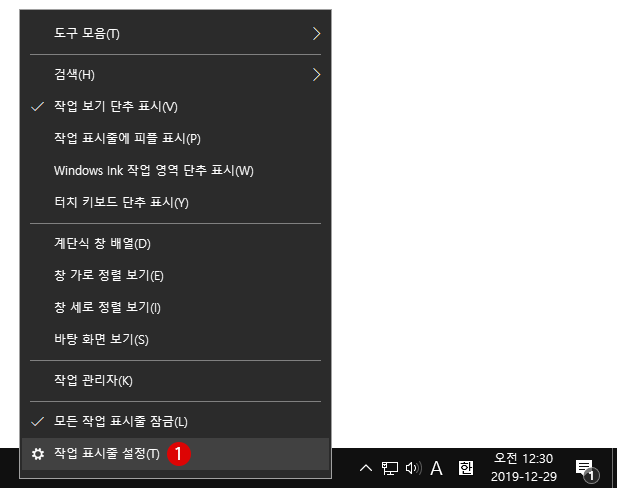
▼ 1작은 작업 표시줄 단추 사용 항목의 토글 스위치를끔(OFF)으로 합니다. 이것으로 날짜와 시간 모두 표시됩니다.
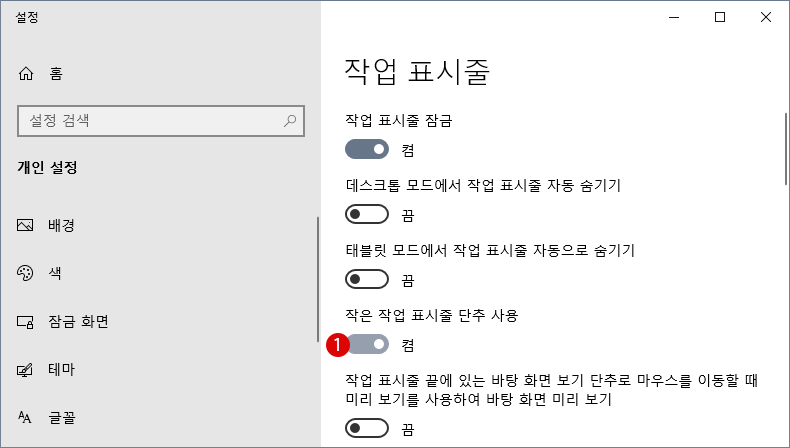
알림 영역에 요일 표시 추가하기
▼ Windows 10에서 시계에 요일을 추가하려면 다음 단계를 수행해야 합니다. 작업 표시줄의 1시스템 시계를 마우스 오른쪽 클릭하고 2날짜/시간 조정을 클릭합니다. 또는 > 설정 > 1시간및 언어를 클릭합니다.
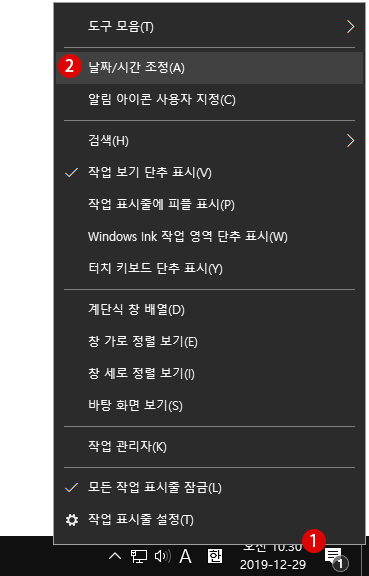
▼ 아래의 1지역 탭에서2추가 날짜, 시간 및 지역 설정 항목을 클릭합니다.
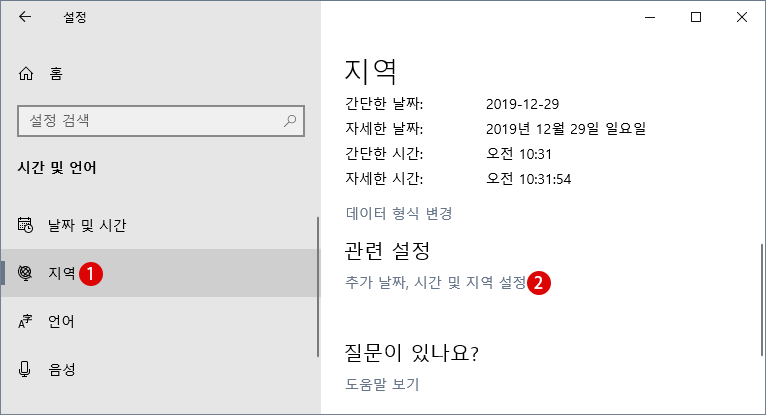
▼ 아래의 제어판 창이 나타납니다. 1날짜 및 시간을 클릭합니다.
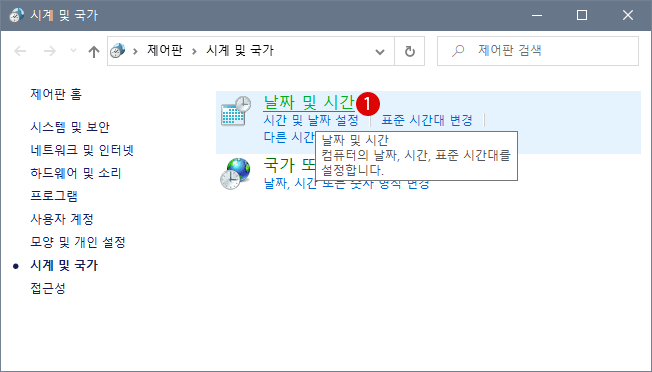
▼ 이하의 날짜 및 시간 창에서 1 버튼을 클릭합니다.
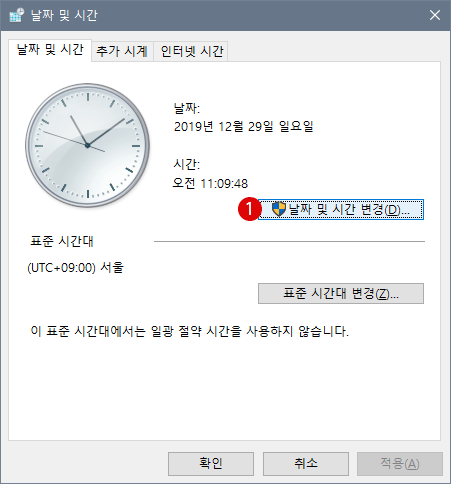
▼ 그리고 아래의 1달력 설정 변경을 클릭합니다.
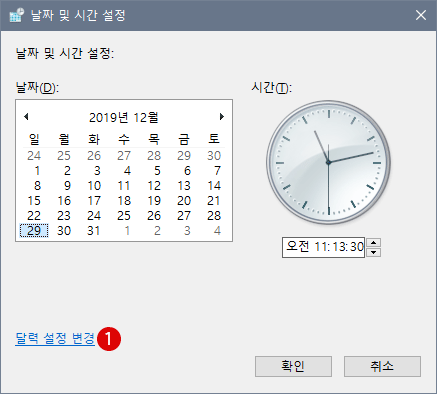
▼ 여기까지 마우스 클릭으로 이동하는 것은 매우 귀찮은 일일지 모릅니다. 좀 더 빠른 지름길로 제어판에서 이동할 수도 있습니다.
▼ 아래와 같이 키를 누르고, 실행 창을 열고 텍스트 입력 상자에 1control 또는 C:\Windows\System32\control.exe 라고 입력한 다음에 2 버튼을 클릭합니다.
![작업 표시줄의 알림 영역에 날짜와 시간외에 요일 표시하기 9 [Windows10]Windows 10 Creators Update](https://www.tabmode.com/windows10/images3/insider-preview15.png)
▼ 1보기 기준: 범주로 지정한 후, 《시계 및 국가》의 1날짜, 시간 또는 숫자 형식 변경을 클릭합니다.
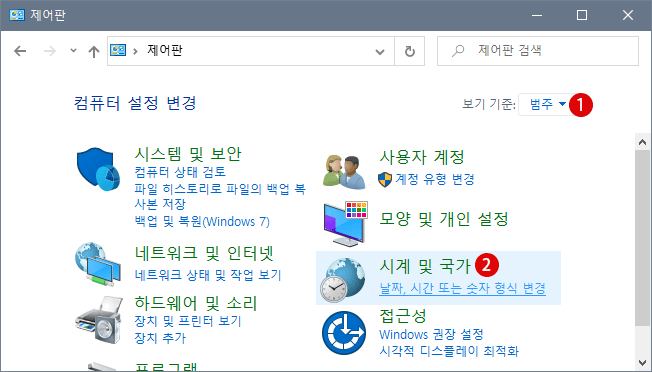
▼ 지역 창이 표시됩니다. 아래의 형식 탭의 1버튼을 클릭합니다.
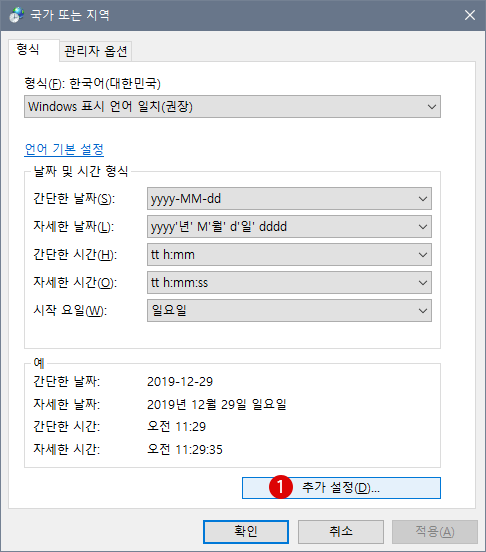
▼ 형식 사용자 지정 창이 나타납니다. 1날짜 탭을 클릭하고 날짜 형식 항목에서 짧은 형식의 텍스트 입력 상자에 yyyy/MM/dd의 2말미에 공백을 넣고 나서 dddd라고 추가 입력합니다. 이제 날짜 표시는 yyyy/MM/dd dddd 형식이 되었습니다. 3 또는 버튼을 클릭합니다.
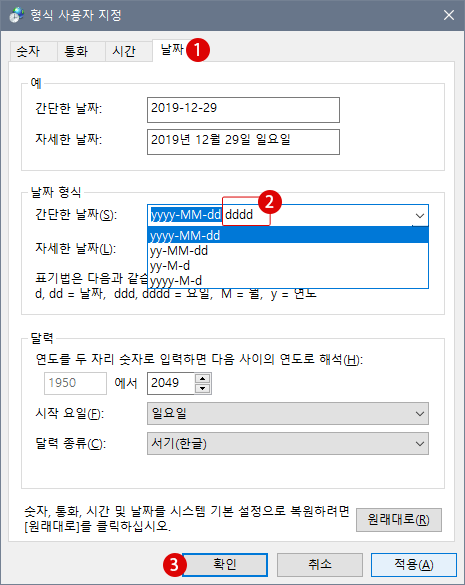
설정 결과 확인하기
▼ 결과, 아래와 같이 알림 영역에서 날짜 옆에 1요일이 추가로 표시되었습니다. 표시를 취소하려면, 다시 위의 설정에서 yyyy/MM/dd를 선택합니다.

기타 사항
▼ 위의 설정 결과는 요일이 세 글자로 표시되어 있지만, 이를 쉽게 월화수목… 같은 한 글자로 표시하려면 아래와 같이 공백 + ddd 3개를 입력하기만 하면 됩니다.
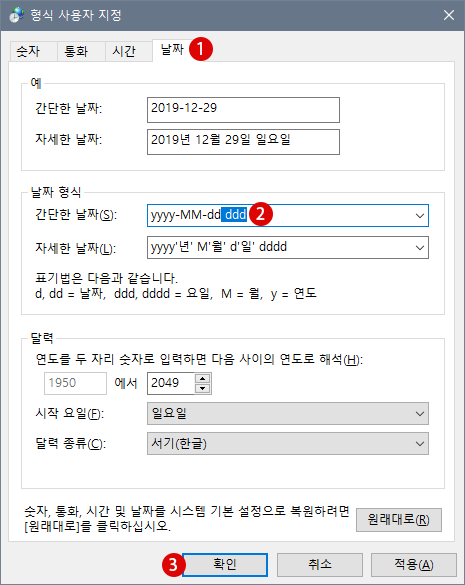
▼ 결과, 아래와 같이 요일이 1한 글자로 표시됩니다.

▼ 이하의 표시 방법도 기본 설정으로 가능합니다.
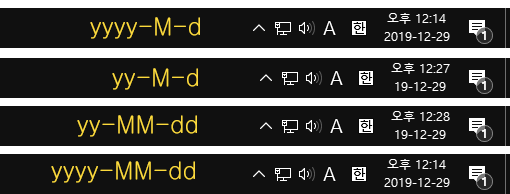
관련 POSTs
![[Windows 10]시계의 시간과 날짜에 차이가 발생할 때 대처법 ~ 날짜 및 시간을 설정, 수정, 변경하는 방법](/goods/windows10/images/titling_clock.jpg)
Windows10은 작업 표시줄의 오른쪽 하단의 알림 영역에 현재 시간을 표시하고 있습니다. 그 표시 시간을 클릭하면 시간과 달력 화면이 표시됩니다….
![[Windows 10]알림 영역의 날짜 (년월일)와 시간 표시 형식을 변경하는 방법](/goods/windows10/thumbnails/day-month-year.png)
작업 표시줄의 알림 영역에 표시되는 날짜 (연월일)와 시간 (오전·오후·시·분·초)은 상호 조합으로 여러 가지 표시가 가능합니다. 작업 표시줄의 오른쪽에…
- Windows 11에서 국가 또는 지역(GeoID) 변경하기
- Windows 작업 표시줄의 시스템 날짜를 단기 달력으로 표시하는 방법
- Windows 작업 표시줄의 알림 영역에 날짜와 시간외에 요일을 표시하기
- 시스템 알림 영역 (시스템 트레이)의 아이콘과 시계를 숨기는 방법 – Windows 10
- Windows 11 바탕 화면 아이콘의 바로 가기 메뉴에서 속성 숨기기
- Windows 11 파일에 태그를 추가하여 쉽게 검색하기
- Windows 11 22H2를 로컬 계정으로 클린 설치하기
- Windows 11 작업 표시줄을 완전 투명하게 설정하기
- Windows 11 로그인 시 프로그램 자동 실행하기
