https://www.tabmode.com > Windows 10 > 오른쪽 클릭 메뉴 > 오른쪽 클릭 메뉴로 파일이나 폴더를 한번에 완전히 삭제하기 - Windows 10
파일이나 폴더를 쉽게 한번에 완전히 삭제하기 - 오른쪽 클릭 메뉴에 《완전히 삭제》 항목을 추가하기
일반적으로 Windows에서 파일이나 폴더를 삭제하면 그 아이템은 바로 완전히 삭제되는 것이 아니라, 기본적으로 휴지통으로 이동하여 저장됩니다. 이것을 완전히 삭제하려면, 바탕 화면에서 마우스 오른쪽 클릭하고 1휴지통 비우기를 클릭해야 합니다.
![[Windows10]파일을 완전히 제거하기](images/delete-menu0.png)
▼ 또는 일단 휴지통 안에 있는 파일을 완전히 삭제하고 싶은 경우에는, 파일을 선택하고 Delete 키를 눌러 삭제합니다.
![[Windows10]파일을 완전히 제거하기](images/delete-menu12-2.png)
스폰서 링크
▼ 여기에서는, 위와 같은 귀찮은 방법을 사용하지 않고 아래와 같이 삭제하고자 하는 파일 및 폴더를 직접 마우스 오른쪽 클릭하여 1완전히 삭제를 클릭하여 쉽게 제거할 수 있는 방법을 소개하겠습니다.
![[Windows10]파일을 완전히 제거하기](images/delete-menu10.png)
레지스트리 편집기 실행하기
▼ 다음과 같이 Windows + R 키를 눌러 실행 을 실행합니다. 텍스트 입력란에 1regedit를 입력하고, 2OK 버튼을 클릭합니다.
![[Windows10]파일을 완전히 제거하기](../goods/windows10/images2/capkey1.png)
▼ 레지스트리 편집기의 실행을 허용할지 여부를 묻는 사용자 계정 컨트롤(UAC) 화면이 표시됩니다. 1예 버튼을 클릭합니다.
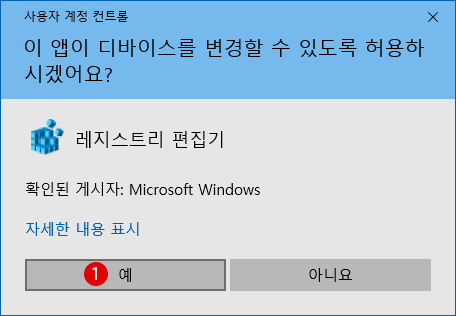
▼ 레지스트리 편집기 창이 열립니다. 아래의 경로(path)까지 이동합니다.
HKEY_CLASSES_ROOT\AllFilesystemObjects\shell
![[Windows10]파일을 완전히 제거하기](images/delete-menu0-1.png)
새 키 만들기:Windows.PermanentDelete
▼ 우선 1shell 키를 마우스 오른쪽 클릭하고, 2새로 만들기 > 키(K)를 클릭하여 새 키를 만듭니다.
![[Windows10]파일을 완전히 제거하기](images/delete-menu1.png)
▼ "새 키 #1"의 이름을 1Windows.PermanentDelete로 변경합니다.
![[Windows10]파일을 완전히 제거하기](images/delete-menu2.png)
새 값 작성하기《1》
▼ 다음으로, Windows.PermanentDelete의 새 값을 작성합니다.Windows.PermanentDelete 키의 오른쪽 창의 빈 공간에서 마우스 오른쪽 클릭하고 1새로 만들기 > 문자열값(S)을 클릭하여 새 값을 작성합니다.
![[Windows10]파일을 완전히 제거하기](images/delete-menu3.png)
▼ 새 값 #1의 이름을 1CommandStateSync로 변경합니다.
![[Windows10]파일을 완전히 제거하기](images/delete-menu4.png)
▼ 다음으로, 1CommandStateSync 값을 더블 클릭하고, 2값 데이터의 텍스트 입력란은 비워 둡니다.3OK 버튼을 클릭합니다.
![[Windows10]파일을 완전히 제거하기](images/delete-menu5.png)
새 값 작성하기《2》
▼ 위와 같은 방법으로 새로운 값으로 ExplorerCommandHandler를 작성하고 다음과 같이 편집합니다.
![[Windows10]파일을 완전히 제거하기](images/delete-menu6.png)
위와 같이 1ExplorerCommandHandler 값을 더블 클릭합니다.2"값 데이터"의 텍스트 상자에 {E9571AB2-AD92-4ec6-8924-4E5AD33790F5}를 입력하고, 3확인 버튼을 클릭합니다.
스폰서 링크
새 값 작성하기《3》
▼ 계속해서 같은 방법으로 새 값으로 "Icon"을 작성한 후, 다음과 같이 편집합니다.
![[Windows10] 파일을 완전히 제거하기](images/delete-menu7.png)
위와 같이 1Icon 값을 더블 클릭합니다.2"값 데이터"의 텍스트 상자에 shell32.dll,-240를 입력한 후 3확인 버튼을 클릭합니다.
새 값 작성하기《4》
▼ 마지막으로, 위와 같은 방법으로 새 값 "Position"을 만듭니다. "새 값 #1"의 이름을 "Position"로 고쳐쓴 후 아래의 값을 입력합니다.
![[Windows10] 파일을 완전히 제거하기](images/delete-menu8.png)
위와 같이1Position 값을 더블 클릭합니다.2 "값 데이터"의 텍스트 상자에 Bottom 입력하고, 3OK 버튼을 클릭합니다.
▼ 결과, 아래와 같이 4개의 값을 만들었습니다.
![[Windows10] 파일을 완전히 제거하기](images/delete-menu9.png)
결과를 확인하기 전에
결과를 확인하기 위해서는 위에서 설정 한 레지스트리 값을 반영하고 업데이트해야합니다. PC를 다시 시작하거나 일단 로그 아웃해야 하지만, 정말 귀찮은 일이므로 작업 관리자에서 Windows 탐색기를 다시 시작함으로써 쉽게 결과를 반영할 수 있습니다.
작업 관리자를 실행하기
▼ 먼저 1Windows 탐색기를 시작한 후 바로 가기 키 Windows + X 키를 눌러 2"작업 관리자"를 시작합니다.
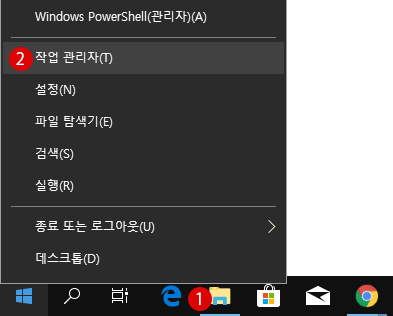
▼ 다음으로, "프로세스"탭에서 "Windows 탐색기"를 1마우스 오른쪽 클릭하고 2"다시 시작"을 클릭합니다. 일순간 PC가 업데이트 됩니다.
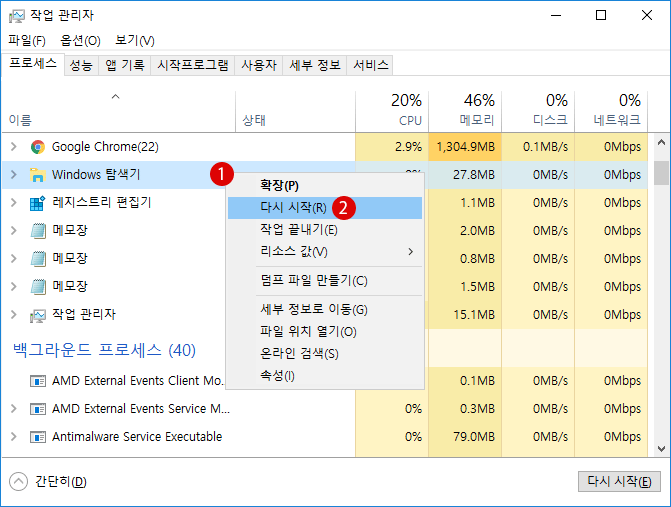
결과 확인하기
▼ Windows 탐색기에서 삭제하고자 하는 파일을 마우스 오른쪽 클릭하여 봅니다. 아래와 같이 1"완전히 제거" 항목이 추가된 것을 알 수 있습니다.
![[Windows10]파일을 완전히 제거하기](images/delete-menu10.png)
▼ 클릭해 보면, 아래와 같이 "파일 삭제" 화면에서 "이 파일을 완전히 삭제 하시겠습니까?" 라는 확인 메시지가 표시됩니다.1예버튼을 클릭하면 파일이 삭제됩니다.
![[Windows10] 파일을 완전히 제거하기](images/delete-menu11.png)
▼ 파일을 삭제한 후에 휴지통을 확인해 보면, 위에서 삭제한 파일이 남지 않고 완전히 삭제된 것을 알 수 있습니다.
![[Windows10] 파일을 완전히 제거하기](images/delete-menu12.png)
스폰서 링크
레지스트리 파일을 백업하기
▼ 만일의 경우에 대비해서 레지스트리 파일(.reg)을 백업해 두고 싶은 경우, 백업하고 싶은 레지스트리 키를 선택한 후, 아래의 파일 > 1내보내기를 클릭합니다.
![[Windows10] 파일을 완전히 제거하기](images/delete-menu14.png)
▼ 백업할 범위를 정합니다. 현재 1《선택한 분기》(부분)만을 백업할 지, 그와는 상관없이 《모두》(모든) 키를 백업할 지 선택합니다. 《모두》를 백업할 경우 다소 백업 시간이 걸립니다. 파일 형식을 디폴트의 2등록 파일(.reg)을 선택한 후,3파일 이름을 정합니다. 마지막으로 4저장 버튼을 클릭합니다.
![[Windows10] 파일을 완전히 제거하기](images/delete-menu14-1.png)
▼ 1백업한 레지스트리 파일(.reg)이 저장되었습니다. 레지스트리 파일은 메모장에서 편집할 수 있습니다.
![[Windows10] 파일을 완전히 제거하기](images/delete-menu14-2.png)
레지스트리 파일을 가져오기
▼ 레지스트리 파일(.reg)을 PC에 적용시키기 위해서는, 아래의 파일 > 1가져오기를 클릭합니다.
![[Windows10] 파일을 완전히 제거하기](images/delete-menu13.png)
▼ 해당 1레지스트리 파일(.reg)을 선택한 후, 2열기 버튼을 클릭합니다.
![[Windows10] 파일을 완전히 제거하기](images/delete-menu13-1.png)
▼ 이로써 해당 레지스트리 파일(.reg)이 PC에 적용되었습니다. 즉시 PC에 적용되거나, PC를 로그아웃 후에 다시 로그인 또는 PC를 다시 시작한 후에 적용됩니다. 2확인 버튼을 클릭합니다.
![[Windows10] 파일을 완전히 제거하기](images/delete-menu13-2.png)
REG 파일을 다운로드
▼ 위와 같이 레지스트리 편집기에서 직접 설정할 필요없이, 이하의 레지스트리 파일을 다운로드한 다음, reg 파일을 더블클릭하여 레지스트리 키를 쉽게 PC에 등록할 수 있습니다.
Download메뉴에 추가하기
Download메뉴에서 삭제하기
스폰서 링크
스폰서 링크
Category
Windows Keyword Category
TABMODE Copyright©All rights reserved