디스크 정리(Disk CleanUp)는 Windows 전용 기능이며, 시간이 지남에 따라 드라이브에 축적된 불필요한 파일을 삭제하여 드라이브의 여유 공간을 늘리고 PC 성능을 향상시킵니다.
디스크 정리는 Windows와 함께 설치되는 기본 프로그램입니다. 이 프로세스는 안전하며 시스템에 해를 끼칠 가능성은 거의 없습니다. Cleanmgr.exe 파일은 C:\Windows\System32폴더에 저장되어 있습니다.
디스크 정리를 열면 기본 설정으로 삭제할 항목이 체크 된 및 체크 해제 요청이 이미 정해져 있습니다. 여기에서는 모든 항목이 체크 된 상태에서 디스크 정리를 실행할 바로 가기를 만드는 방법을 소개하겠습니다.
▼ 먼저 바탕 화면에서 마우스 오른쪽 클릭한 후, 1새로 만들기 > 2바로 가기를 클릭합니다.
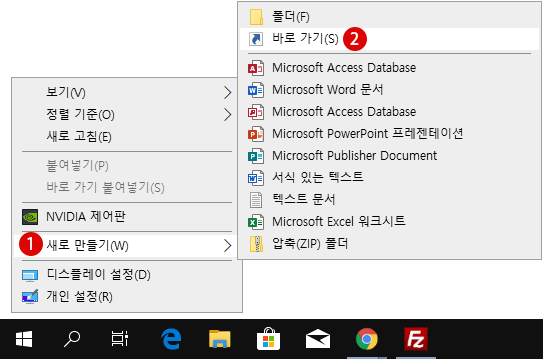
▼ 실행 파일 Cleanmgr.exe는 이하의 명령어 인수를 추가해서 다양한 디스크 정리를 실행할 수 있습니다.
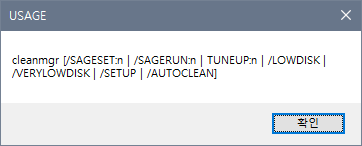
디스크 정리
▼ 이하의 커맨드 라인은 기본적으로 모든 항목이 그 체크 대상이 됩니다. 먼저 텍스트 상자에 다음의 1명령어를 입력하고 2 버튼을 클릭합니다.
cleanmgr.exe /D C /LOWDISK
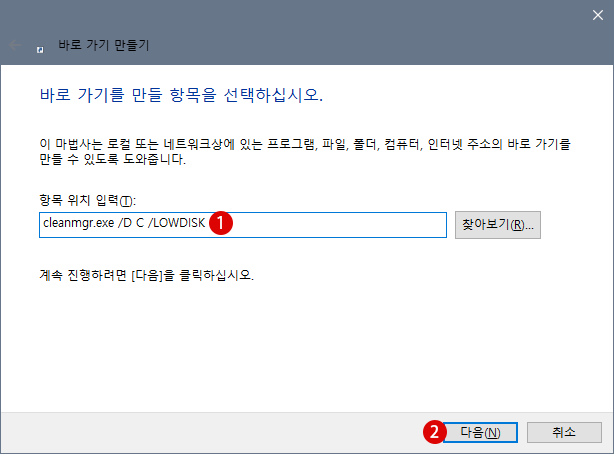
▼ 알기 쉽고 적절한 1바로 가기 이름을 지정한 후 2 버튼을 클릭합니다.
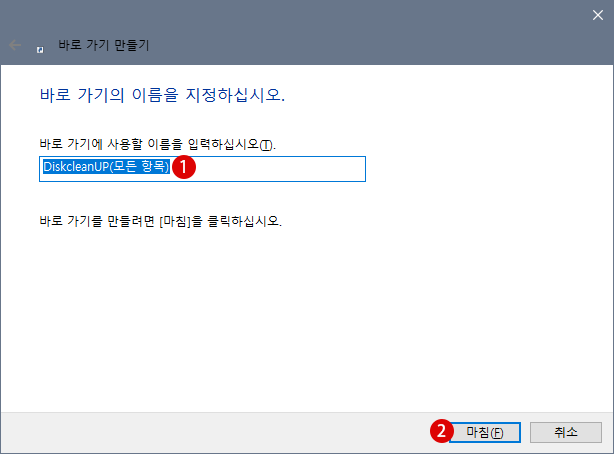
▼ 이제 바탕 화면에 디스크 정리의 바로 가기 도구가 만들어졌습니다. 바로 가기를 마우스 오른쪽 클릭하고 1속성을 선택합니다.
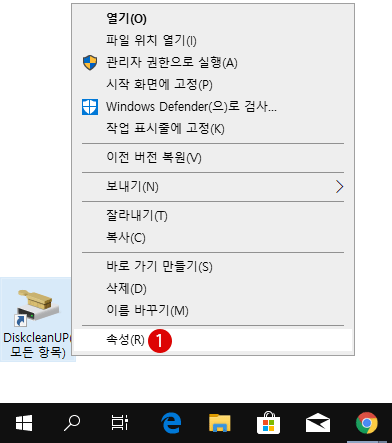
▼ 1바로 가기 탭에서 2 버튼을 선택합니다.
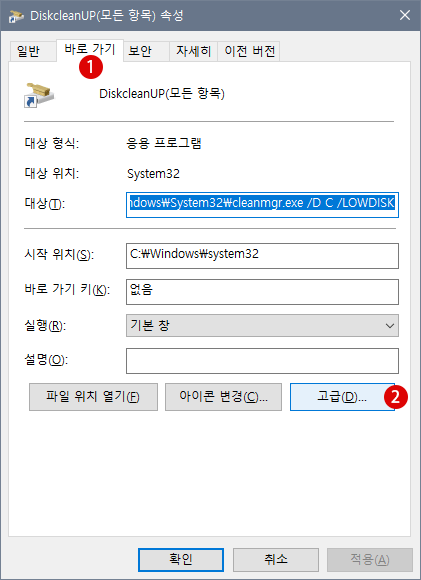
▼ 1관리자 권한으로 실행에 체크한 후 2 버튼을 클릭합니다.
이 옵션을 사용하면 바로 가기를 관리자 권한으로 실행하도록 허용하는 한편 컴퓨터가 무단으로 사용되는 것을 보호해 줍니다.
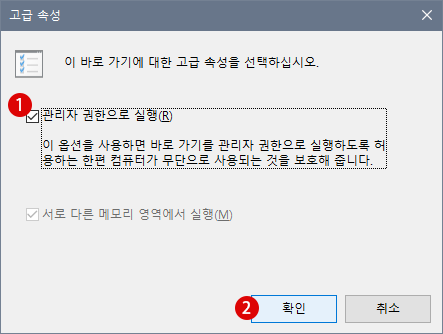
▼ 1 버튼을 클릭합니다.
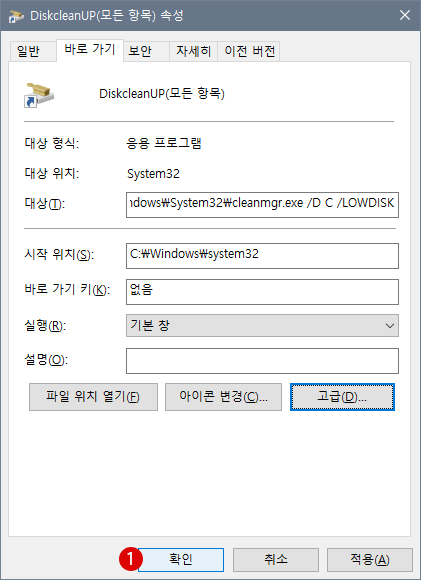
디스크 정리 실행하기
▼ 다시 바탕 화면에서 디스크 정리의 바로 가기를 더블 클릭하여 실행합니다. 1 해당 드라이브를 선택하고, 2 버튼을 클릭합니다.
![[Windows10] 디스크 정리 (Disk Cleanup)](https://www.tabmode.com/goods/windows10/images/diskcleanup7.png)
▼ 위의 바로 가기 작성시에 지정한 커맨드라인 속성대로 디스크 정리의 대상이 되는 1모든 항목에 체크가 되어 있습니다. 2 버튼을 클릭합니다.
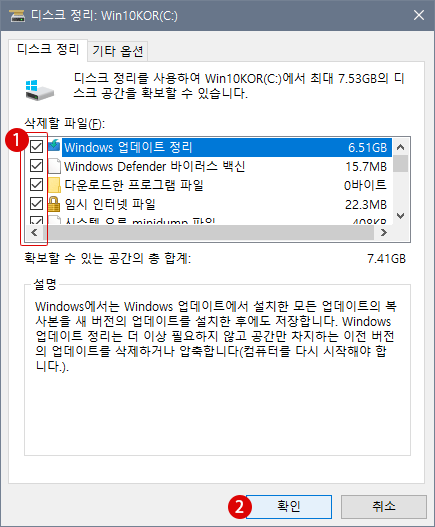
▼ 디스크 정리 준비되면 1 버튼을 클릭하여 시작합니다.
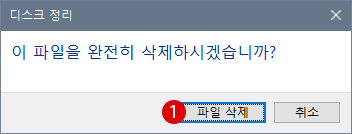
▼ 모든 항목에 대한 디스크 정리가 시작됩니다. 완료될때까지 잠시 기다립니다.
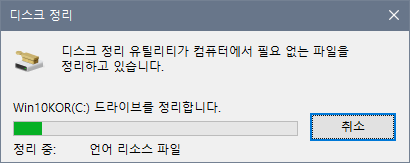
▼ 결과, 여유 공간의 확보가 되었습니다.
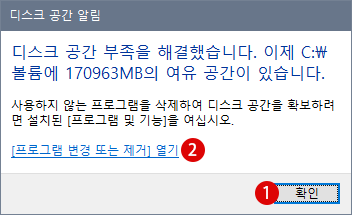
▼ 더 많은 디스크 여유 공간을 확보하기 위해서는, 사용하지 않는 필요없는 프로그램을 삭제하면 됩니다. 위의 2[프로그램 변경 또는 제거] 열기를 클릭하면 이하의 설정창이 표시됩니다. 불필요한 프로그램을 마우스 오른쪽 클릭한 후 1제거/변경을 클릭합니다.
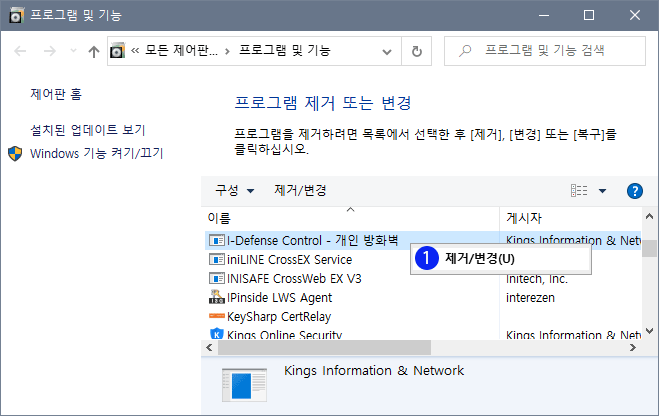
커맨드라인 옵션
디스크 정리의 커맨드라인 옵션을 사용하면 인터넷 파일, 다운로드 파일, 휴지통의 파일 등을 이 옵션으로 디스크 정리하도록 지정할 수 있습니다.
cleanmgr.exe /verylowdisk
▼ 1/verylowdisk 옵션은 사용자 프롬프트를 표시하지 않고 디스크 정리를 시작하는 비대화식 모드에서 바로 디스크 정리를 실행합니다. 이 옵션은 모든 가능한 항목을 정리하여 디스크 공간을 확보합니다.
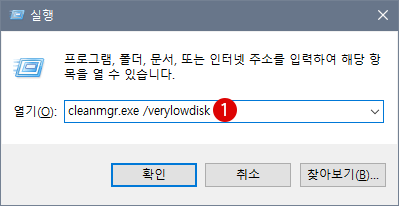
▼ 결과, 아래와 같이 자동적으로 디스크 정리를 실행한 후 결과가 표시됩니다.
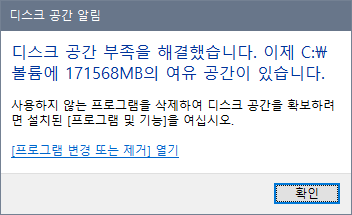
cleanmgr.exe /D DriveLetter
▼ 1/D DriveLetter 옵션은 특정 드라이브의 디스크 정리를 실행합니다. 예를 들어, E: 드라이브를 디스크 정리할 경우는 다음과 같이 cleanmgr.exe /D F로 지정합니다.
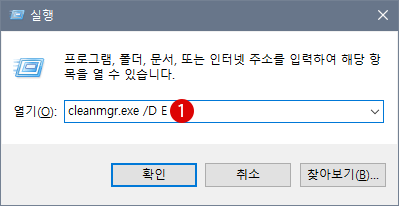
▼ 다음과 같이 E: 드라이브의 디스크 정리 설정 화면이 표시됩니다.
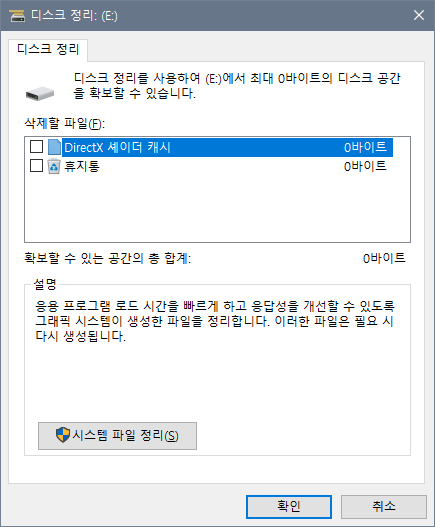
Windows10 OS에서는 바탕 화면의 배경 이미지를 개인 설정 옵션에서 변경할 수 있습니다. 아래와 같이, 바탕 화면에서 마우스 오른쪽 클릭하고 메뉴 목록에서 개인 설정을 클릭해서, 배경 탭에서 설정할 수 있습니다.

Windows 10에서는 바탕 화면의 배경 이미지를 사용자 정의로 원하는 디자인을 설정할 수 있습니다. 미리 준비되어 있는 기본 이미지에서 선택하거나 사용자가 준비해 놓은 사진을 저장한 폴더를 지정할 수도 있습니다….
관련 POSTs
- Windows 11 배치 파일(BAT 파일)을 작업 표시줄에 고정하기
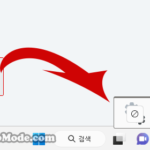 Windows 바탕 화면에 저장 중인 1BAT 파일을 작업 표시줄에 고정하려면, 일반적으로 작업 표시줄에 《드래그 앤 드롭》 방법으로 가져다 놓습니다만, 아래와… Read More »
Windows 바탕 화면에 저장 중인 1BAT 파일을 작업 표시줄에 고정하려면, 일반적으로 작업 표시줄에 《드래그 앤 드롭》 방법으로 가져다 놓습니다만, 아래와… Read More » - Google Chrome과 Microsoft Edge에서 Web 사이트를 앱으로 설치하기
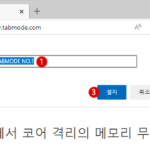 최신 브라우저에는 임의의 웹 사이트를 데스크톱 앱으로 PC 또는 노트북에 설치하는 옵션이 있습니다. 이 기능은 자주 방문하는 웹 사이트를 여는… Read More »
최신 브라우저에는 임의의 웹 사이트를 데스크톱 앱으로 PC 또는 노트북에 설치하는 옵션이 있습니다. 이 기능은 자주 방문하는 웹 사이트를 여는… Read More » - Windows 10 화면이 흐릿하게 표시되는 데스크톱 앱 수정하기
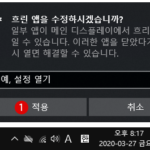 디스플레이의 고품질화로, 4K 등의 높은 DPI 환경에서 디스플레이의 스케일(확대/축소) 결함으로 데스크톱 앱이 흐리게 표시될 수 있습니다. Windows 10 화면이 흐릿하게… Read More »
디스플레이의 고품질화로, 4K 등의 높은 DPI 환경에서 디스플레이의 스케일(확대/축소) 결함으로 데스크톱 앱이 흐리게 표시될 수 있습니다. Windows 10 화면이 흐릿하게… Read More » - Windows 10 로컬 그룹 정책에서 컴퓨터 관리의 바로 가기 메뉴 숨기기
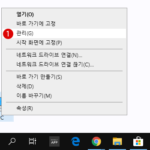 컴퓨터 관리는 로컬 컴퓨터나 원격 컴퓨터를 관리할 수 있는 Windows 관리 도구 모음입니다. 컴퓨터 관리 작업에 필요한 도구에 쉽게 액세스… Read More »
컴퓨터 관리는 로컬 컴퓨터나 원격 컴퓨터를 관리할 수 있는 Windows 관리 도구 모음입니다. 컴퓨터 관리 작업에 필요한 도구에 쉽게 액세스… Read More » - Windows 10 시작 메뉴 Start Menu의 바로 가기 이름을 변경하기
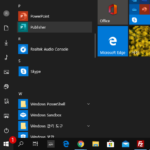 Windows 10의 시작 메뉴는 라이브 타일과 앱 바로 가기가 결합되어 있습니다. 또한 UWP (유니버설 Windows 플랫폼) 앱, Windows 스토어 앱… Read More »
Windows 10의 시작 메뉴는 라이브 타일과 앱 바로 가기가 결합되어 있습니다. 또한 UWP (유니버설 Windows 플랫폼) 앱, Windows 스토어 앱… Read More » - Windows 10 바탕 화면에서 명령 프롬프트 Command Prompt를 열기
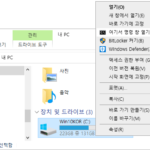 Windows의 그래픽 사용자 인터페이스(GUI)는 PC에서 작업을 알기 쉽게 하기 위해 빼놓을 수 없는 것이 되었습니다. 과거 MS-DOS와 같은 흑백 화면에서… Read More »
Windows의 그래픽 사용자 인터페이스(GUI)는 PC에서 작업을 알기 쉽게 하기 위해 빼놓을 수 없는 것이 되었습니다. 과거 MS-DOS와 같은 흑백 화면에서… Read More »
