https://www.tabmode.com > Windows 10 > 파일 탐색기(File Explorer) > 파일 탐색기에서 드라이브 문자를 표시하는 방법 - Windows 10
탐색기의 드라이브 문자 숨기기. 드라이브 이름 앞 선두에 드라이브 문자를 표시하는 방법 - Windows 10
하드 디스크의 드라이브 문자(Drive Letter)란 PC의 물리적 드라이브나 드라이브 파티션에 할당된 알파벳 A부터 Z까지의 문자(열)을 말합니다.
드라이브 이름 또는 드라이브 레이블이란 내장 하드 드라이브나 PC에 연결된 USB 메모리 등의 미디어에 할당된 최대 32자리(NTFS) 또는 11자리(FAT) 문자의 임의의 이름입니다. 여기에서는 Windows 탐색기에서 표시되는 드라이브 문자의 표시 위치를 변경하는 방법을 소개합니다.
▼ 일반적으로 Windows 탐색기에 표시되는 드라이브 문자는 드라이브 이름 뒤에 위치합니다. 예를 들어, 아래와 같이 드라이브 이름(로컬 디스크) + 드라이브 문자(C:)의 조합으로 되어 있습니다.
![[Windows10]Windows 10 Creators Update](images4/drive-letters-name0.png)
스폰서 링크
드라이브 문자 숨기기
먼저 드라이브 문자 (예를 들어, (C:) (D:))를 숨기고 드라이브 이름만 표시하도록 설정해 보겠습니다. 레지스트리 편집으로 간단하게 변경할 수 있습니다.
레지스트리 편집기 실행하기
▼ 아래와 같이 Windows + R키를 눌러 실행을 엽니다. 열기: 텍스트 상자에 1regedit를 입력하고 2확인 버튼을 클릭합니다.
![[Windows10]드라이브 이름 앞뒤에 드라이브 문자를 표시](../goods/windows10/images2/capkey1.png)
▼ 레지스트리 편집기의 실행을 허용할지 여부를 묻는 사용자 계정 컨트롤(UAC) 화면이 표시됩니다. 1예 버튼을 클릭합니다.
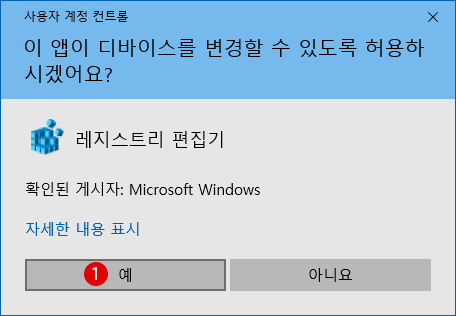
레지스트리 정보 편집하기
▼ 레지스트리 편집기 창이 열립니다. 먼저 현재 로그인 한 사용자의 경우, 아래의 경로 (path)까지 이동합니다.
HKEY_CURRENT_USER\SOFTWARE\Microsoft\Windows\CurrentVersion\Explorer
![[Windows10]Windows 10 Creators Update](images4/drive-letters-name1.png)
새 값 작성하기
▼ Explorer 키의 오른쪽 창의 빈 곳에서 마우스 오른쪽 클릭하고 1새로 만들기 > DWORD(32비트) 값을 클릭하여 새 값을 작성합니다.
![[Windows10]Windows 10 Creators Update](images4/drive-letters-name2.png)
▼ 새 값 #1의 이름을 1ShowDriveLettersFirst로 변경합니다.
![[Windows10]Windows 10 Creators Update](images4/drive-letters-name3.png)
▼ 다시 1ShowDriveLettersFirst 값을 더블 클릭한 후, 2값 데이터의 텍스트 상자에 숫자 2를 입력합니다. 여기에 단위: 16진수(기본값)를 지정합니다. 3확인 버튼을 클릭합니다.
![[Windows10]Windows 10 Creators Update](images4/drive-letters-name4.png)
▼ 결과, Windows 탐색기의 드라이브 문자는 숨겨져 보이지 않으며, 아래와 같이 1드라이브 이름만이 표시되어 있습니다. 또한 2레이블이 없는 볼륨과 같이 드라이브 이름이 표시됩니다.
![[Windows10]드라이브 문자 숨기기](images4/drive-letters-name5.png)
▼ 데이터 값이 3인 경우에도 마찬가지로 드라이브 문자를 숨길 수 있습니다.
![[Windows10]드라이브 문자 숨기기](images4/drive-letters-name6-2.png)
선두에 드라이브 문자 표시하기
▼ 위의 값 데이터를 4로 한 경우, 아래와 같이 1드라이브 문자가 먼저 선두에 표시되어집니다.
![[Windows10]드라이브 문자 숨기기](images4/drive-letters-name6.png)
![[Windows10]드라이브 문자 숨기기](images4/drive-letters-name6-1.png)
▼ 레지스트리에서 설정한 후에, 윈도우 탐색기를 닫았다가 다시 열었는데도 드라이브 문자와 이름에 아무런 변화가 없는 경우에는 아래와 같이 바탕화면에서 마우스 오른쪽 클릭한 후에, 1새로 고침을 클릭한 후에 다시 시도해 보세요. 설정해 준대로 드라이브 이름과 문자가 바뀌어져 있을 것입니다.
![[Windows10]드라이브 문자 숨기기](images4/drive-letters-name7.png)
관련 기사
드라이브 조각 모음 및 최적화(Defrag)로 하드디스크 드라이브를 정리하여 쾌적한 PC 환경을 만들기스폰서 링크
스폰서 링크
Category
Windows Keyword Category
TABMODE Copyright©All rights reserved