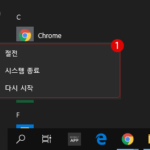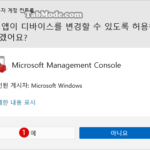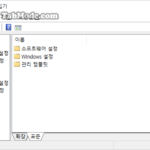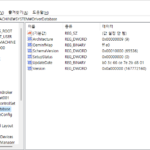▼ Windows10에서는 기본적으로 이하의 3개의 1전원 옵션: 절전, 시스템 종료, 다시 시작 등이 있습니다. 필요에 따라 최대 절전 모드의 전원 옵션을 추가할 수 있습니다.Windows 10 로컬 그룹 정책에서 시작 메뉴의 전원 옵션 숨기기
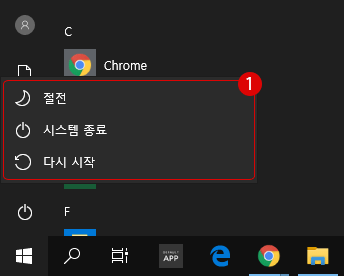
| INDEX | |
|---|---|

Windows 10의 가장 일반적인 전원 관리는 시작 메뉴에서 시스템 종료 또는 다시 시작 옵션이 대표적인 방법입니다. 좀 더 상세한 설정, 예를 들면 타이머 설정으로 원하는 시간에 PC를 끄거나 다시 시작할 수 있습니다. 그 외에도 알아 두면 편리한 전원 옵션은…
로컬 그룹 정책에서 전원 옵션을 비활성화하기
▼ 그룹 정책 설정으로 시스템 종료 및 다시 시작의 전원 옵션을 무효화해 보겠습니다. 키를 눌러 실행 창을 열고 텍스트 상자에 1gpedit.msc라고 입력한 다음 2 버튼을 클릭합니다.
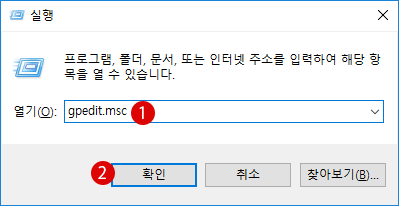
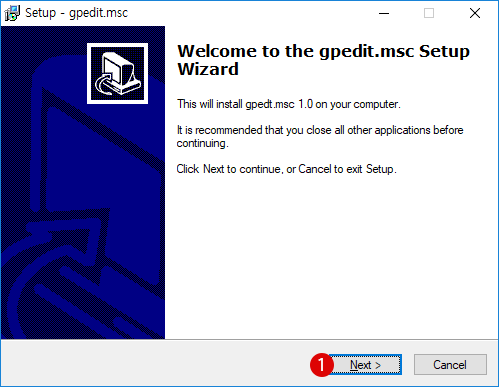
로컬 그룹 정책은 해당하는 객체의 레지스트리, 보안, 소프트웨어 설치, 로그인 Internet Explorer 등 다양하고 세심한 설정을 할 수 있는 유용한 도구입니다. 애석하게도, Windows 10 Home Premium에는…
로컬 그룹 정책 편집기 화면이 나타나면 아래의 경로(Path)까지 이동합니다.
사용자 구성 > 관리 템플릿 > 시작 메뉴 및 작업 표시줄
▼ 오른쪽의 1시스템 종료, 다시 시작, 절전 모드 및 최대 절전 모드 명령 제거 및 액세스 방지 항목을 더블 클릭합니다. 이 정책 설정을 사용하면 Windows 보안 화면, 시작 메뉴에서 종료, 재시작, 절전, 최대 절전 명령을 실행할 수 없습니다.
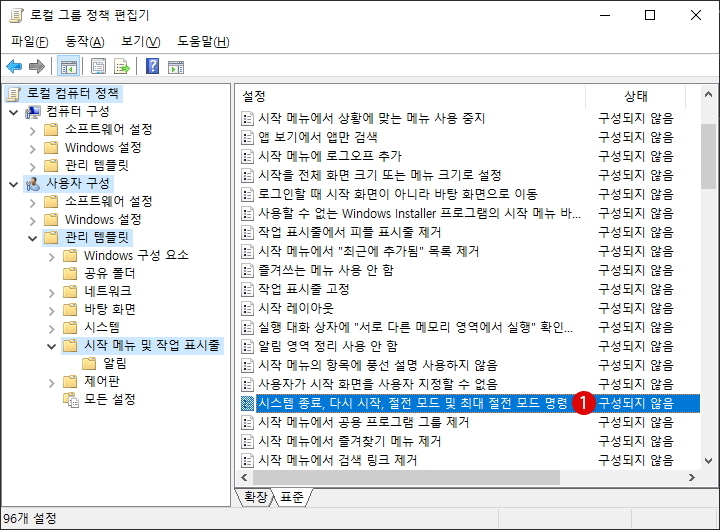
사용자가 시작 메뉴 또는 Windows 보안 화면에서 시스템 종료, 다시 시작, 절전 모드 및 최대 절전 모드 명령을 수행할 수 없습니다. 사용자가 이러한 기능을 수행하는 Windows 기반 프로그램을 실행할 수 있습니다.
이 정책 설정을 사용하면 시작 메뉴에서 전원 단추, 시스템 종료, 다시 시작, 절전 모드 및 최대 절전 모드 명령이 제거됩니다.
이 정책 설정을 사용하지 않거나 구성하지 않으면 시작 메뉴에서 전원 단추, 시스템 종료, 다시 시작, 절전 모드 및 최대 절전 모드 명령을 사용할 수 있습니다. Windows 보안 화면의 전원 단추도 사용할 수 있습니다.
참고: Microsoft Windows Vista, Windows XP SP2, Windows XP SP1, Windows XP 또는 Windows 2000 Professional과 호환되는 것으로 인증된 타사 프로그램은 이 정책 설정을 지원해야 합니다.
▼ 1사용을 선택하고 2 또는 버튼을 클릭합니다.
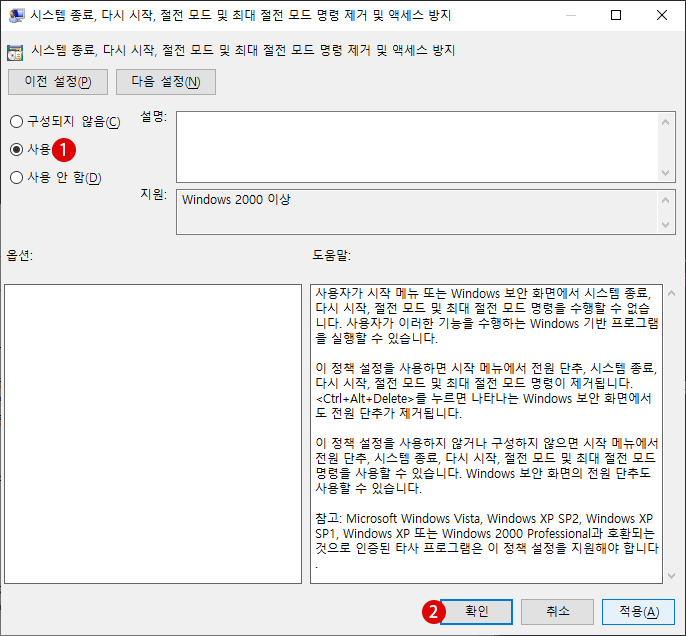
로그온 화면에서도 전원 옵션 숨기기
▼ 단, 위의 설정에서는 로그온 화면에서는 전원 옵션이 사용 가능합니다. 로그온 화면에서도 전원 옵션을 무효화하기 위해서는, 위의 《사용자 구성》이 아닌 컴퓨터 구성에서 작업할 필요가 있습니다.
1컴퓨터 구성 > 관리 템플릿 > 시작 메뉴 및 작업 표시줄
▼ 오른쪽의 2시스템 종료, 다시 시작, 절전 모드 및 최대 절전 모드 명령 제거 및 액세스 방지 항목을 더블 클릭합니다. 이 정책 설정을 로그온 화면에서도 전원 옵션 명령을 실행할 수 없습니다.
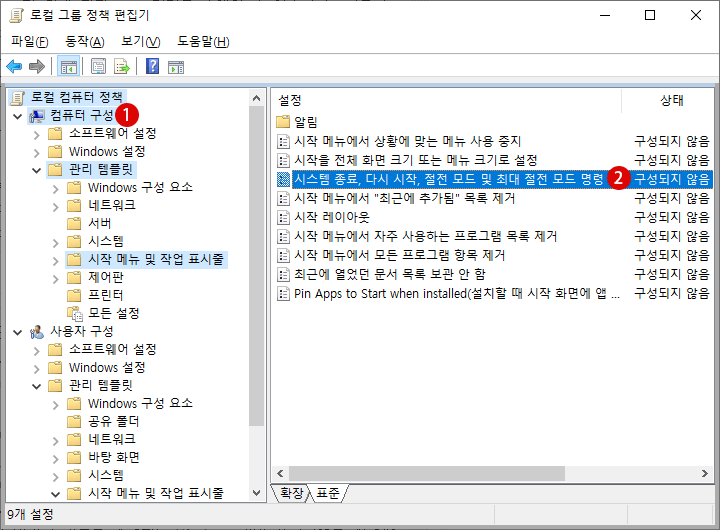
사용자가 Windows 보안 화면, 3로그온 화면, 시작 메뉴에서 시스템 종료, 다시 시작, 절전 모드, 최대 절전 모드 명령을 수행할 수 없습니다. 사용자가 이러한 기능을 수행하는 Windows 기반 프로그램을 실행할 수 있습니다.
이 정책 설정을 사용하면 시작 메뉴에서 시스템 종료, 다시 시작, 절전 모드, 최대 절전 모드 명령이 제거됩니다. CTRL+ALT+DELETE를 누르면 나타나는 Windows 보안 화면에서도 전원 단추가 제거됩니다.
이 정책 설정을 사용하지 않거나 구성하지 않으면 시작 메뉴에서 전원 단추, 시스템 종료, 다시 시작, 절전 모드, 최대 절전 모드 명령을 사용할 수 있습니다. Windows 보안 화면과 로그온 화면의 전원 단추도 사용할 수 있습니다.
▼ 1사용을 선택하고 2 또는 버튼을 클릭합니다.
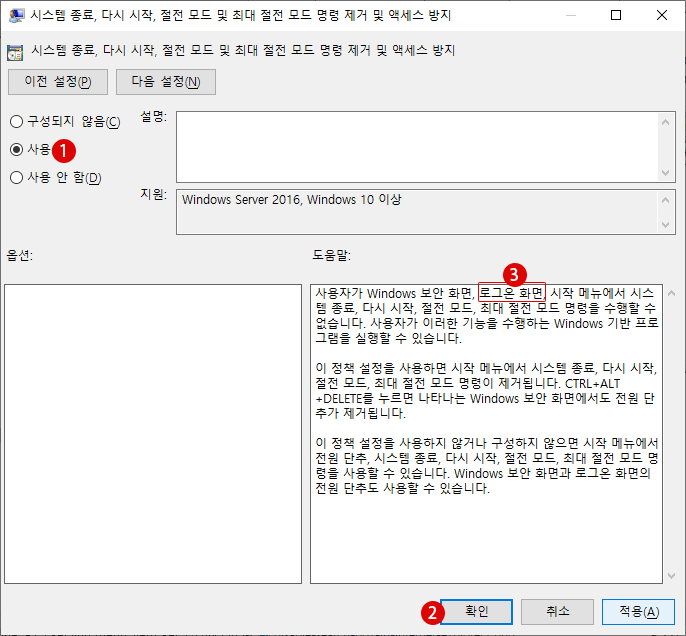
결과 확인하기
▼ 전원 옵션이 비활성화 / 숨겨져 있는지 확인합니다. 다음의 에서 전원 옵션을 클릭하면 1현재 사용 가능한 전원 옵션은 없습니다.로 표시됩니다.
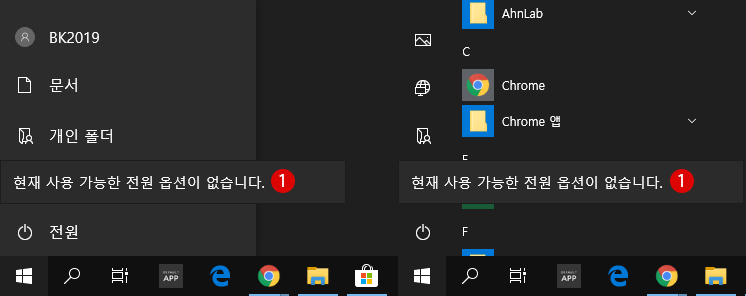
유일하게 전원 옵션의 선택 가능한 위치는 로그인 화면으로 이동해서 전원 버튼을 클릭하여 옵션을 선택합니다.
원래대로 전원 옵션 표시하기
▼ 다시 전원 옵션 표시를 정상으로 복원하려면 이하의 1구성하지 않음을 클릭한 후 2 또는 버튼을 클릭합니다. 이제 전원 버튼과 종료, 재시작, 절전, 최대 절전 모드의 각 명령을 시작 메뉴에서 사용할 수 있습니다. 전원 버튼은 Windows 보안 화면, 로그인 화면에서도 사용할 수 있습니다.
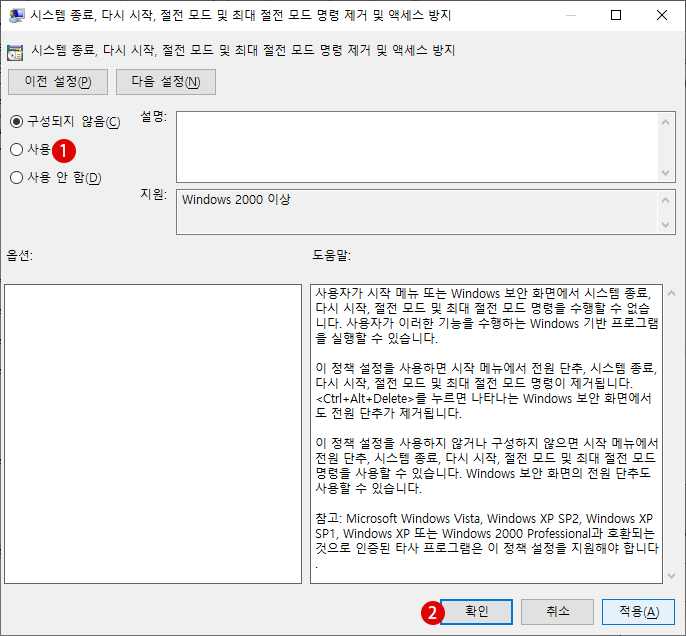
관련 POSTs
Windows OS의 전원 옵션(Power Options)에 관해서 도움이 될만한 유용한 정보- Windows 11에서 특정 사용자 계정에만 로컬 그룹 정책 적용하기PC 1대를 여러 사용자가 공유하는 경우, 각각에 그 권한을 할당해 특정의 사용자 계정 또는 그룹에게만, 특정의 동작이 행해지도록 설정할 필요가 있는 경우가 있습니다. 그러나, 여러… Read More »
- Windows 11에서 로컬 그룹 정책 편집기를 여는 방법로컬 그룹 정책 편집기(gpedit.msc)(Local Group Policy Editor)는 로컬 그룹 정책 개체(LPGO)의 모든 컴퓨터 구성 및 사용자 구성 설정을 관리할 수 있는 단일 사용자 인터페이스를 제공하는… Read More »
- Windows 레지스트리 편집기를 비활성화하기 – 로컬 그룹 정책Windows 레지스트리(Windows Registy)은 모든 Windows 시스템과 설치되어있는 프로그램, 사용자 계정에 대한 설정 정보가 포함되어 있습니다. Windows 레지스트리를 잘 활용하면, 보통은 Windows 설정 화면에서 사용할 수… Read More »
- Windows 10 로컬 그룹 정책에서 작업 표시줄의 People 피플 연락처 숨기기People(피플) 앱은 Windows 10에 내장된 연락처 및 주소록 앱입니다. 기본 메일 앱이나 Skype 등에 연동하여 사용할 수 있으며, 쉽게 상대방에게 메일을 보내거나 스케줄을 예약할 수… Read More »
- Windows 10 로컬 그룹 정책에서 국가 또는 지역 설정을 비활성화하기▼ 현재 PC에 설치되어 있는 지역과 언어를 확인하려면 시작 버튼 > 설정 > 시간 및 언어로 이동합니다. 이하의 1지역 탭을 클릭하여 보면, 오른쪽의 2국가 또는 지역이… Read More »