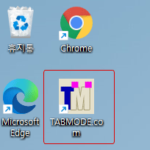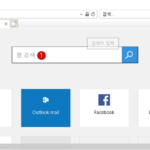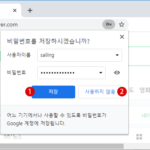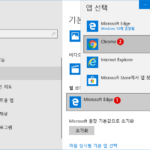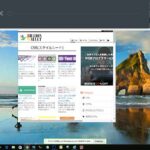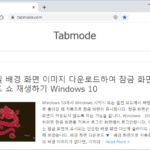예를 들어 Microsoft사의 Outlook과 같은 메일 프로그램에서 아래와 같은 다운로드 링크 URL을 클릭했을 때, 파일 다운로드와 연동되어 어떤 브라우저가 열리는 지 확인해 보겠습니다. 우선 아래의 1다운로드 링크를 클릭해 보겠습니다. Windows 10 다운로드 링크 파일과 연동하는 Web 브라우저 지정하기
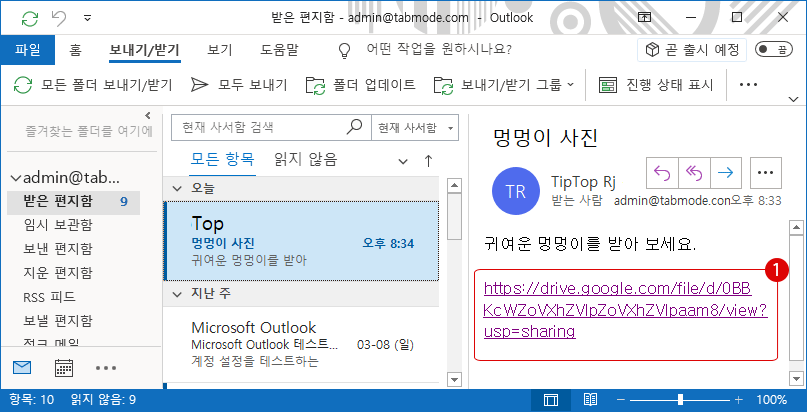
| INDEX | |
|---|---|
▼ 보통 Windows 10에서는 Microsoft Edge가 기본 Web 브라우저로서 설정되어 있습니다. 위의 메일의 경우는 이하의 Microsoft Edge가 열리고, 사진 파일의 경우, Microsoft Edge에서는 아래와 같이 미리 보기 기능으로 표시됩니다. 이하의 1다운로드 아이콘을 클릭합니다.
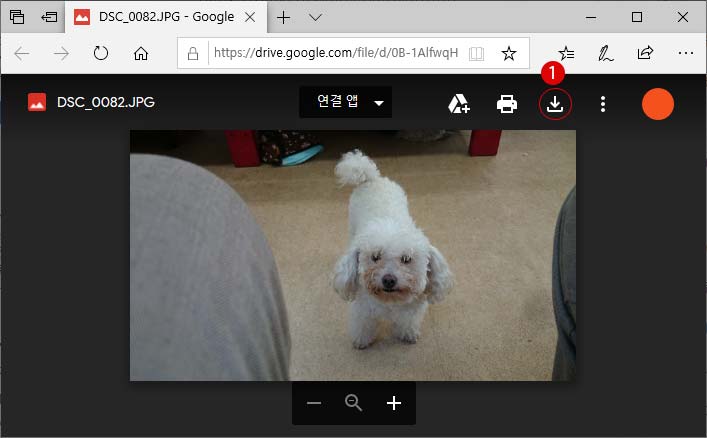
Microsoft Edge에서 다운로드 파일을 바로 열기
▼ 파일의 1열기와 2저장 중 하나를 선택합니다.
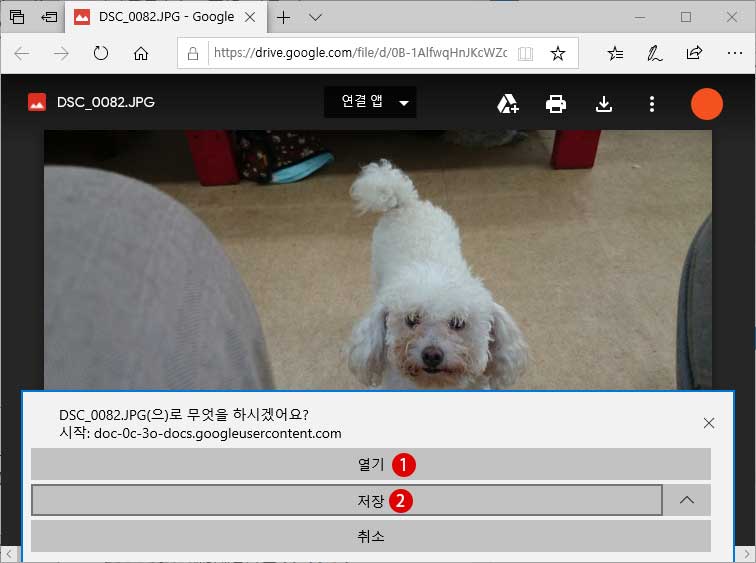
만약에 파일의 다운로드 저장은 필요없고, 단지 파일을 열어서 열람만 하고 싶은 경우에는, Microsofr Edge 왼쪽 상단의 을 클릭하고 아래로 스크롤하여 2설정을 클릭합니다.
▼ 이하의 설정에서 각 다운로드 시 수행할 작업에 대해 확인을 1 끔으로 해 줍니다. 그러면 위의 저장 항목은 보이지 않게 됩니다. 덧붙여서, 다운로드한 파일의 저장 위치는2 버튼을 클릭하여 저장 위치를 변경할 수 있습니다.
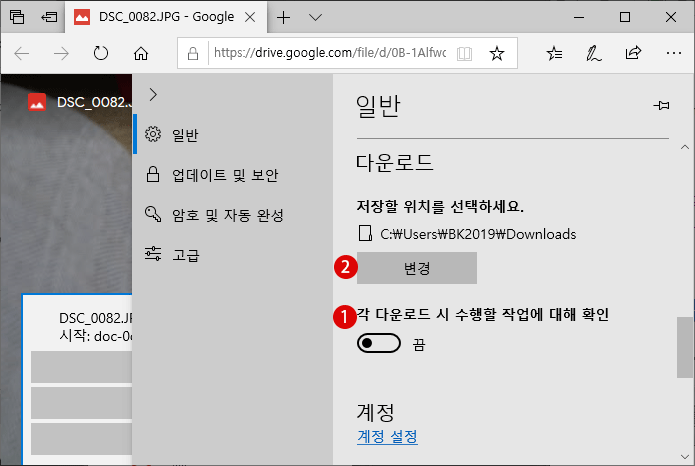
▼ 이제부터 다운로드 URL 링크를 클릭하면, 다음과 같이 저장 항목이 생략되며 1 항목으로 저장 없이 열람할 수 있게 됩니다.
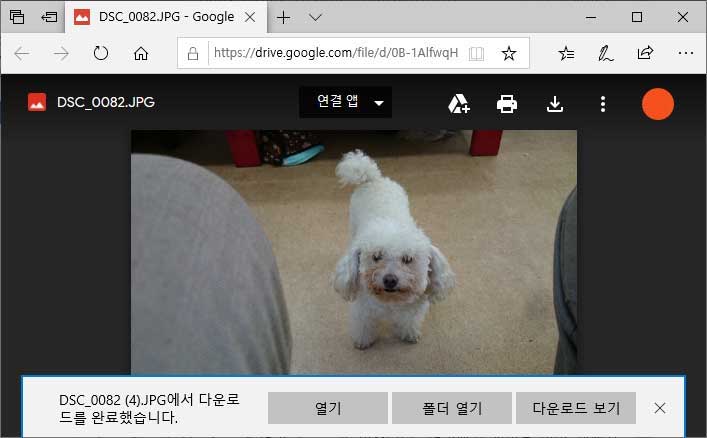
다운로드 파일과 연동하는 Web 브라우저 변경하기
기본 설정의 브라우저 – Microsoft Edge – 를 변경하면 다운로드 파일과 연계되는 브라우저도 바뀝니다. 예를 들어, Microsoft Edge에서 Google Chrome로 기본 브라우저를 변경하려고 하면 그에 따라 Google Chrome에서 해당 다운로드 파일이 저장 될 수 있습니다.
다음과 같이, Google Chrome을 앱 > 기본 웹 > 웹 브라우저로 이동 후에, Web 브라우저 아래에 있는 1현재의 브라우저의 로고를 클릭하면 주요 브라우저의 목록이 표시됩니다. 그 중2Google Chrome을 클릭합니다.
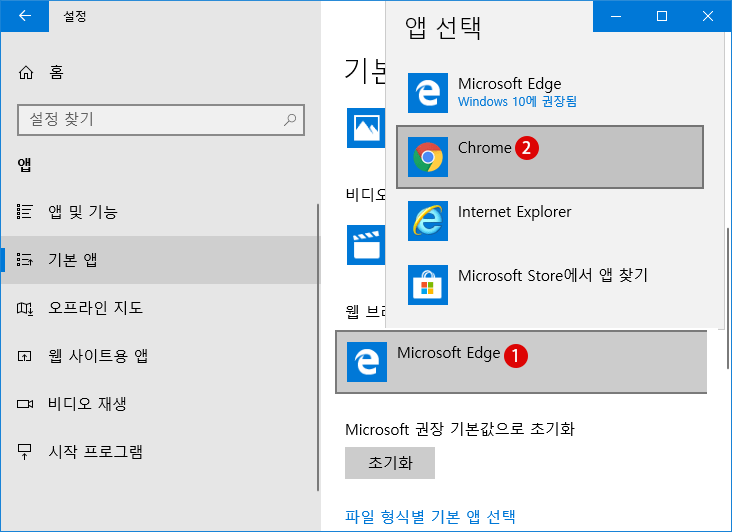
▼ 이제 Outlook 다운로드 URL 링크 파일은, 아래와 같이 Google Chrome과 연동되어 파일을 열기/저장하게 됩니다.
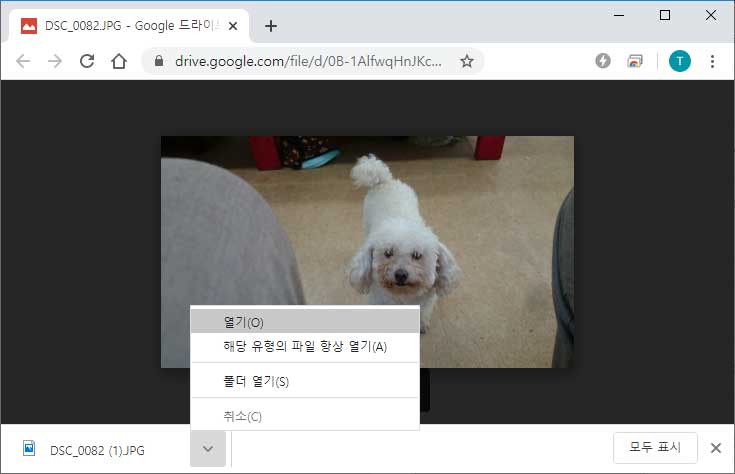
관련 POSTs

Windows10에서는 일반적으로 Microsoft Edge가 기본 Web 브라우저로 설정되어 있는데, 이것을 Google Chrome를 기본 Web 브라우저로 변경하는….
- Windows 11 시작 메뉴에 Google Chrome 크롬 웹 사이트의 바로가기를 등록하기▼ Google Chrome(크롬)을 사용하면, 아래와 같이 즐겨 찾는 웹 사이트를 북마크(Bookmark)에 쉽게 추가할 수 있습니다.Windows 11 시작 메뉴에 Google Chrome 크롬 웹 사이트의 바로가기를 등록하기 목차… Read More »
- Internet Explorer Web 브라우저의 검색 상자 숨기기Windows 10에서는 새로운 표준 브라우저로 Microsoft Edge가 탑재되어 있지만, 기존의 Internet Explorer 11도 내장 설치되어 있습니다. IE11의 기본 화면은 아래와 같이 되어 있습니다.Internet Explorer Web… Read More »
- 구글 크롬 Google Chrome Web 사이트의 비밀 번호를 저장 관리하기세계적으로 압도적인 인기를 끌고 있는 구글 크롬(Google Chrome)에는 거기에 걸맞는 기능이 많이 있습니다. 그 중 하나가 비밀 번호 관리 기능입니다. Google은 2015년경부터 Smart Lock 기능의… Read More »
- Windows 10 다운로드 링크 파일과 연동하는 Web 브라우저 지정하기예를 들어 Microsoft사의 Outlook과 같은 메일 프로그램에서 아래와 같은 다운로드 링크 URL을 클릭했을 때, 파일 다운로드와 연동되어 어떤 브라우저가 열리는 지 확인해 보겠습니다. 우선 아래의… Read More »
- 구글 크롬 Google Chrome 원격 데스크톱으로 모바일에서 PC에 원격 액세스하기Chrome 원격 데스크톱을 사용하면 PC 또는 모바일(스마트폰)에서 네트워크를 통해 다른 PC를 액세스 원격 조작이 가능합니다.구글 크롬 Google Chrome 원격 데스크톱으로 모바일에서 PC에 원격 액세스하기 예를… Read More »
- 구글 크롬 Google Chrome의 시작 페이지 설정하는 방법인터넷 브라우저를 사용할 때 시작 페이지를 우리가 자주 사용하는 Web 사이트의 시작 페이지를 설정해 놓으면 조금 더 편리하게 사용할 수 있습니다. 구글 크롬(Google Chrome)에서도 시작… Read More »