https://www.tabmode.com > Windows 10 > 사용자 계정(User Account) > net user 명령어로 Windows 사용자 계정 암호를 생성 또는 삭제 관리하기
명령 프롬프트(Command Prompt)/ 또는 Windows PowerShell에서 사용자 계정 암호를 생성·삭제·관리하기 : net user - Windows 10
▼ Windows 10에서는 보통 새 사용자 계정을 만들려면 이하의 Windows 설정>계정에서 작성합니다.

1가족 및 다른 사용자 탭을 클릭하고 오른쪽의 2+ 이 PC에 다른 사용자 추가클릭하여 계정을 작성합니다.
이것뿐만 아니라, Windows PowerShell 또는 명령 프롬프트(Command Prompt)에서도 쉽게 사용자 계정을 작성·삭제 등을 실행할 수 있습니다.
관련 기사
사용자 계정(User Account): 새로운 로컬 사용자 계정을 작성하기 제어판에서 사용자 계정(User Account)의 계정 이름·암호·계정 유형을 한 곳에서 변경하거나 계정을 삭제하는 방법스폰서 링크
net user
▼ net user 명령어로 Windows 사용자 계정을 만들고 수정할 수 있습니다. 커맨드라인 스위치(Command line Switch)를 지정하지 않고도, 이 명령어을 사용하여 사용자 계정 목록을 표시할 수 있습니다. 사용자 계정 정보는 사용자 계정 데이터베이스에 저장됩니다.
Windows PowerShell 또는 명령 프롬프트에서 1net user 명령어를 사용하면 위의 사용자 계정 생성 및 삭제, 암호 설정 및 변경을 쉽고 빠르게 할 수 있습니다.

관리자 권한으로 실행하기
▼ 바로 가기 Windows + X 키를 누르거나 1 시작 버튼에서 마우스 오른쪽 클릭하고 2Windows PowerShell (관리자) 또는 2명령 프롬프트 (관리자)를 클릭합니다.

Windows 10 Creators Update (버전 1703) 이후에는 시작 버튼의 오른쪽 클릭 메뉴에서 명령 프롬프트 항목이 사라져 버렸습니다. 대신에, Windows Powershell이 기본 표시 쉘이 되었습니다. 명령 프롬프트로 전환하는 방법은 아래 링크에서 확인할 수 있습니다.
관련 기사
[Windows 10] 명령 프롬프트(cmd)와 Windows Powershell을 서로 전환하는 방법▼ Windows PowerShell의 사용을 허용할 지에 대한 사용자 계정 컨트롤(UAC) 화면이 나타납니다. 1예 버튼을 클릭합니다.

사용자 계정 생성과 같이 시스템 등에 영향을 주는 PC 작업은 관리자 권한으로 실행해야 합니다. 그렇지 않으면 다음과 같이 오류가 발생합니다.
▼ 예를 들어, 다음은 사용자 계정을 생성하는 커맨드라인을 실행한 결과, 시스템 오류로 1액서스가 거부되었습니다. 라는 메시지가 표시됩니다.

net user 도움말
▼ net user 명령어의 사용 방법은 이하의 1net user /?의 도움말 옵션을 실행하면 net user 명령어의 간단한 구문이 표시됩니다.

▼ 더 자세한 net user 명령어를 사용하는 방법을 알고 싶다면 다음의 1net user /help 또는 net help user의 도움말 옵션을 실행합니다.

▼ 1net help user | more 명령어를 사용하면 한꺼번에 화면에 표시할 수 없는 도움말을 한 화면씩 표시합니다.

사용자 계정 만들기
▼ 새 사용자 계정을 작성하려면 /add 매개 변수를 사용합니다. 사용자 계정 이름은 20자 이내입니다. 여기에서는 《someone1》라는 계정을 작성하려고 합니다.
이하의 커맨드라인을 작성한 후 Enter 키를 누릅니다. 명령을 잘 실행했습니다. 라고 표시됐다면, 사용자 계정에 성공한 것입니다.
PS C:\WINDOWS\system32>net user someone1 /add

▼ 결과, 시작 화면을 보면 아래와 같이 새 사용자 계정 1《someone1》이 추가되었습니다.

▼ 생성된 사용자 계정의 내용을 확인해 보겠습니다. net user [계정 이름] 명령어로 확인할 수 있습니다.
PS C:\WINDOWS\system32>net user someone1

1계정 만료 날짜:기본값 표시는 기한 없음으로 표시됩니다.
2암호 만료 날짜:기본 기한은 작성 날짜로부터 42일간입니다.
스폰서 링크
▼ Windows 설정에서 계정 정보를 보면 생성된 사용자 계정이 아래와 같이 추가되어 있습니다.

로그인 화면
▼ 위에서 만든 사용자 계정으로 로그인해 보겠습니다. 로그인 화면을 보여줍니다. 현재 암호 입력없이 1로그인 할 수 있도록 되어 있습니다. 이래서야 누구나 로그인할 수 있게 돼 버립니다.

암호 만들기
▼ Windows PowerShell에서 쉽게 암호를 생성할 수 있습니다. 계정 이름 다음에 원하는 암호를 입력하면 됩니다. 14자리까지 지정할 수 있습니다. 아래의 경우, 암호를 88888888로 설정해 보았습니다.
PS C:\WINDOWS\system32>net user someone1 8888888

▼ 위의 암호 입력시에 표시된대로 입력하면, 아래와 같이 키보드의 F7 키로 명령 프롬프트의 과거 내역을 확인할 수 있게 돼버리기 때문에 이전에 입력 한 암호가 노출됩니다. 또한 Windows PowerShell에서도 키보드의 방향키↑↓로 과거 기록 열람이 가능합니다.

*
위와 같이 암호가 보이지 않게 하려면 보안상 더 안전한 방법으로는 * 를 지정하는 것입니다.
▼ 아래의 1커맨드라인을 실행한 후, 첫 번째 행에서는 원하는 암호를 입력하고, 두 번째 행에서는 확인을 위해 다시 입력합니다. 암호 프롬프트에서 입력하는 암호는 표시되지 않기 때문에 화면에는 아무런 변화가 없습니다.
PS C:\WINDOWS\system32>net user someone1 * 1
사용자에 대한 암호를 입력하십시오:
암호를 확인하기 위해 다시 입력하십시오:

▼ 결과, 로그인 화면을 보면, 1암호 입력 상자가 나타납니다.

암호 변경하기
▼ 암호 변경에 사용되는 별도의 옵션은 없습니다. 위의 암호를 만들 때와 같은 방법으로 변경합니다. 덮어쓰기로 암호를 변경합니다. 이하에서는 위에서 생성한 암호 88888888을 77777777로 변경하여 보았습니다.
PS C:\WINDOWS\system32>net user someone1 77777777

▼ *을 사용한 암호 변경도 마찬가지입니다. 두 번째행의 암호 재입력이 잘못된 경우에는 1암호가 맞지 않습니다 라는 오류 표시됩니다.

스폰서 링크
암호 사용 기간을 변경
Windows PowerShell / 명령 프롬프트에서 net user 명령어로 생성한 사용자의 암호 만료는 기본적으로 42일간입니다. 암호 유효 기간은 커맨드라인을 사용하거나 로컬 그룹 정책 편집기(gpedit.msc)를 사용하여 변경할 수 있습니다.
/maxpwage 명령어
암호 유효 기간을 단축하거나 연장할 경우에 명령어 옵션인 1/maxpwage:를 사용합니다. 예를 들어, 유효 기간을 90 일까지 연장하려면 다음과 같이 지정합니다. 값 범위는 1~999일까지입니다.
PS C:\WINDOWS\system32>net accounts /maxpwage:90

▲ 결과, 2암호 유효 기간이 90 일로 변경되었습니다.
▼ 관리자 계정의 경우 유효 기간 설정과 관계없이 1기한 없음(무기한)으로, 유효 기간 변경의 영향을 받지 않습니다.

▼ 사용자 계정의 암호 유효 기간을 무기한으로 설정하려면 1/maxpwage:unlimited를 사용합니다.
PS C:\WINDOWS\system32>net accounts /maxpwage:unlimited

▲ 결과, 2계정 만료 날짜와 암호 만료 날짜가 무기한으로 변경되었습니다.
로컬 그룹 정책 편집기
▼ 다음으로 로컬 그룹 정책 편집기(gpedit.msc)를 사용하여 동일한 결과를 얻을 수 있습니다. Windows + R키를 눌러 실행을 열어 텍스트 상자에 1gpedit.msc를 입력한 후, 2확인 버튼을 클릭하여 실행합니다.
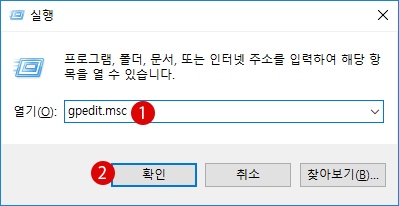
참고로, 그룹 정책 편집기는 Windows의 Professional 버전에 기본 탑재되어 있습니다. Windows Home 버전의 경우는 별도로 설치해야 합니다.
관련 기사
Windows 10 Home 홈 버전에서 로컬 그룹 정책 편집기(gpedit.msc)를 설치하고 사용하기로컬 그룹 정책 편집기 창이 나타납니다. 아래의 경로(path)까지 이동합니다.
로컬 컴퓨터 정책> 컴퓨터 구성> Windows 설정> 보안 설정> 계정 정책> 암호 정책
▼ 오른쪽 창에서 1최대 암호 사용 기간을 더블 클릭합니다. 2최소 암호 길이도 설정할 수 있습니다.

▼ 원하는 1기간을 입력한 후 2확인 버튼 또는 적용 버튼을 클릭하여 변경 내용을 적용합니다.

그러나 위의 암호 만료 날짜 변경의 결과는 관리자 계정을 제외한 모든 표준 사용자 계정에 적용되어 버립니다. 여러 사용자 계정이 있는 경우에는 개별적으로 유효 기간을 설정하는 별도의 커맨드라인이 필요합니다.
계정에 암호 만료 날짜(무기한)를 개별적으로 설정하기
▼ net user 명령어는 모든 사용자 계정에 적용되어 버립니다. 각각의 사용자 계정에 개별적으로 암호 만료 날짜를 설정하려면 wmic 명령어를 사용합니다.예를 들어 아래와 같이 2개의 사용자 계정(anyone, someone1)이 있지만, 1《someone1》계정에만 유효 기간을 무기한으로 설정해 보겠습니다.

▼ 이하의 커맨드라인을 사용합니다. 무기한으로 적용하려는사용자 계정 이름을 입력합니다.
wmic useraccount where "Name='사용자 계정 이름'" set PasswordExpires=FALSE
PS C:\WINDOWS\system32>wmic useraccount where "Name='someone1'" set PasswordExpires=FALSE 1

▲ 결과, 2암호 유효 기간이 무기한으로 변경되었습니다. 반면, 다른 사용자 계정인 《anyone》의 경우에는 3암호 만료 날짜의 기한이 정해져 있습니다.
스폰서 링크
스폰서 링크
Category
Windows Keyword Category
TABMODE Copyright©All rights reserved