▼ NVIDIA 그래픽 처리 장치 (GPU)를 탑재하고있는 PC의 경우, 아마도 바탕 화면의 컨텍스트 메뉴(오른쪽 클릭 메뉴)에 1NVIDIA 제어판 항목이 있는 것을 확인할 수 있을 것입니다.Windows 바탕 화면의 컨텍스트 메뉴에서 NVIDIA 제어판 삭제하기
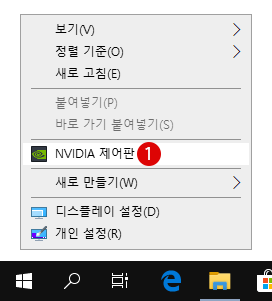
▼ Windows 10의 제어판을 열어 보면 이하의 1NVIDIA 제어판 항목이 들어 있습니다.
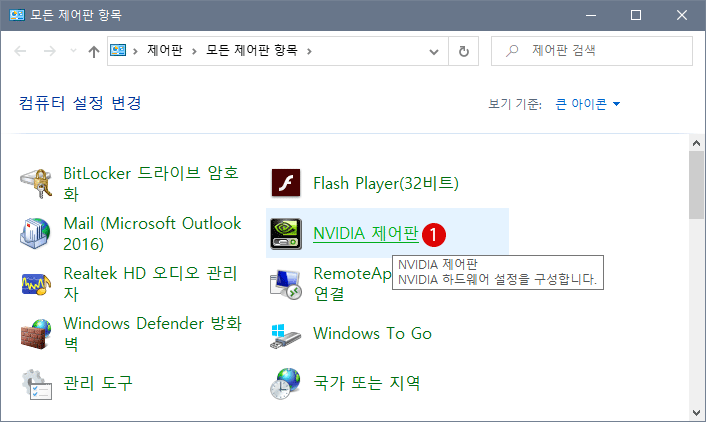
Windows 10를 초기 설치하면 하드웨어를 자동으로 탐지하고 필요한 드라이버를 설치해 줍니다. 그리고 제어판의 항목이 바탕 화면의 컨텍스트 메뉴에 통합됩니다.
▼ 위의 NVIDIA 제어판 항목을 클릭하면 이하의 그래픽에 대한 자세한 설정창이 나타납니다.
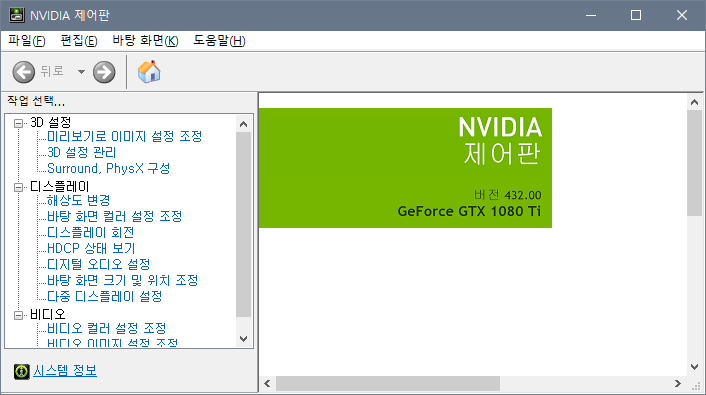
▼ 또는 이하의 커맨드를 실행하면 마찬가지로 《NVIDIA 제어판》이 표시됩니다.
C:\Program Files\NVIDIA Corporation\Control Panel Client\nvcplui.exe
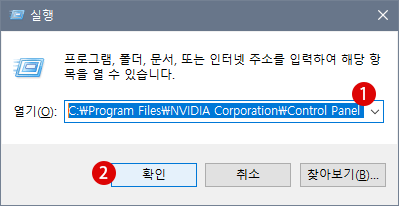
대개 Windows 10에서 해상도 등을 자동으로 조정해 주기 때문에, 그래픽에 대한 지식이 없는 대부분의 사용자에게는 NVIDIA 제어판을 사용할 필요가 거의 없기에 바탕 화면의 NVIDIA 제어판 메뉴는 필요 없다고 생각됩니다.
NVIDIA 제어판 제거하기
▼ 여기에는 두 가지 방법이 있습니다. 우선 가장 쉬운 방법은 NVIDIA 제어판을 열고 메뉴에서 표시 체크를 《OFF》로 하는 것입니다. 아래와 같이 1바탕 화면 > 2바탕 화면 상황에 맞는 메뉴 추가를 클릭하여 체크 표시를 해제합니다. 다시 한번 항목을 클릭하면 다시 《NVIDIA 제어판》 항목이 표시됩니다.
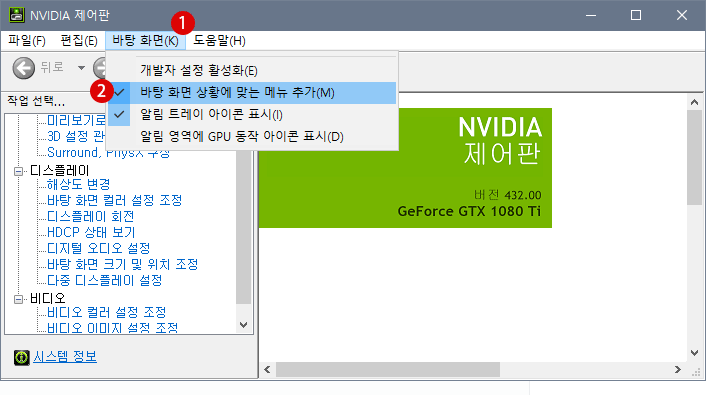
▼ 결과, 아래와 같이 바탕 화면의 오른쪽 클릭 메뉴에서 《NVIDIA 제어판》 항목이 사라진 것을 알 수 있습니다.
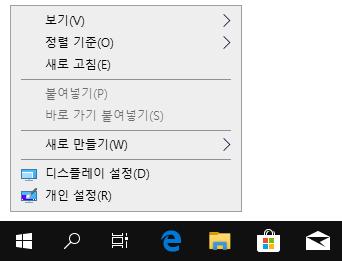
레지스트리 편집기에서 NVIDIA 제어판 제거하기
▼ 이하의 레지스트리 정보에서 《NvCplDesktopContext》키를 찾아 키를 제거함으로써, 바탕 화면의 《컨텍스트 메뉴》에서 《NVIDIA 제어판》 항목이 삭제됩니다.
HKEY_CLASSES_ROOT\Directory\Background\shellex\ContextMenuHandlers\NvCplDesktopContext
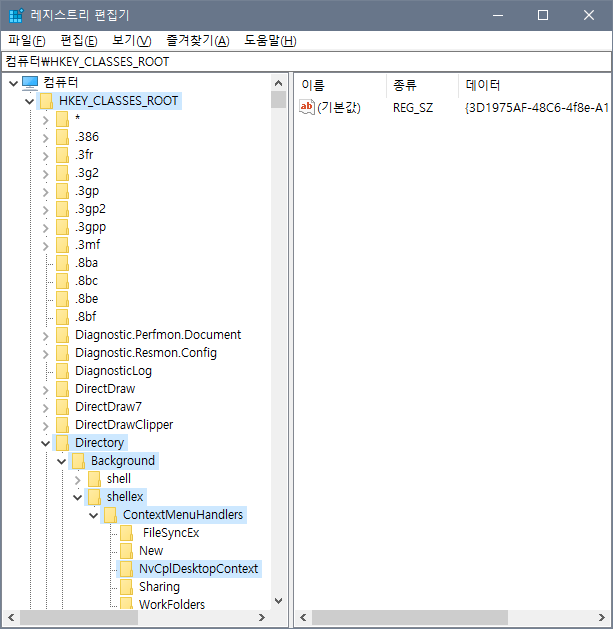
▼ 키를 삭제하기 전에 만일의 사고에 대비해서, 일단 레지스트리 정보를 백업해 둡니다. 《NvCplDesktopContext》키를 선택한 상태에서 파일 > 1내보내기를 클릭하여 .reg 파일을 저장해 둡니다.
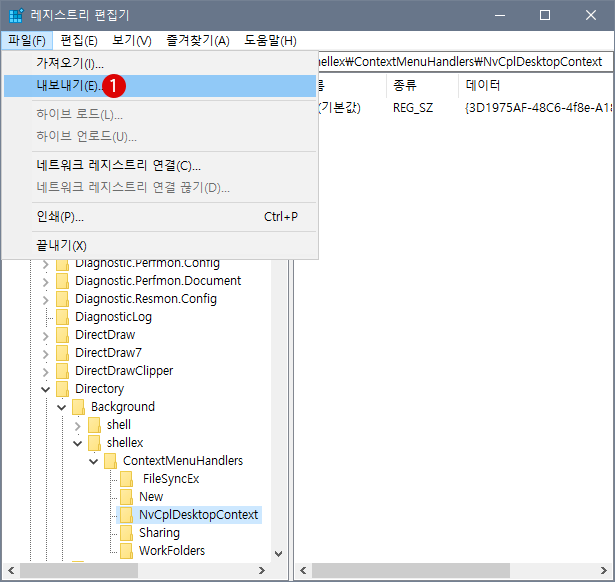
▼ 아래와 같이 《NvCplDesktopContext》키를 마우스 오른쪽 클릭하고 1삭제를 클릭합니다. 이로써 컨텍스트 메뉴의 《NVIDIA 제어판》 항목은 삭제됩니다.
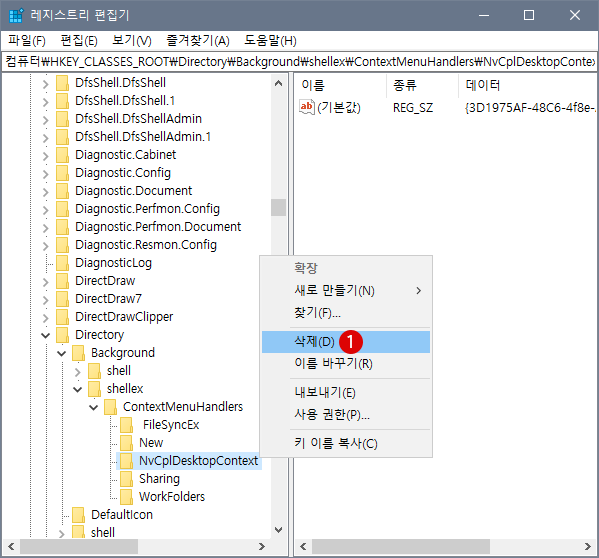
その他
▼ 그 밖에, 이하의 레지스트리 정보에서도 《NVIDIA 제어판》 항목을 숨길 수 있습니다.
HKEY_CURRENT_USER\Software\NVIDIA Corporation\Global\NvCplApi\Policies
▼ 1ContextUIPolicy 값을 더블 클릭하고 표시된 DWORD(32비트) 값 편집 화면에서 값 데이터에 20을 입력하고 3 버튼을 클릭합니다. 이것으로 설정이 완료됩니다.
0: NVIDIA 제어판을 표시합니다.
2: NVIDIA 제어판을 숨기기 합니다.
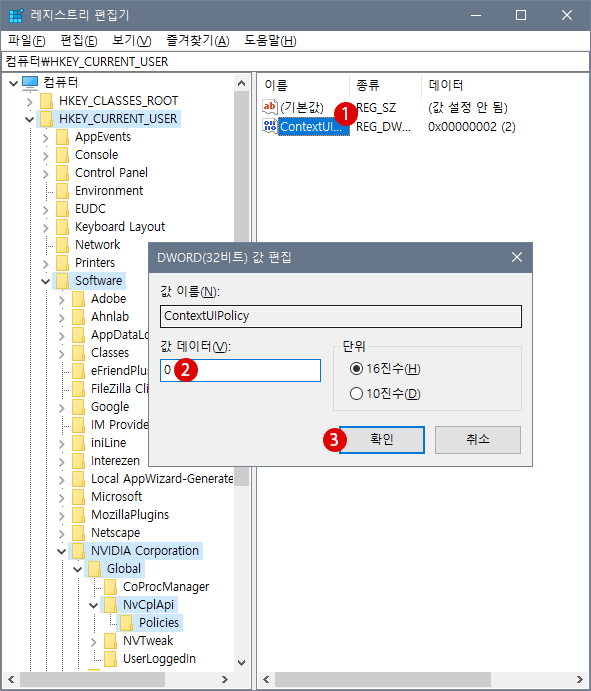
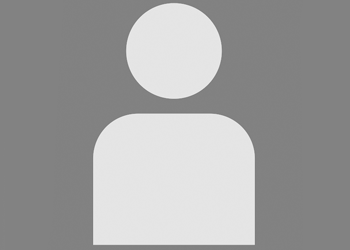
Windows 작업 표시줄은 왼쪽에서부터 시작 버튼, 검색 창, 작업 표시줄에 고정된 툴/프로그램, 알림 영역및 시스템 시계…
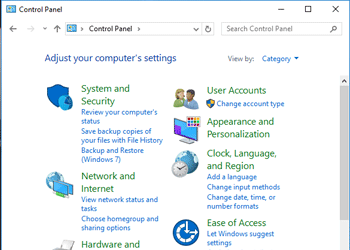
Windows Update는 시작 > Windows 설정 >업데이트 및 보안을 클릭하고 업데이트 확인 버튼을 클릭하면 시작됩니다….
- Windows 10 제어판 Control Panel 숨기기
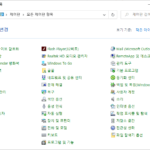 Windows 설정에서 Windows의 동작에 대한 설정을 제어합니다만, Windows 설정과 연계된 제어판에서도 여러가지 PC 제어 기능이 있습니다. Windows 10 제어판 Control Panel… Read More »
Windows 설정에서 Windows의 동작에 대한 설정을 제어합니다만, Windows 설정과 연계된 제어판에서도 여러가지 PC 제어 기능이 있습니다. Windows 10 제어판 Control Panel… Read More » - Windows 10 로컬 그룹 정책에서 제어판 Control Panel의 특정 항목 숨기기
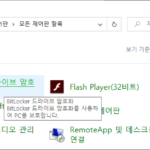 Windows 10은 대체로 Windows 설정에서 작업을 수행하지만 제어판 항목에서도 다양한 설정을 할 수 있습니다. Windows의 제어판 항목에는 프로그램을 호출하여 시작하기 위한… Read More »
Windows 10은 대체로 Windows 설정에서 작업을 수행하지만 제어판 항목에서도 다양한 설정을 할 수 있습니다. Windows의 제어판 항목에는 프로그램을 호출하여 시작하기 위한… Read More » - Windows 10 그룹 정책에서 제어판 Control Panel의 특정 항목만 표시하기
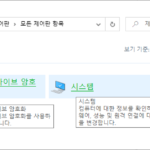 Windows 10은 대체로 Windows 설정에서 작업을 수행하지만 제어판 항목에서도 다양한 설정을 할 수 있습니다. Windows의 제어판 항목에는 프로그램을 호출하여 시작하기 위한… Read More »
Windows 10은 대체로 Windows 설정에서 작업을 수행하지만 제어판 항목에서도 다양한 설정을 할 수 있습니다. Windows의 제어판 항목에는 프로그램을 호출하여 시작하기 위한… Read More » - Windows 가상 프린터로 Word 및 Excel Web 파일을 PDF 파일로 변환하기
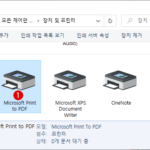 Windows에서 PDF 파일을 생성해 주는 프로그램이라고 하면 Adobe Acrobat 등 여러 것이 있지만, 별도로 설치해야 합니다. 다행히도, Windows 10에서는 쉽게 파일을… Read More »
Windows에서 PDF 파일을 생성해 주는 프로그램이라고 하면 Adobe Acrobat 등 여러 것이 있지만, 별도로 설치해야 합니다. 다행히도, Windows 10에서는 쉽게 파일을… Read More » - 대화 상자의 확인 저장 삭제 인쇄 버튼에 마우스 포인터가 자동으로 이동하는 방법 – Windows 10
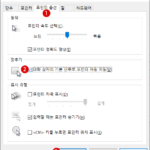 GUI 기반의 Windows OS에서 키보드의 방향키를 사용하여 뭔가 작업하는 것보다 마우스를 사용한 작업이 압도적으로 많을 것으로 생각합니다. 대화 상자가 표시되었을 때,… Read More »
GUI 기반의 Windows OS에서 키보드의 방향키를 사용하여 뭔가 작업하는 것보다 마우스를 사용한 작업이 압도적으로 많을 것으로 생각합니다. 대화 상자가 표시되었을 때,… Read More »
