https://www.tabmode.com > Windows 10 > 전원 관리(Power Plan) > 바탕 화면에 전원 관리 옵션의 컨텍스트 메뉴를 추가하기《1/3》 - Windows 10
바탕 화면에 전원 관리 옵션의 컨텍스트 메뉴를 추가하기《1/3》 - Windows 10
전원 관리 옵션은 PC의 전원 사용량을 제한·관리 설정합니다. 전원 관리에는 3가지 옵션이 있습니다. 에너지를 절약하는 절전, 균형 조정(권장), 그리고 시스템 성능을 최대화하는 고성능 등이 있습니다.
전원 옵션을 빠르게 전환할 수 있도록 바탕 화면에서 마우스 오른쪽 클릭하고 컨텍스트 메뉴에서 전원 관리 옵션 선택에서 옵션을 선택하는 방법을 소개하겠습니다.
▼ 다음과 같이 필요에 따라 상황에 맞는 메뉴에서 전원 관리 옵션을 선택함으로써, 간단하게 전환할 수 있습니다.

관련 기사
PC의 절전 (대기)와 하이브리드 절전, 최대 절전 모드의 차이점 PC를 일정 시간 사용하지 않았을 때의 하드 디스크 끄기 기능을 해제하기 PC의 절전 모드를 해제할 때 잠금 해제를 위한 암호 입력을 생략하기스폰서 링크
레지스트리 편집기 시작하기
▼ 먼저 다음과 같이 Windows + R키를 눌러 실행을 엽니다. 열기 : 텍스트 상자에 1regedit를 입력하고 2확인 버튼을 클릭합니다.
![[Windows10]전원 관리 옵션 컨텍스트 메뉴](../goods/windows10/images2/capkey1.png)
▼ 레지스트리 편집기의 시작을 허용할지 여부를 묻는 사용자 계정 컨트롤(UAC) 화면이 표시됩니다. 1예 버튼을 클릭합니다.
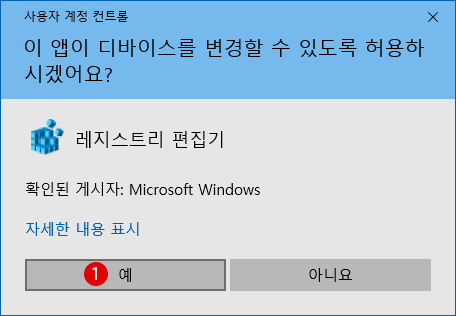
레지스트리 정보 편집하기
▼ 컨텍스트 메뉴에 전원 관리 옵션 선택 옵션을 추가하기 위해서, 아래와 같은 일련의 레지스트리 정보를 작성할 것입니다.
[HKEY_CLASSES_ROOT\DesktopBackground\Shell\PowerPlan]
"Icon"="powercpl.dll"
"MUIVerb"="전원 관리 옵션 선택"
"Position"="Middle"
"SubCommands"=""
[HKEY_CLASSES_ROOT\DesktopBackground\Shell\PowerPlan\shell\01menu]
"MUIVerb"="고성능"
"Icon"="powercpl.dll"
[HKEY_CLASSES_ROOT\DesktopBackground\Shell\PowerPlan\shell\01menu\command]
@="powercfg.exe /setactive 8c5e7fda-e8bf-4a96-9a85-a6e23a8c635c"
[HKEY_CLASSES_ROOT\DesktopBackground\Shell\PowerPlan\shell\02menu]
"MUIVerb"="균형 조정(권장)"
"Icon"="powercpl.dll"
[HKEY_CLASSES_ROOT\DesktopBackground\Shell\PowerPlan\shell\02menu\command]
@="powercfg.exe /setactive 381b4222-f694-41f0-9685-ff5bb260df2e"
[HKEY_CLASSES_ROOT\DesktopBackground\Shell\PowerPlan\shell\03menu]
"MUIVerb"="절전"
"Icon"="powercpl.dll"
[HKEY_CLASSES_ROOT\DesktopBackground\Shell\PowerPlan\shell\03menu\command]
@="powercfg.exe /setactive a1841308-3541-4fab-bc81-f71556f20b4a"
[HKEY_CLASSES_ROOT\DesktopBackground\Shell\PowerPlan\shell\04menu]
"MUIVerb"="전원 옵션"
"Icon"="powercpl.dll"
"CommandFlags"="dword:00000020"
[HKEY_CLASSES_ROOT\DesktopBackground\Shell\PowerPlan\shell\04menu\command]
@="control.exe powercfg.cpl"
▼ 레지스트리 편집기 창이 열리면, 우선 아래의 경로(path)까지 이동합니다.
HKEY_CLASSES_ROOT\DesktopBackground\Shell

스폰서 링크
《1》Shell의 하위키(Sub-Key) 작성하기:PowerPlan
[HKEY_CLASSES_ROOT\DesktopBackground\Shell\PowerPlan
제일 먼저, 전원 관리 옵션 선택이라는 항목으로 shell 키의 하위 키로서 PowerPlan 키를 새로 작성한 후, 거기에 아래의 값들을 작성해 갑니다.
"Icon"="powercpl.dll"
"MUIVerb"="전원 관리 옵션 선택"
"Position"="Middle"
"SubCommands"=""
▼ 우선 1shell 키에서 마우스 오른쪽 클릭하고 2새로 만들기 > 키(K)를 클릭하여 새 키를 만듭니다.

▼ 새 키#1의 이름을1PowerPlan로 변경합니다.

▼ PowerPlan 키의 값을 생성합니다. 먼저 Icon 값을 만듭니다. 다음과 같이 오른쪽 창에서 마우스 오른쪽 클릭하고 1새로 만들기 > 문자열 값(S)을 클릭합니다.

▼ 새 값 # 1의 이름을 1Icon으로 바꿉니다.

▼ 전원 관리 아이콘으로 사용되는 아이콘 이미지가 저장되어 있는 .dll을 지정합니다.

▲ 1Icon 값을 더블 클릭하고 값 데이터의 텍스트 상자에 2powercpl.dll를 입력하고 3확인 버튼을 클릭합니다.
▼ 다음으로, 메뉴 이름을 나타내는 값 MUIVerb을 만듭니다. 다음과 같이 편집합니다.

▲ 1MUIVerb 값을 더블 클릭하고 2값 데이터의 텍스트 상자에 전원 관리 옵션 선택을 입력한 후, 3확인 버튼을 클릭합니다.
▼ 다음으로, 메뉴 이름이 표시되는 위치를 결정합니다. Position 값을 사용합니다. 아래와 같이 편집합니다.

▲ 1Position 값을 더블 클릭하고 2값 데이터의 텍스트 상자에 Middle이라 입력하고, 3확인 버튼을 클릭합니다.
▼ 결과, 다음과 같이 오른쪽 클릭 메뉴(컨텍스트 메뉴)의 중간에 표시되어집니다.

▼ 개인의 취향에 맞게 맨 위에 표시할 경우에는, Top을 입력합니다.

▼ 가장 하단에 표시할 경우, Bottom을 입력합니다.

▼ 마지막으로, SubCommands 값을 작성합니다.

▲ 1SubCommands 값을 더블 클릭하고 값 데이터의 텍스트 상자는 2비워 둡니다. 3확인 버튼을 클릭합니다.
▼결과, 전원 관리 옵션 선택 메인으로 아래와 같이 생성되었습니다.

스폰서 링크
《Menu1》《고성능》메뉴 작성
전원 관리 옵션 선택의 하위 메뉴 첫 번째로 고성능 전원 옵션 키를 작성합니다. 먼저 PowerPlan키 아래에 하위키(Sub-Key)로서 shell 키와 고성능 레지스트리 정보를 입력할 01menu 키를 만듭니다.
HKEY_CLASSES_ROOT\DesktopBackground\Shell\PowerPlan\shell\01menu
▼ 또한, 작성 후에 01menu키에 다음 값을 작성할 예정입니다.
값1:MUIVerb = "고성능"
값2:Icon = "powercpl.dll"
▼ 위와 같은 방법으로 PowerPlan키 아래에 1shell을 만들고 다시 그 하위키로서 201menu을 연속으로 만듭니다. 작성한 후에 01menu키의 오른쪽에 값을 만듭니다. 먼저 Icon 값을 만들어 아이콘 이미지를 지정합니다.

▲ 1Icon 값을 더블 클릭하고 2 값 데이터의 텍스트 상자에 powercpl.dll를 입력하고 3확인 버튼을 클릭합니다.
▼ 다음으로, MUIVerb 값을 만들어 하위 메뉴 이름을 지정합니다.

▲ 1MUIVerb 값을 더블 클릭한 후, 값 데이터의 텍스트 상자에 2고성능이라 입력하고 3확인 버튼을 클릭합니다.
▼ 결과, 생성된 shell\01menu키 값은 다음과 같습니다.

《Menu1》《고성능》실행 명령어 작성:command
▼ 전원 옵션 고성능 메뉴를 실행하는 커맨드키를 작성합니다. 먼저 01menu키 아래에 하위키(Sub-Key)로서 command 키를 만듭니다.
HKEY_CLASSES_ROOT\DesktopBackground\Shell\PowerPlan\shell\01menu\command
▼ 다음과 같이, 작성한 command키 값을 편집합니다.

▲ 1(기본값)을 더블 클릭하고 값 데이터의 텍스트 상자에 2powercfg.exe /setactive 8c5e7fda-e8bf-4a96-9a85-a6e23a8c635c를 입력하고 3확인 버튼을 클릭합니다.
▼ 결과, 생성된 01menu\command 키 값은 다음과 같습니다.

스폰서 링크
스폰서 링크
Category
Windows Keyword Category
TABMODE Copyright©All rights reserved