▼ Web 브라우저로써 Google Chrome을 이용할 경우, 다음과 같이 즐겨 찾는 웹 사이트를 쉽게 1북마크에 추가할 수 있습니다. Windows 10 잠금 화면과 로그인 화면에서 네트워크 아이콘을 숨기는 방법
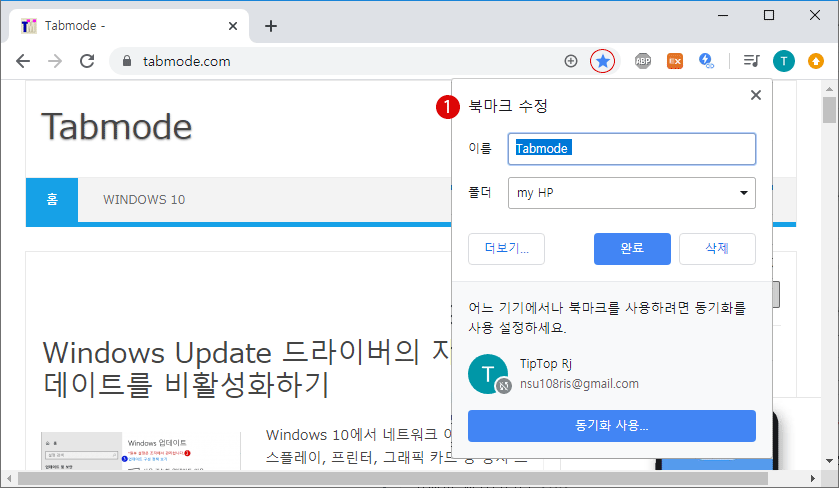
| INDEX | |
|---|---|
이와 마찬가지로, Windows 10에서는 시작 메뉴의 Google Chrome 앱에 자신이 즐겨 찾는 웹 사이트를 등록할 수 있습니다. 그래서 Chrome 브라우저를 실행하지 않고도 시작 메뉴에서 직접 Web 사이트를 열 수 있습니다.
WEb 사이트의 바로 가기를 시작 메뉴에 등록하기
▼ Web 사이트 등록 이후에는, 다음과 같이 시작 메뉴의Chrome 앱 폴더 아래에 1Web 사이트가 등록/작성됩니다.
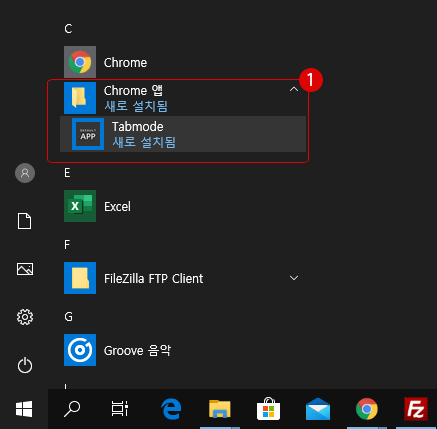
▼ 시작 메뉴에 등록되어 있는 WEb 사이트의 바로 가기는, 이하의 위치에 저장되게 됩니다.
%AppData%\Microsoft\Windows\Start Menu\Programs\Chrome 앱
▼ 아직 Web 사이트를 등록하지 않았기 때문에, 시작 메뉴에는 이하의 1크롬 브라우저 아이콘만이 등록되어 있을 것입니다. 위의 경로는 Web 사이트 등록 후에 자동적으로 작성됩니다.
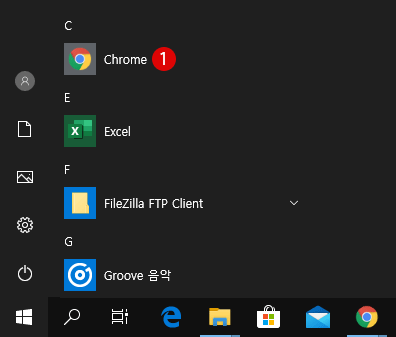
그럼 WEb 사이트의 바로 가기를 시작 메뉴에 등록해 보겠습니다.
Google Chrome에서 설정하기
▼ 먼저 Google Chrome을 시작하고 시작에서 WEb 사이트의 바로 가기를 시작 메뉴에 등록해 보겠습니다. Chrome 웹 브라우저를 열고, 좋아하는 WEb 사이트를 Windows 바탕 화면에 바로 가기 등록을 하겠습니다.
Chrome의 오른쪽 끝에 있는 1 표시를 클릭하고 2도구 더보기 > 3바로 가기 만들기…를 클릭합니다. Chrome 웹브라우저는 계속해서 프로그램 업데이트를 하고 있기 때문에, 상세한 설정 메뉴는 Chrome 버전에 따라서 다를 수도 있습니다.
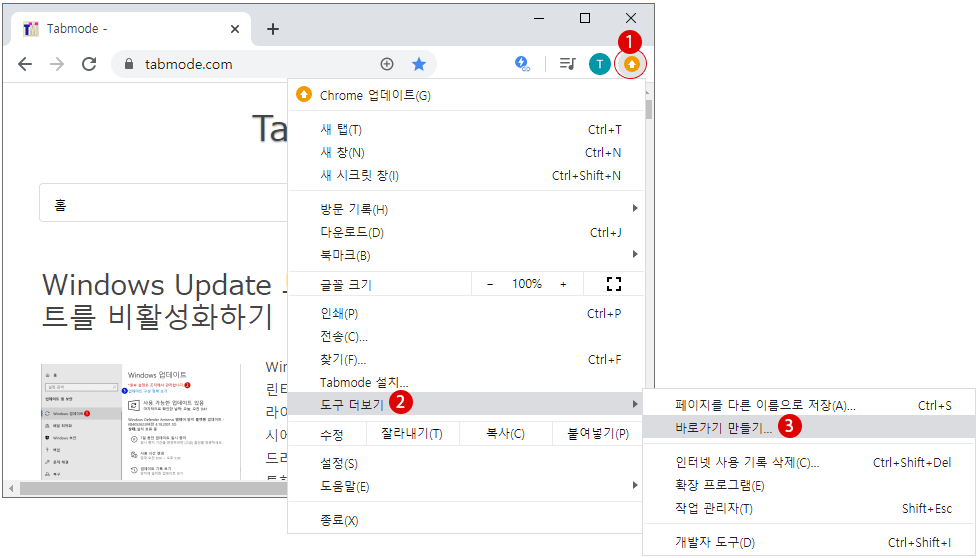
▼ 바탕 화면에 추가하는 Web 사이트의 1타이틀을 입력하고 2 버튼을 클릭합니다.
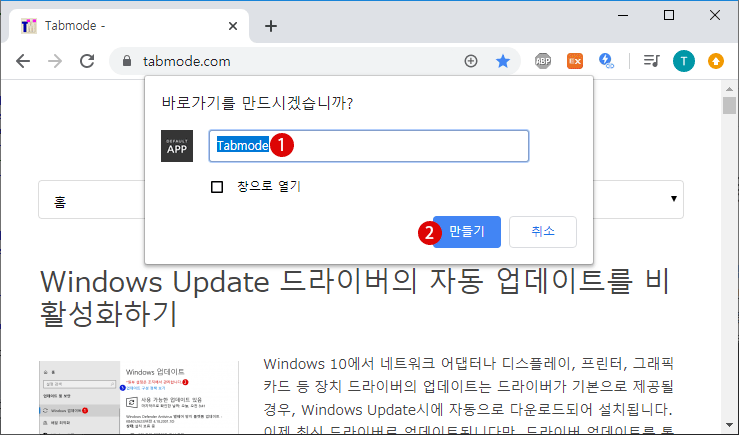
▼ 다음과 같이 Windows 바탕 화면에 WEb 사이트의 바로 가기가 등록되었습니다.
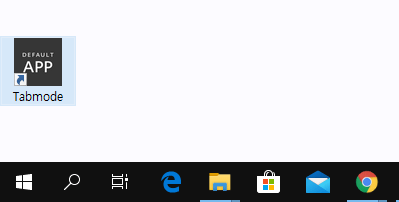
시작 메뉴에 WEb 사이트 바로 가기 등록하기
▼ 아래와 같이 바탕 화면에 작성된 WEb 사이트 바로 가기를 1마우스 오른쪽 클릭하고 2시작 화면에 고정을 클릭합니다.
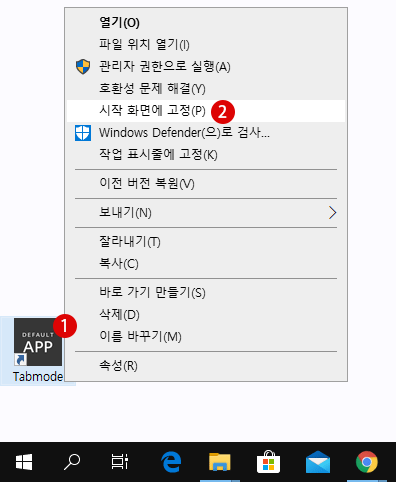
▼ 다음과 같이 시작 화면의 1라이브 타일과 2시작 메뉴에 WEb 사이트의 바로 가기가 각각 등록되었습니다. 이제, 바로 가기 아이콘을 클릭하면 Chrome 웹브라우저가 기동하면서 해당 웹 사이트가 열립니다.
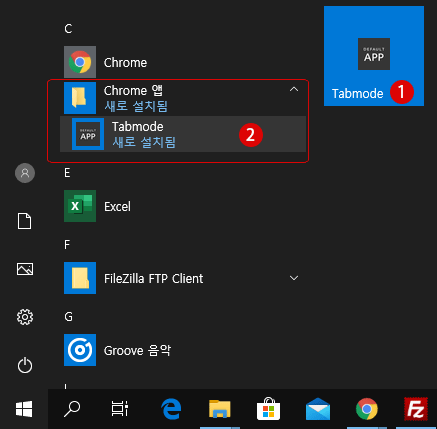
작업 표시줄에 사이트 바로 가기 등록하기
▼ 바로 가기를 작업 표시줄에 위치시키고 싶을 경우에는, 이하의 1작업 표시줄에 고정을 클릭합니다. 시작 화면의 라이브 타일에서 바로 가기를 제거하고 싶으면, 2시작 화면에서 제거를 클릭합니다.
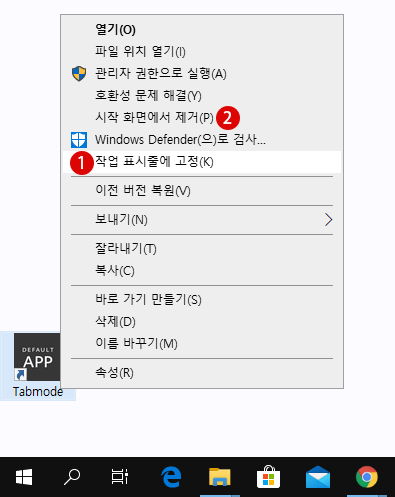
▼ 아래와 같이, 1시작 표시줄에 바로 가기 아이콘이 등록되었습니다.

WEb 사이트의 바로 가기의 저장 위치 확인하기
▼ WEb 사이트 바로 가기에서 1마우스 오른쪽 클릭하고 자세히 > 2파일 위치 열기를 클릭합니다.
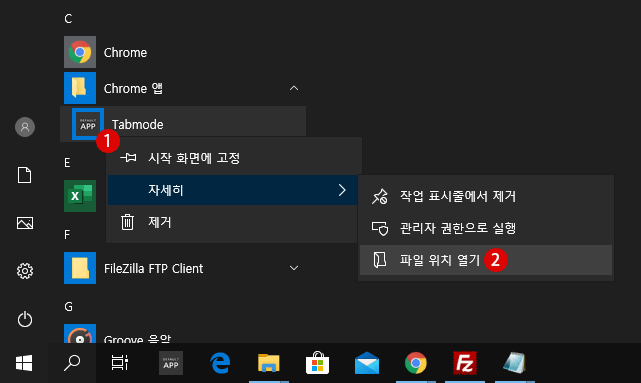
▼ 또는 키를 눌러 실행창을 열고, 이하의 저장 위치 경로를 입력하고 2 버튼을 클릭합니다.
1%AppData%\Microsoft\Windows\Start Menu\Programs\Chrome 앱
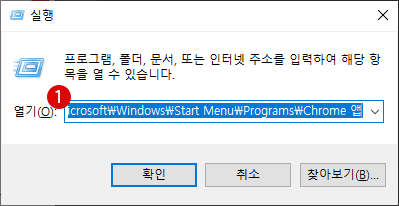
▼ 등록된 WEb 사이트의 바로 가기가 다음의 위치에 표시됩니다.
C:\Users\사용자 이름\AppData\Roaming\Microsoft\Windows\Start Menu\Programs\Chrome 앱
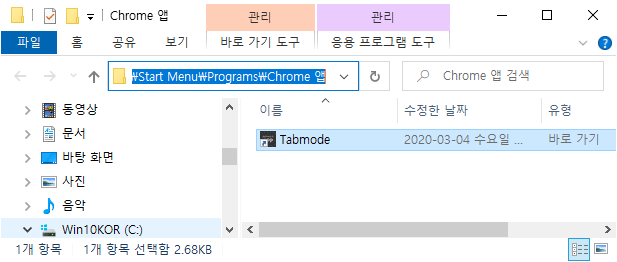
시작 메뉴의 WEb 사이트의 바로 가기를 제거하기
▼ 여기에는 몇 가지 방법이 있습니다. 불필요하게 된 WEb 사이트의 바로 가기를, 위의 파일 탐색기의 저장 위치에서 키를 눌러 삭제함으로써 시작 메뉴에서 제거됩니다. 또는 아래와 같이, 시작 메뉴에서 직접 바로 가기를 마우스 오른쪽 클릭한 후 1제거를 눌러 삭제합니다.
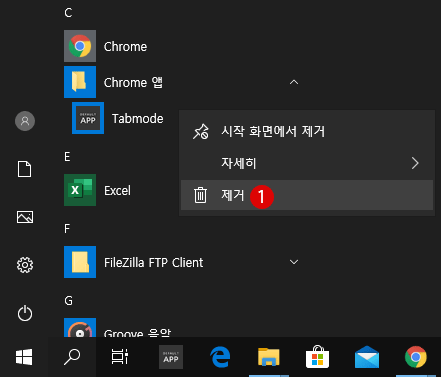
▼ 시작 화면의 WEb 사이트 바로 가기를 마우스 오른쪽 클릭한 후 2시작 화면에서 제거를 클릭하면 바로 가기가 라이브 타일에서 사라집니다.
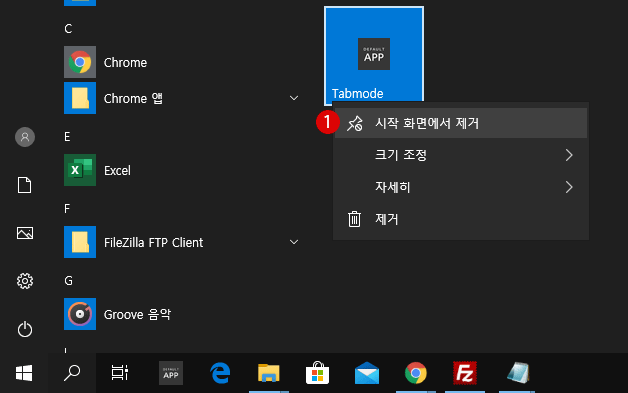
▼ 하지만 위와 같은 삭제 방법은, 바로 가기 아이콘만 삭제되기 때문에, 바로 가기의 저장 폴더가 그대로 남게 되기에, 어딘가 기분이 개운치 않습니다. 저장 폴더까지 깨끗이 삭제하기 위해서는, 이하의 경로에서 1Chrome 앱 폴더를 삭제해 줍니다. 이렇게 함으로써, 폴더 안에 저장되어 있는 바로 가기도 같이 삭제됩니다.
C:\Users\사용자 이름\AppData\Roaming\Microsoft\Windows\Start Menu\Programs\1Chrome 앱
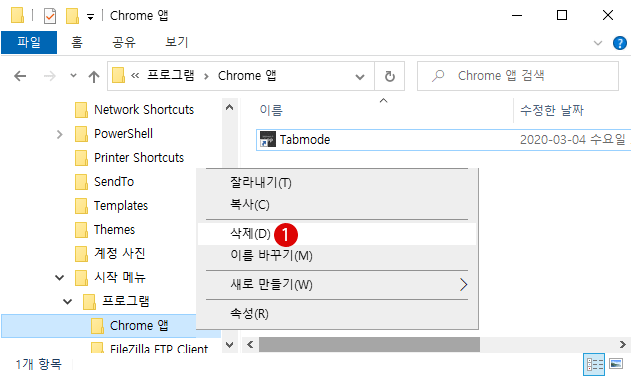
▼ 이로써 아래와 같이, 시작 메뉴에는 불필요해진 폴더도 같이 삭제되었으며, 원래의 Chrome 웹 브라우저만이 남게 되었습니다. 폴더 삭제후에도 시작 메뉴에 Chrome 앱 폴더가 그대로 남아 있다면, Windows를 다시 시작하거나 로그 아웃후에 다시 로그인 해보면 정상적으로 삭제되어 있는 걸 확인할 수 있을 것입니다.
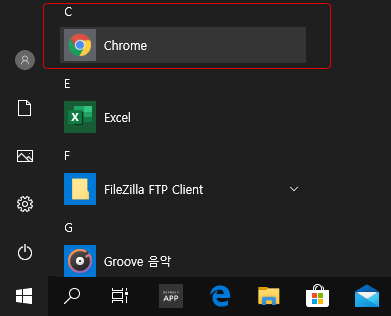
바로 가기 아이콘 변경하기
▼ Web 사이트의 바로 가기 아이콘을 알기 쉽게, 오리지널 아이콘 이미지로 변경할 수 있습니다. 예를 들어, 자신의 Web 사이트를 대표하는 아이콘을 .ico 파일로 저장하여 바로 가기의 아이콘 이미지를 대체할 수 있습니다.
일반적으로 아이콘은 .ICO 확장자 파일에 저장됩니다. 많은 Windows 아이콘은 “응용 프로그램”과 “폴더” “파일” “바로 가기”의 형태로 표시하며 각각의 고유한 모양의 아이콘이 많이 있습니다…
관련 POSTs
- Windows 11 배치 파일(BAT 파일)을 작업 표시줄에 고정하기
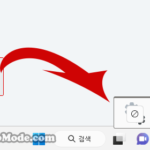 Windows 바탕 화면에 저장 중인 1BAT 파일을 작업 표시줄에 고정하려면, 일반적으로 작업 표시줄에 《드래그 앤 드롭》 방법으로 가져다 놓습니다만,… Read More »
Windows 바탕 화면에 저장 중인 1BAT 파일을 작업 표시줄에 고정하려면, 일반적으로 작업 표시줄에 《드래그 앤 드롭》 방법으로 가져다 놓습니다만,… Read More » - Windows 10 시작 메뉴의 최근에 추가한 앱 숨기기 – 로컬 그룹 정책
 Windows 10에서는 사용자가 새로운 앱을 설치하면, 이하의 시작 메뉴의 1최근에 추가한 앱 항목에 표시됩니다. 이것은 Windows 설정에서 앱을 표시… Read More »
Windows 10에서는 사용자가 새로운 앱을 설치하면, 이하의 시작 메뉴의 1최근에 추가한 앱 항목에 표시됩니다. 이것은 Windows 설정에서 앱을 표시… Read More » - Windows 10 로컬 그룹 정책에서 컴퓨터 관리의 바로 가기 메뉴 숨기기
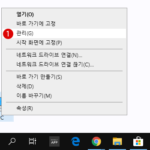 컴퓨터 관리는 로컬 컴퓨터나 원격 컴퓨터를 관리할 수 있는 Windows 관리 도구 모음입니다. 컴퓨터 관리 작업에 필요한 도구에 쉽게… Read More »
컴퓨터 관리는 로컬 컴퓨터나 원격 컴퓨터를 관리할 수 있는 Windows 관리 도구 모음입니다. 컴퓨터 관리 작업에 필요한 도구에 쉽게… Read More » - Windows 10 레지스트리 편집기에서 전원 옵션 숨기기
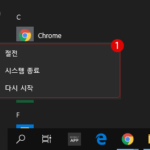 ▼ Windows10에서는 기본적으로 이하의 3개의 1전원 옵션: 절전, 시스템 종료, 다시 시작 등이 있습니다. 필요에 따라 최대 절전 모드의 전원… Read More »
▼ Windows10에서는 기본적으로 이하의 3개의 1전원 옵션: 절전, 시스템 종료, 다시 시작 등이 있습니다. 필요에 따라 최대 절전 모드의 전원… Read More » - Windows 10 로컬 그룹 정책에서 시작 메뉴의 전원 옵션 숨기기
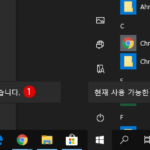 ▼ Windows10에서는 기본적으로 이하의 3개의 1전원 옵션: 절전, 시스템 종료, 다시 시작 등이 있습니다. 필요에 따라 최대 절전 모드의 전원… Read More »
▼ Windows10에서는 기본적으로 이하의 3개의 1전원 옵션: 절전, 시스템 종료, 다시 시작 등이 있습니다. 필요에 따라 최대 절전 모드의 전원… Read More » - Windows 10 시작 메뉴 Start Menu의 바로 가기 이름을 변경하기
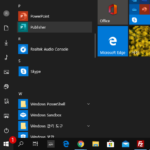 Windows 10의 시작 메뉴는 라이브 타일과 앱 바로 가기가 결합되어 있습니다. 또한 UWP (유니버설 Windows 플랫폼) 앱, Windows 스토어… Read More »
Windows 10의 시작 메뉴는 라이브 타일과 앱 바로 가기가 결합되어 있습니다. 또한 UWP (유니버설 Windows 플랫폼) 앱, Windows 스토어… Read More »
