https://www.tabmode.com > Windows 10 > 시스템(System) > 특정 프로그램의 실행을 제한하고 다른 프로그램이 실행되도록 설정하기 - Windows 10
특정 응용 프로그램의 실행을 제한하고 그 대신에 전혀 다른 프로그램이 실행되도록 설정하기 - Windows 10
Windows에서 응용 프로그램을 시작하는 방법은 일반적으로 응용 프로그램의 아이콘을 (더블)클릭하여 실행합니다. 하지만, 여기에서는 응용 프로그램 아이콘이나 실행 파일(.EXE)을 클릭하면 해당 응용 프로그램이 아닌, 전혀 다른 응용 프로그램이 실행되도록 설정해 보겠습니다.
예를 들어, Web 브라우저를 실행하려고 Google Chrome나 Firefox의 아이콘를 클릭하면, 해당 프로그램이 아닌 사진이나 메모장 같은 전혀 다른 프로그램이 실행되도록 하는 설정 방법입니다.
제3자에서 보면 응용 프로그램 아이콘과 전혀 다른 응용 프로그램이 시작되어 버리는 이유는 알 수 없을 것입니다. 이것은 레지스트리 편집기를 사용하여 임의의 응용 프로그램의 실행을 제한하는 것으로 실현 가능합니다.
레지스트리 편집기를 실행하기
▼ 먼저 아래 그림과 같이, Windows + R키를 눌러 실행창을 엽니다. 열기(O):의 텍스트 입력란에 1regedit라고 입력하고, 2확인 버튼을 클릭합니다.

스폰서 링크
▼ 레지스트리 편집기의 실행을 허용할 것인지에 대한 사용자 계정 컨트롤(UAC) 화면이 나타납니다. 1예 버튼을 클릭합니다.
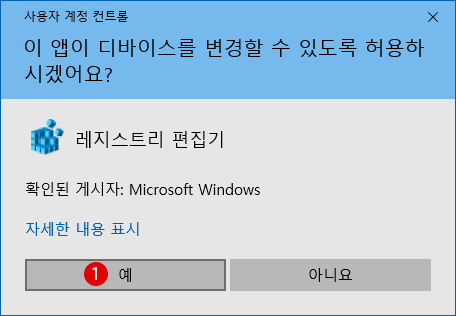
▼ 레지스트리 편집기 창이 열립니다. 먼저 현재 로그인 한 사용자의 경우 아래의 경로(path)까지 이동합니다.
HKEY_LOCAL_MACHINE\SOFTWARE\Microsoft\Windows NT\CurrentVersion\Image File Execution Options

새로운 키(Key) 작성하기
▼ Image File Execution Options 키에서 1마우스 오른쪽 클릭하여, 2새로 만들기 > 키(K)를 클릭하여 새 키를 작성합니다.

▼ 여기에서는 일례로 파이어 폭스 (FireFox) 브라우저를 예로 들어 보겠습니다. 새 키의 이름을1firefox.exe로 바꿉니다. firefox.exe 키가 있는 경우 새로 만들 필요가 없습니다.

스폰서 링크
새로운 값 작성하기
▼ 다음으로, firefox.exe 키의 오른쪽 창에서 마우스 오른쪽 클릭하고, 1새로 만들기 > 문자열 값(S)을 클릭하여 새 값을 작성합니다.

▼ 새 값 #1의 이름을 1Debugger로 바꾸어 줍니다.

▼ 다음으로, Debugger 값을 더블 클릭하고, FireFox 브라우저 대신 실제로 실행시킬 응용 프로그램의 실행 파일 이름의 전체 경로(Full Path)를 입력합니다. 여기서는 메모장을 사용해 보겠습니다.

▲ 1Debugger 값을 더블 클릭하고, 값 데이터의 입력란에 2"C:\Windows\system32\notepad.exe"이라고 입력합니다. 3확인 버튼을 클릭합니다.
Windows 표준 응용 프로그램을 시작할 경우에는 실행 파일(.EXE) 이름만 입력하면 됩니다. 예를 들면, 메모장(notepad.exe), 계산기(calc.exe) 명령 프롬프트(cmd.exe) 실행 파일만으로도 충분합니다.

▼ 별도로 인스톨한 응용 프로그램의 경우, 전체 경로 (Full Path)를 입력합니다. 실행 파일 등 파일이 저장되어 있는 장소의 패스(path)를 확인하는 방법에 대해서는 이하의 기사를 참고하시길.
관련 기사
마우스 오른쪽 클릭으로 표시되는 메뉴에 항목을 추가하고 관련 파일을 빠르게 여는 방법 단축키 Shift+ 마우스 오른쪽 클릭으로 편리한 기능예를 들어, Google Chrome의 경우, 1C:\Program Files\Google\Chrome\Application\chrome.exe를 입력합니다.

이것으로 설정 완료입니다. 레지스트리 편집기를 닫습니다. 제대로 설정이 가능했는지 확인해 보면, FireFox 브라우저의 실행 아이콘을 클릭하면, 메모장이 실행되는 것을 알 수 있을겁니다.
스폰서 링크
스폰서 링크
Category
Windows Keyword Category
TABMODE Copyright©All rights reserved