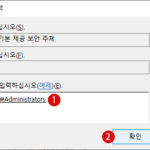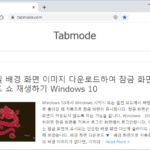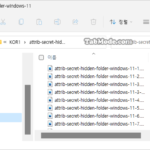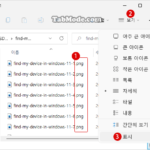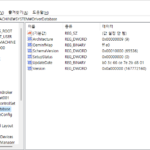Windows 바탕 화면에서 내 PC를 마우스 오른쪽 클릭했을 때 표시되는 컨텍스트 메뉴(Context Menu)에, 자주 사용하는 응용 프로그램 및 도구의 바로 가기를 추가할 수 있습니다. Windows 바탕 화면의 오른쪽 클릭 메뉴 Context Menu에 메뉴 추가하기
▼ 아래와 같이 레지스트리 편집기를 사용하여 내 PC의 오른쪽 클릭 메뉴에 MyWebSite라는 바로 가기를 추가했습니다. 자주 이용하는 Web 사이트의 URL을 브라우저 시작 화면으로 설정해 두면, 바로 가기를 클릭하여 바로 직접 홈페이지를 열 수 있습니다.
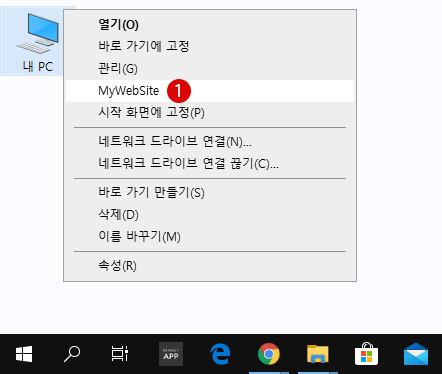
| INDEX | |
|---|---|
레지스트리 편집기에서 Context Menu 추가를 설정하기
▼ 우선, 다음과 같이 키를 눌러 실행 창을 엽니다. 1regedit를 입력한 후 2 버튼을 클릭합니다.

▼ 레지스트리 편집기의 실행을 허용할지에 대한 사용자 계정 컨트롤(UAC) 화면이 표시됩니다. 1 버튼을 클릭합니다.

▼ 레지스트리 편집기가 열립니다. 다음의 경로 (path)까지 이동합니다.
HKEY_CLASSES_ROOT\CLSID\{20D04FE0-3AEA-1069-A2D8-08002B30309D}\shell
▼ 위의 경로 Path까지 도달하는 것이 힘든 경우 간단한 방법으로, 레지스트리 편집기에서 을 눌러 검색 상자에 위의 120D04FE0-3AEA-1069-A2D8-08002B30309D를 붙여 넣고 2 버튼을 클릭하면, 바로 점프 이동할 수 있습니다.
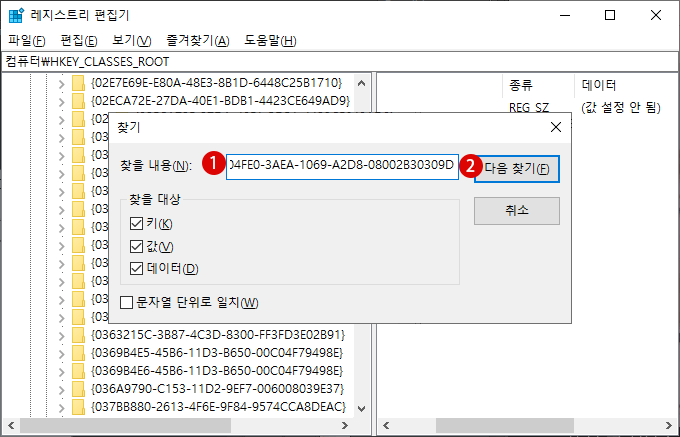
Context Menu 추가를 위한 새 키(Key) 작성하기
▼ 먼저 이하의 shell 키부터 설정을 시작하겠습니다.
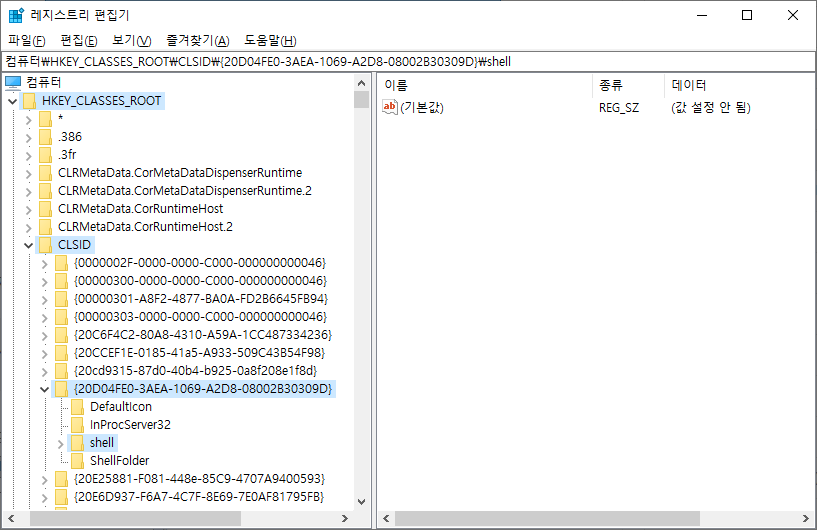
▼ shell 키를 마우스 오른쪽 단추로 클릭하여 새 키를 만듭니다. 1새로 만들기 > 키를 누릅니다.
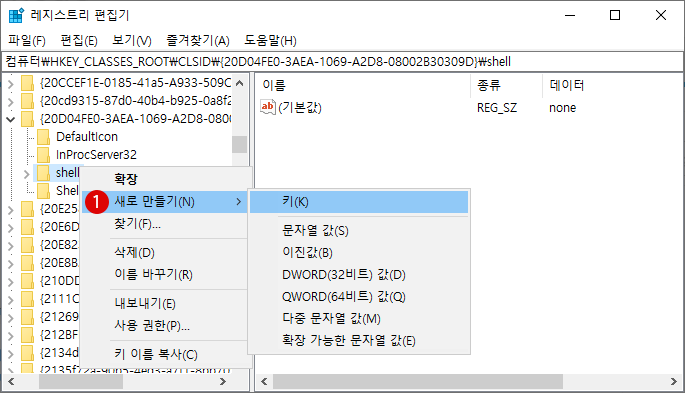
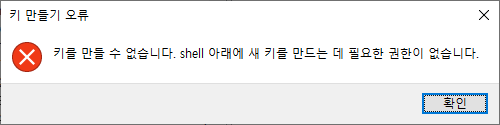
▼ 새 키 #1의 이름을 원하는 응용 프로그램 및 도구의 이름으로 변경합니다. 이름은 바탕 화면의 내 PC를 마우스 오른쪽 클릭했을 때 나타나는 메뉴에 표시되는 이름입니다. 여기에서는 Web 브라우저 시작에 사용하려고 합니다. MyWebSite로 이름을 변경하였습니다.
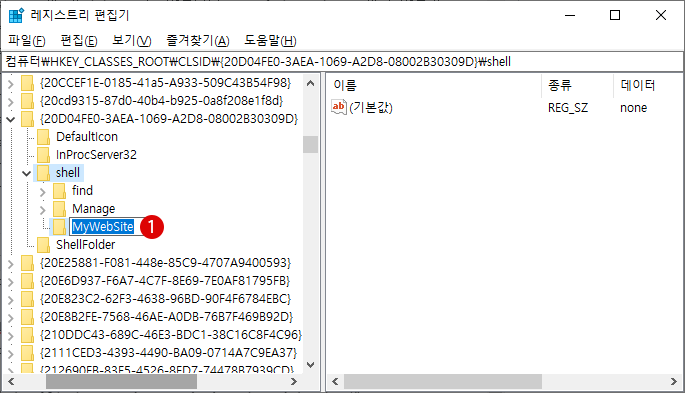
▼ 다음으로, 실제 명령어를 수행하는 레지스트리 키를 만듭니다. 위에서 만든 MyWebSite 키를 마우스 오른쪽 클릭하여 새 키를 만듭니다. 1 > 를 클릭합니다.
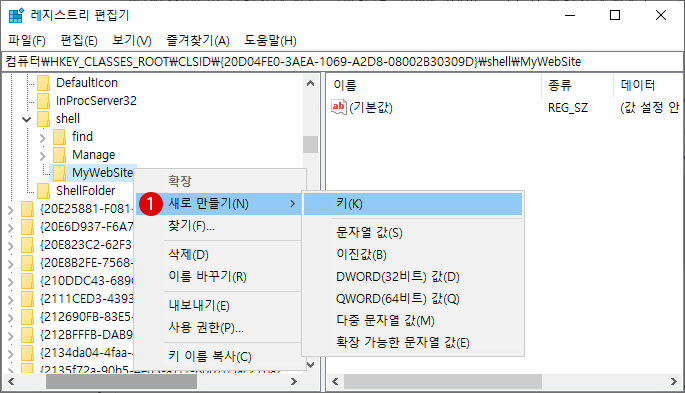
▼ 새 키 #1의 이름을 1command로 변경합니다.
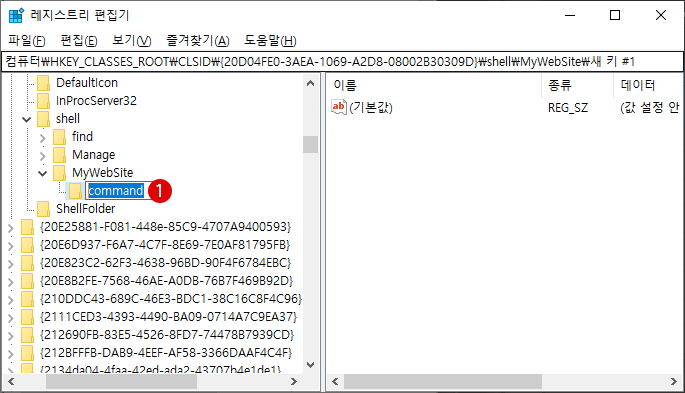
▼ command 키의 오른쪽에 있는 기본 값에 실행 파일(.exe)이 저장되어 있는 위치의 경로(path)를 넣습니다.
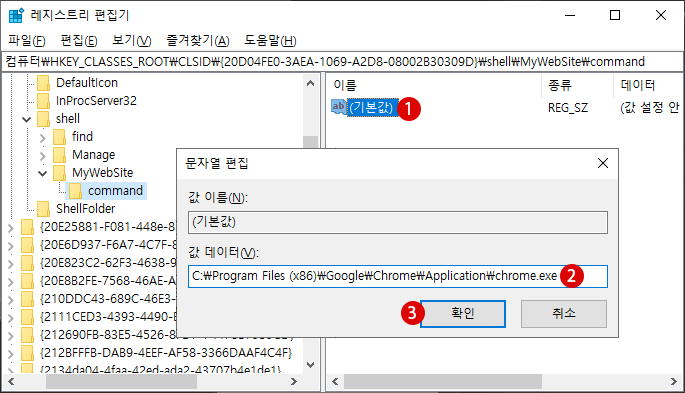
1(기본값)을 더블 클릭하여 편집 화면을 엽니다. 문자열 편집 화면에서 값 데이터에 2실행 파일의 경로(path)를 적습니다. 여기에서는 Google Chrome을 기동시키려 하기에 Chrome 실행 파일의 저장 위치의 경로(path)를 넣었습니다. 3 버튼을 클릭합니다.
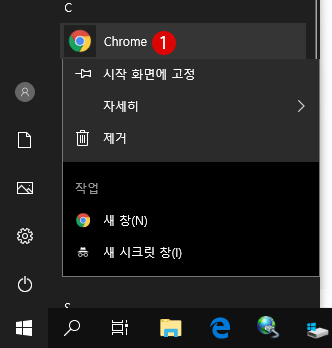
Windows 각각의 위치에서 마우스 오른쪽 클릭 기능을 소개합니다. 일반적으로 Windows 사용자라면 마우스 오른쪽 클릭에 대해서는 누구나 알고 있기 때문에 여기에서 한 단계 업의 Shift 키와 함께 쓰는….
▼ 결과, 다음과 같이 설정되었습니다. 레지스트리 편집기를 닫습니다.
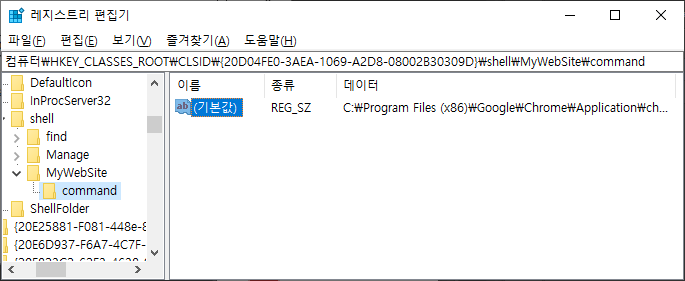
결과 확인하기
▼ 내 PC를 마우스 오른쪽 클릭하면, 다음과 같이 컨텍스트 메뉴에 위에서 생성한 1MyWebSite이 추가되어 있습니다.
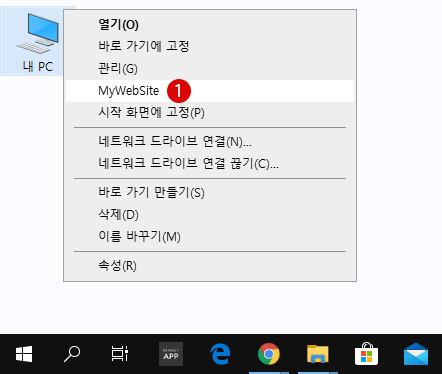
▼ 결과, 클릭하면 Google Chrome이 시작됩니다. 자신의 Web 사이트를 시작 페이지로 설정하여 빠르게 홈페이지로 이동할 수 있습니다.
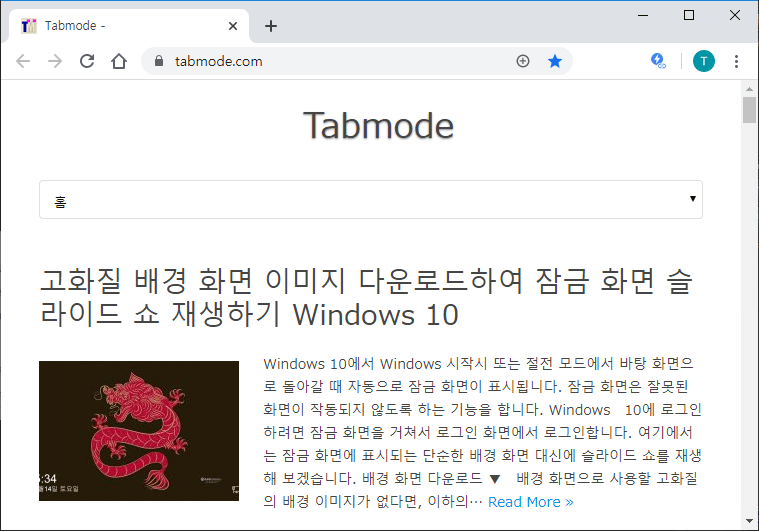
▼ Google Chrome의 시작 페이지 설정에 관해서는 이하의 페이지를 참조하십시요.
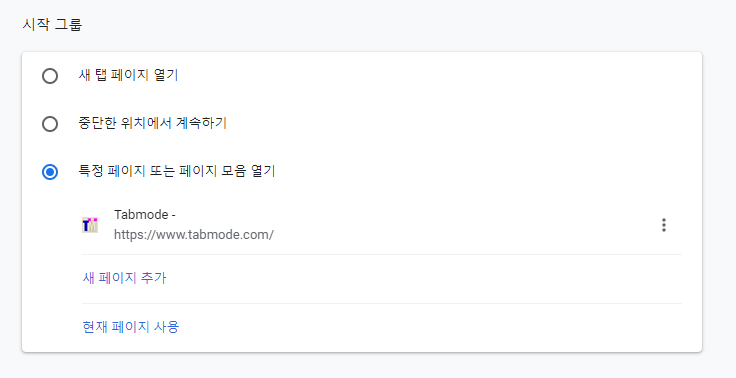
관련 POSTs
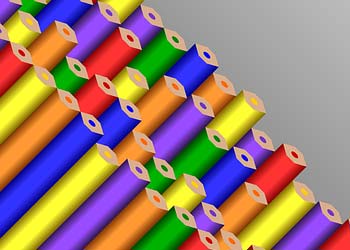
Windows에서 이미지나 텍스트 파일을 열려면 대체로 Windows 탐색기에서 마우스 오른쪽 클릭하여, 아래와 같이 연결 프로그램 중에서 하나를 선택하여 실행합니다…
- Windows 11 파일 탐색기에서 파일 항목 사이의 간격을 좁혀서 표시하기파일 탐색기는 가장 오래된 Windows 앱 중 하나입니다. Windows 95에서 처음 도입되었으며 빈번히 사용되는 기본 파일 관리 도구입니다. 파일과 폴더를 생성, 복사, 이동 및 삭제할… Read More »
- Windows 파일 탐색기의 파일 확장명을 표시 또는 숨기기파일 확장명은, 파일의 종류 또는 형식을 식별하는, 파일 이름의 말미에 추가되는 문자 세트《파일 이름.확장명》입니다. 모든 파일에 저장된 정보의 종류와 파일을 여는 프로그램을 결정하기 위해 Windows가… Read More »
- Windows 레지스트리 편집기를 비활성화하기 – 로컬 그룹 정책Windows 레지스트리(Windows Registy)은 모든 Windows 시스템과 설치되어있는 프로그램, 사용자 계정에 대한 설정 정보가 포함되어 있습니다. Windows 레지스트리를 잘 활용하면, 보통은 Windows 설정 화면에서 사용할 수… Read More »
- Windows 10 로컬 그룹 정책에서 작업 표시줄의 People 피플 연락처 숨기기People(피플) 앱은 Windows 10에 내장된 연락처 및 주소록 앱입니다. 기본 메일 앱이나 Skype 등에 연동하여 사용할 수 있으며, 쉽게 상대방에게 메일을 보내거나 스케줄을 예약할 수… Read More »
- 윈도우 10 스마트폰을 PC 화면에 표시하기 – 스크린 미러링 미라캐스트스마트폰의 디스플레이를 대형 디스플레이로 전송할 수 있는 방법에는 여러 가지가 있지만, Windows 10 기능을 사용하면 별도의 앱(Apps)이나 장치가 없어도 PC에서 스마트폰 화면을 띄워서 콘텐츠 및… Read More »
- Windows 10 로컬 그룹 정책에서 국가 또는 지역 설정을 비활성화하기▼ 현재 PC에 설치되어 있는 지역과 언어를 확인하려면 시작 버튼 > 설정 > 시간 및 언어로 이동합니다. 이하의 1지역 탭을 클릭하여 보면, 오른쪽의 2국가 또는 지역이… Read More »