하나의 하드 드라이브 스토리지에 다수의 운영체제 – 멀티 부팅 – OS를 설치하고 PC를 시작하면 아래와 같이 여러 OS가 줄지어 나타납니다. 그 중에서 하나의 OS를 선택하여 기동합니다만, 기본적으로 각각의 OS를 특정할 수 있는 명칭이 붙지 않기 때문에 어느 것이 어떤 OS인지 식별하기 어려운 경우가 있습니다. Windows 10 멀티 부팅에서 운영 체제 OS의 명칭 변경하기
▼ 그럴 때 유용한 방법으로써 명령 프롬프트에서 bcdedit 라는 명령어를 사용하여 각 부팅 OS의 명칭을 변경하는 방법입니다. 아래와 같이 Windows OS 명칭이 똑같아서 구별 짓기가 어렵습니다. OS 명칭을 변경함으로써 알아보기 쉬워질 것입니다.
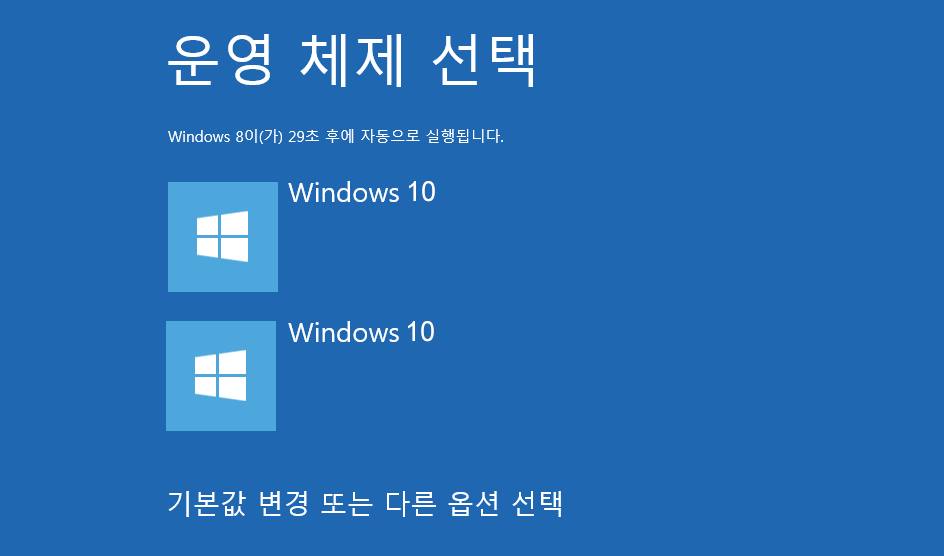
| INDEX | |
|---|---|
명령 프롬프트에서 운영 체제 OS의 명칭 변경하기
▼ OS 명칭의 변경은 명령 프롬프트에서 실행합니다. 키보드의 키를 누르면 이하의 메뉴가 표시됩니다. 1명령 프롬프트(관리자)(A)를 클릭합니다.
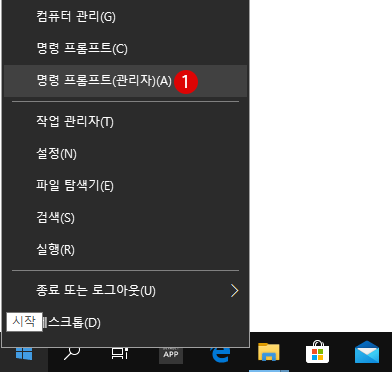
Windows 10 Creators Update (버전 1703) 이후에는 의 오른쪽 클릭 메뉴에서 명령 프롬프트 항목이 없어져 버렸습니다. Windows Powershell이 기본 표시 쉘이 되었습니다. 명령 프롬프트로 전환하는 방법은 아래 링크에서 확인할 수 있습니다.
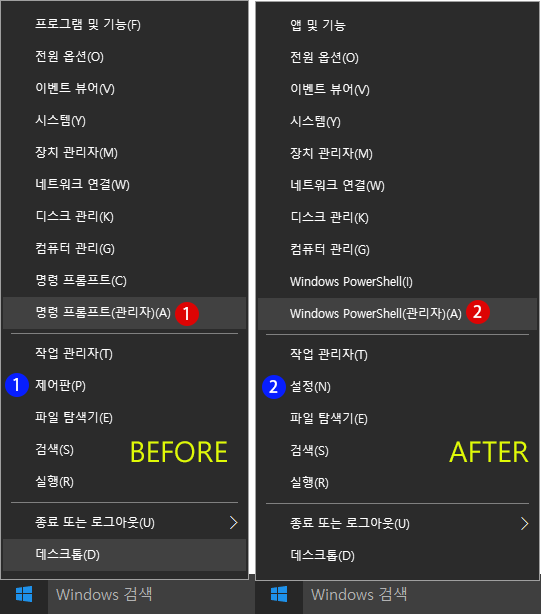
Windows 10 Creators Update(버전 1703)의 대형 업데이트 이후에, Windows 10의 기본 쉘이 명령 프롬프트에서 Windows PowerShell로 변경되어 있었습니다. 바로 가기의 단축키 Windows + X키를 눌러 보면 아래의 컨텍스트 메뉴…
▼ 또는 Windows 검색 상자에서 cmd 라고 입력하고 검색 결과에서 명령 프롬프트를 마우스 오른쪽 클릭하여 12관리자 권한으로 실행을 클릭합니다.
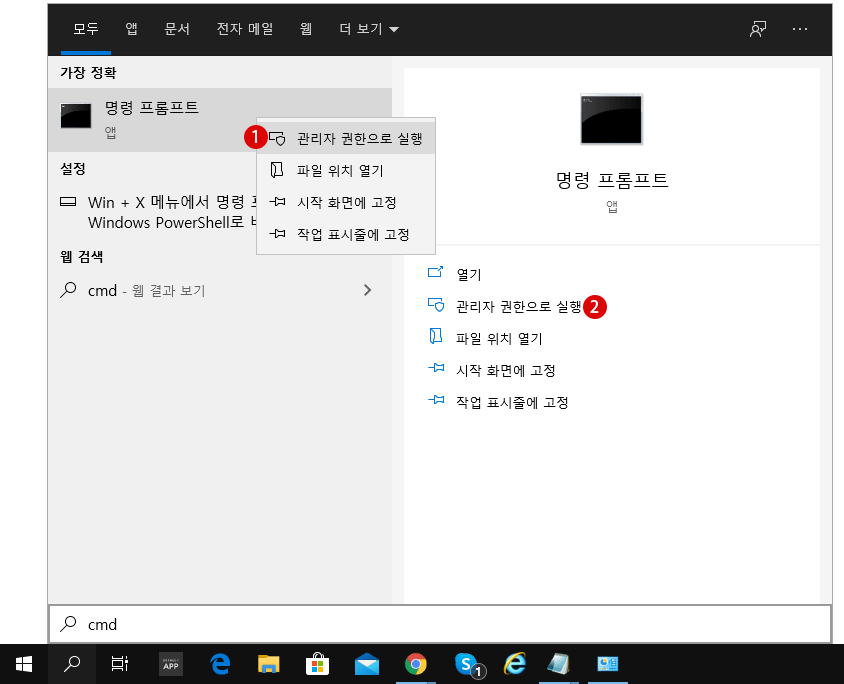
▼ 명령 프롬프트는 반드시 《관리자 권한으로 실행》으로 열어야 합니다. 관리자가 아닌 일반 명령 프롬프트에서 열면 다음과 같이 명령어를 실행하면 1액세스가 거부되었습니다. 라는 메시지가 표시됩니다.
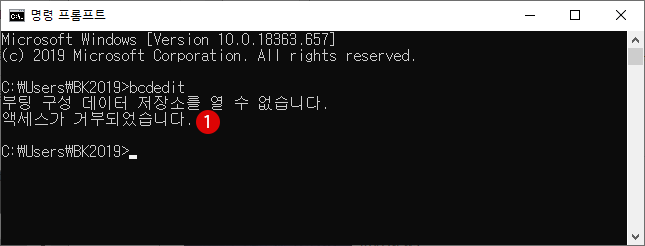
부팅 구성 데이터(BCD) 명령어로 OS 명칭 변경하기
부팅 구성 데이터 (BCD)는 운영 체제 (OS) 부팅시 구성 정보를 저장하는 장소입니다. 이 BCD 저장소를 추가 · 삭제 · 편집하는 것이 bcdedit.exe 라는 명령어입니다.
앞으로 bcdedit 툴을 사용하여 OS 명칭을 변경합니다. 하지만 잘못 사용하면 OS가 부팅되지 않을 수 있으므로 주의하시기 바랍니다.
bcdedit.exe를 사용하여 부팅 OS의 명칭을 변경합니다. 명령 프롬프트에서 명령어를 직접 입력해도 문제 없지만, 메모장 등에 기록한 후에 복사하여 명령 프롬프트에 붙여 넣는 것이 편리하고 안전합니다. Windows 10에서는 명령 프롬프트에서 붙여 넣기의 단축키 를 사용할 수 있습니다.
부팅 관리자와 부팅 로더
부팅 OS의 명칭을 변경하기 전에 이해를 돕기 위해서, 두 용어에 관해 간단히 알아둘 필요가 있습니다. 먼저 부팅 관리자(Boot Manager)는 여러 OS를 설치한 경우, 컴퓨터를 시작할 때 시작 구성 데이터를 읽어 들여, 운영 체제(OS)의 선택 메뉴를 표시합니다.
부팅 로더(Boot Loader)는 PC 시작 직후에 작동하여, 여러 OS를 디스크에서 읽어 들여 실행하는 프로그램입니다. 부팅 로더에 여러 OS를 등록함으로써 필요에 따라 부팅시 OS를 선택할 수 있습니다.
bcdedit 명령어
부팅 OS의 명칭 변경을 위해 확인해 두고 싶은 것이, ID=identifier(식별자)와 description(설명)입니다. 여기에는 다음과 같이 1 – bcdedit와 /v 사이에 공백 – 라는 명령어를 사용합니다. 입력 후 키를 눌러 실행합니다.
▼ 그러면 아래와 같이 1부팅 관리자와 2부팅 로더의 목록이 표시됩니다. 여기서 필요한 정보는 Windows 부팅 로더의 2identifier(식별자)와 3description(설명)입니다.
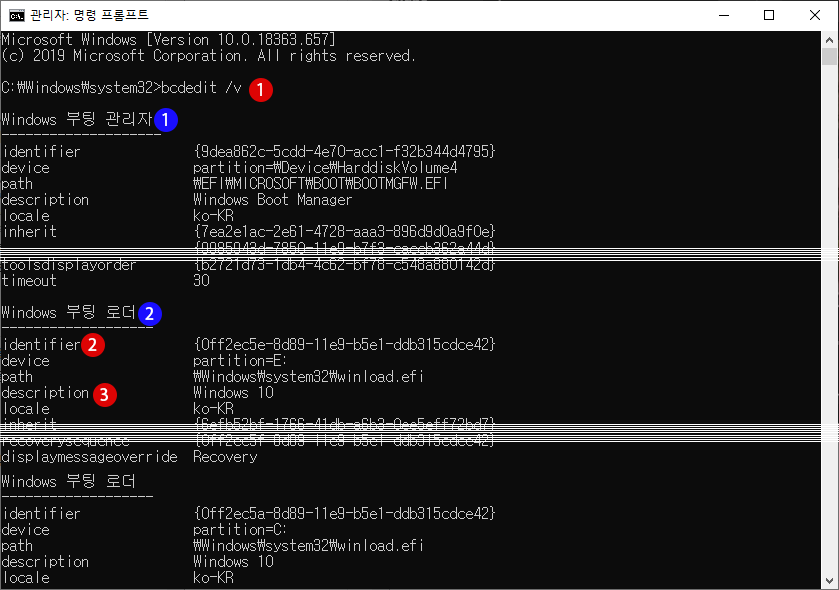
▼ 다음과 같이 각각의 OS 정보가 1Windows 부팅 로더에 저장되어 있습니다. 그 중 2identifier(식별자)와 3description(설명)을 사용하여 이름을 변경합니다.
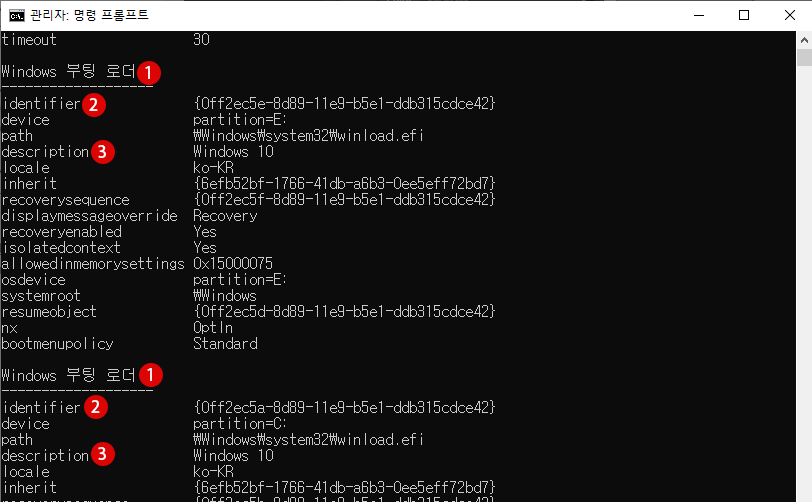
부팅 OS의 명칭 변경하기
▼ 아래의 커맨드라인을 사용하여 변경할 수 있습니다. 위 그림에서, 부드 로더《1》의 identifier(식별자)는 《{0ff2ec5e-8d89-11e9-b5e1-ddb315cdce42}》、description(명칭)은 《Windows 10》으로 되어 있습니다.
▼ 예를 들어, 아래와 같은 구문이 적용될 수 있습니다. 위 그림의 《Windows 10》을 《Windows 10 Korean》이라는 명칭으로 변경하는 커맨드라인입니다. 다른 OS 명칭도 커맨드라인으로 명칭 변경이 가능합니다.
▼ 키보드의 키를 누른 후에, 1작업을 완료했습니다. 라고 표시되면 정상적으로 작업이 처리되었음을 의미합니다. 이제 OS 명칭은 변경되었습니다.
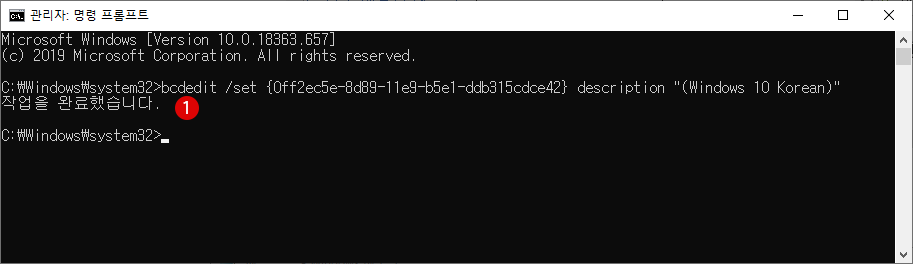
▼ OS 이름이 제대로 변경되어 있는지 확인을 위해 다시 bcdedit /v 명령어을 입력하고 키를 눌러 봅니다. 해당 부트 로더(Boot Loader)의 1OS 명칭이 《Windows 10 Korean》로 바뀐 것을 확인할 수 있습니다.
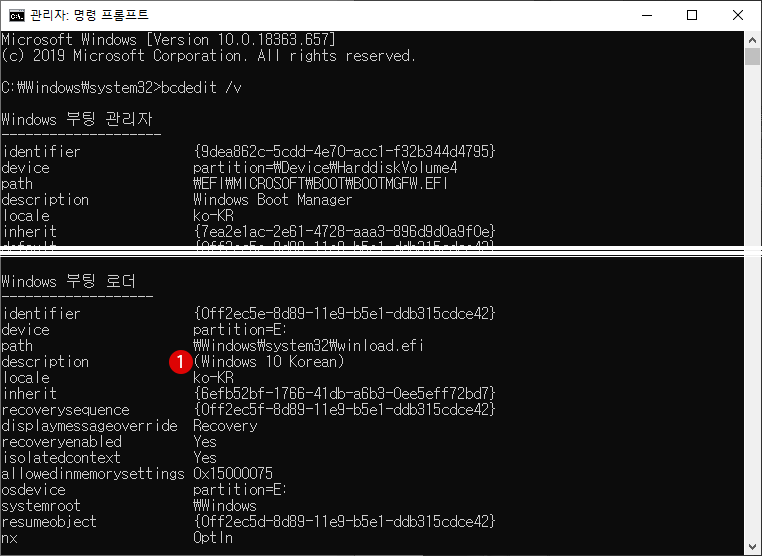
PC 시작 화면에서 결과 확인하기
▼ 다른 OS의 이름도 모두 변경하였다면, PC를 다시 시작합니다. 아마도 아래와 같이 원하는 명칭으로 변경되었으리라 생각합니다.
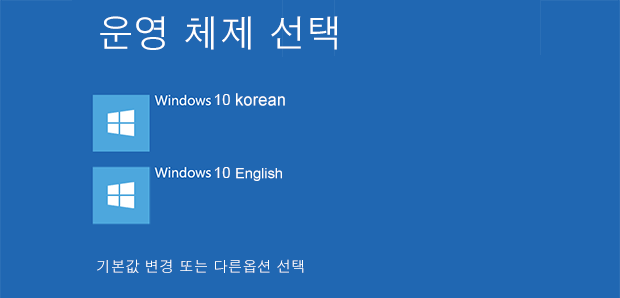
관련 POSTs
멀티 부팅의 운영체제 OS 부팅 순위 변경을 부트 관리자에서 지정하기- Windows 10 로컬 그룹 정책에서 작업 표시줄의 People 피플 연락처 숨기기
 People(피플) 앱은 Windows 10에 내장된 연락처 및 주소록 앱입니다. 기본 메일 앱이나 Skype 등에 연동하여 사용할 수 있으며, 쉽게 상대방에게… Read More »
People(피플) 앱은 Windows 10에 내장된 연락처 및 주소록 앱입니다. 기본 메일 앱이나 Skype 등에 연동하여 사용할 수 있으며, 쉽게 상대방에게… Read More » - 윈도우 10 스마트폰을 PC 화면에 표시하기 – 스크린 미러링 미라캐스트
 스마트폰의 디스플레이를 대형 디스플레이로 전송할 수 있는 방법에는 여러 가지가 있지만, Windows 10 기능을 사용하면 별도의 앱(Apps)이나 장치가 없어도 PC에서… Read More »
스마트폰의 디스플레이를 대형 디스플레이로 전송할 수 있는 방법에는 여러 가지가 있지만, Windows 10 기능을 사용하면 별도의 앱(Apps)이나 장치가 없어도 PC에서… Read More » - Windows 10 로컬 그룹 정책에서 국가 또는 지역 설정을 비활성화하기
 ▼ 현재 PC에 설치되어 있는 지역과 언어를 확인하려면 시작 버튼 > 설정 > 시간 및 언어로 이동합니다. 이하의 1지역 탭을 클릭하여… Read More »
▼ 현재 PC에 설치되어 있는 지역과 언어를 확인하려면 시작 버튼 > 설정 > 시간 및 언어로 이동합니다. 이하의 1지역 탭을 클릭하여… Read More » - Windows 10 흐릿하게 표시되는 데스크톱 앱 수정을 비활성화하기
 디스플레이의 고품질화하여 4K 등의 높은 DPI 환경에서 디스플레이의 스케일(확대/축소) 결함으로 인해, 데스크톱 앱이 흐리게 표시될 수 있습니다. Windows 10 흐릿하게… Read More »
디스플레이의 고품질화하여 4K 등의 높은 DPI 환경에서 디스플레이의 스케일(확대/축소) 결함으로 인해, 데스크톱 앱이 흐리게 표시될 수 있습니다. Windows 10 흐릿하게… Read More » - Windows 10 시작 메뉴의 최근에 추가한 앱 숨기기 – 로컬 그룹 정책
 Windows 10에서는 사용자가 새로운 앱을 설치하면, 이하의 시작 메뉴의 1최근에 추가한 앱 항목에 표시됩니다. 이것은 Windows 설정에서 앱을 표시 또는… Read More »
Windows 10에서는 사용자가 새로운 앱을 설치하면, 이하의 시작 메뉴의 1최근에 추가한 앱 항목에 표시됩니다. 이것은 Windows 설정에서 앱을 표시 또는… Read More » - Windows 10 로컬 그룹 정책에서 파일 탐색기의 폴더 옵션 숨기기
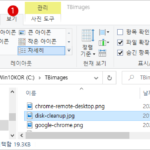 Windows 10의 파일 탐색기는 폴더 및 파일을 검색, 복사, 삭제, 수정 등의 일련의 작업을 수행할 수 있는 파일 관리 프로그램입니다.… Read More »
Windows 10의 파일 탐색기는 폴더 및 파일을 검색, 복사, 삭제, 수정 등의 일련의 작업을 수행할 수 있는 파일 관리 프로그램입니다.… Read More »

